4 formas de bloquear aplicaciones en iPhone y iPad de forma segura
5 de mayo de 2022 • Archivado en: Quitar pantalla de bloqueo del dispositivo • Soluciones comprobadas
¿Le preocupa su privacidad y le gustaría asegurar ciertas aplicaciones en su dispositivo iOS?? ¡No se preocupe! Hay muchas maneras de bloquear la aplicación del iPhone y proteger su privacidad. También puede seguir el mismo ejercicio para restringir el uso de ciertas aplicaciones para sus hijos con la ayuda de la función de bloqueo de aplicaciones de iPhone. Las opciones de bloqueo de aplicaciones para iPhone y iPad se pueden usar con bastante facilidad. Hay muchas soluciones nativas y de terceros que puede usar. En esta publicación, lo familiarizaremos con cuatro técnicas diferentes sobre cómo bloquear aplicaciones en iPhones y iPad.
- Parte 1: Bloquee aplicaciones en iPhone usando la función de restricciones de iPhone
- Parte 2: Bloquear aplicaciones en iPhone usando la función de acceso guiado
- Parte 3: Cómo bloquear aplicaciones en iPhone y iPad a través de App Locker? (iOS 6 a 10)
- Parte 4: Cómo bloquear aplicaciones en iPhone y iPad con BioProtect? (solo dispositivos con jailbreak)
Parte 1: Cómo bloquear aplicaciones en iPhone usando Restricciones?
Con la ayuda de la función Restricciones nativas de Apple, puede bloquear la aplicación del iPhone sin ningún problema. De esta manera, puede configurar un código de acceso que debe coincidir antes de acceder a cualquier aplicación. Este bloqueo de aplicaciones para iPhone también es una excelente manera de impedir que sus hijos accedan a ciertas aplicaciones o realicen compras. Para aprender a bloquear aplicaciones en iPhone o iPad usando Restricciones, sigue estos pasos:
Paso 1 Desbloquee su dispositivo y vaya a Configuración > General > Restricciones.
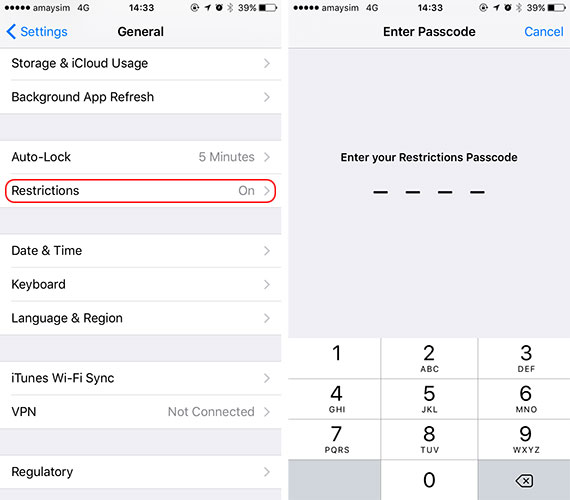
Paso 2 Active la función y configure un código de acceso para las restricciones de la aplicación. Para brindar mayor seguridad, puede configurar un código de acceso que no sea similar al código de acceso de su pantalla de bloqueo.
Paso 3 Ahora, puede configurar un bloqueo de aplicaciones para iPhone usando Restricciones. Simplemente vaya a General > Restricciones y active esta función para cualquier aplicación de su elección.
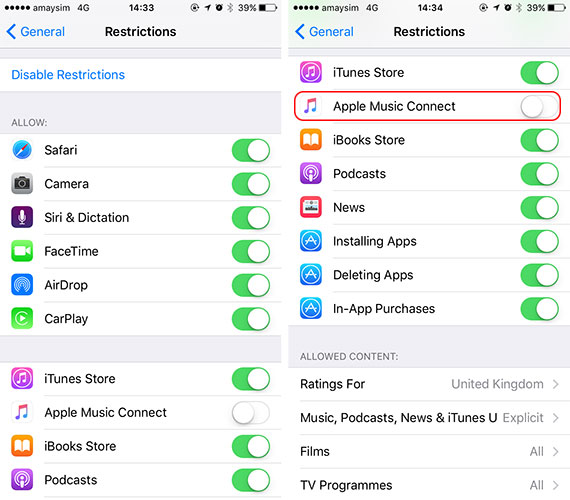
Paso 4 Si lo desea, también puede desactivar esta función para cualquier aplicación que utilice el mismo método.
Consejo extra: Cómo desbloquear iPhone sin bloqueos de pantalla (PIN/patrón/huellas dactilares/cara)
Puede ser un problema si olvidó la contraseña de su iPhone, ya que existen muchas restricciones para usar el iPhone. Además, si aún no puede verificar su ID de Apple utilizando las formas anteriores, puede considerar eliminar su ID de Apple en sus dispositivos iOS. Aquí hay una manera fácil de ayudarlo a evitar la ID de Apple sin una contraseña y que funcione al 100%, que es usar Dr.Fone - Desbloqueo de pantalla (iOS). Es una herramienta profesional de desbloqueo de iOS que puede ayudarlo a eliminar varios bloqueos en iPhones y iPad. Con solo unos pocos pasos, puede eliminar fácilmente su ID de Apple.

Dr.Fone - Desbloqueo de pantalla
Eliminar la pantalla bloqueada del iPhone sin problemas.
- Desbloquee un iPhone cada vez que olvide el código de acceso.
- Guarde su iPhone rápidamente desde el estado deshabilitado.
- Libera a tu sim de cualquier operador en todo el mundo.
- Funciona para todos los modelos de iPhone, iPad y iPod touch.
- Totalmente compatible con el último iOS.

Parte 2: Bloquear aplicaciones en iPhone usando el acceso guiado
Además de la función Restricciones, también puede recibir la ayuda del Acceso guiado para bloquear una determinada aplicación en su dispositivo. Se introdujo originalmente en iOS 6 y se puede usar para restringir su dispositivo temporalmente con el uso de una sola aplicación. Lo utilizan principalmente los padres que desean restringir que sus hijos usen una sola aplicación mientras prestan sus dispositivos. Los profesores y las personas con necesidades especiales también utilizan el acceso guiado con bastante frecuencia. Para aprender a bloquear aplicaciones en el iPhone mediante el acceso guiado, sigue estos pasos:
Paso 1 Para comenzar, vaya a Configuración de su dispositivo> General> Accesibilidad y toque la opción "Acceso guiado".
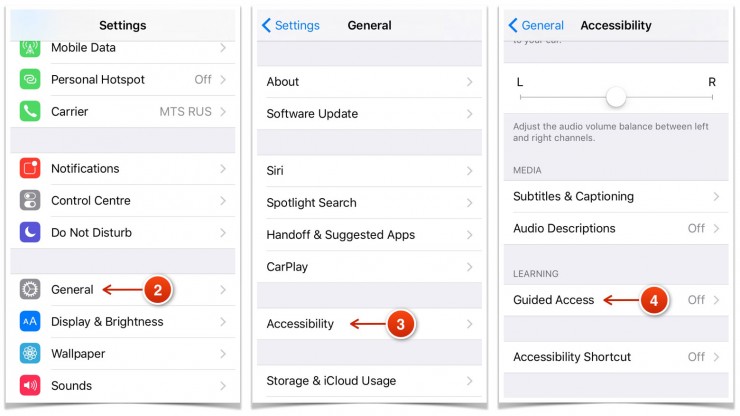
Paso 2 Active la función "Acceso guiado" y toque "Configuración de contraseña".
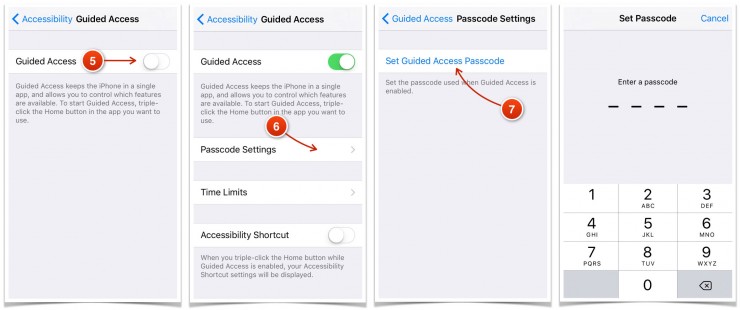
Paso 3 Después de seleccionar la opción "Establecer código de acceso guiado", puede configurar un código de acceso para usarlo como bloqueo de aplicaciones para iPhone.
Paso 4 Ahora, simplemente inicie la aplicación que desea restringir y toque el botón Inicio tres veces. Esto iniciará el modo de acceso guiado.
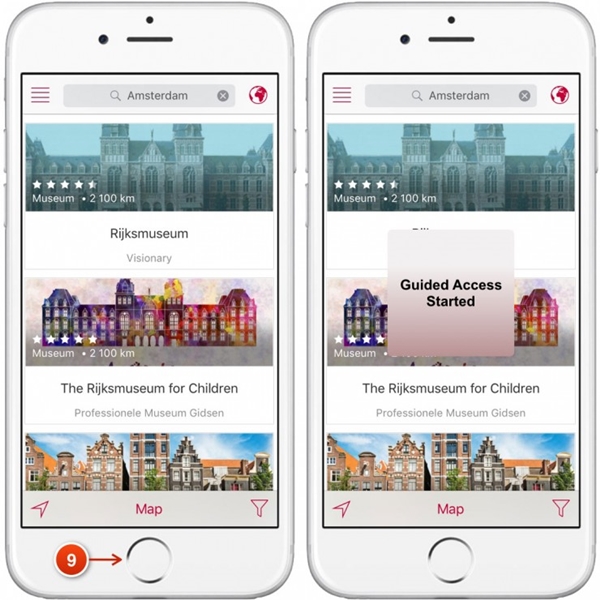
Paso 5 Su teléfono ahora estaría restringido a esta aplicación. También puede restringir aún más el uso de ciertas funciones de la aplicación.
Paso 6 Para salir del modo de acceso guiado, toque la pantalla de inicio tres veces y proporcione el código de acceso respectivo.
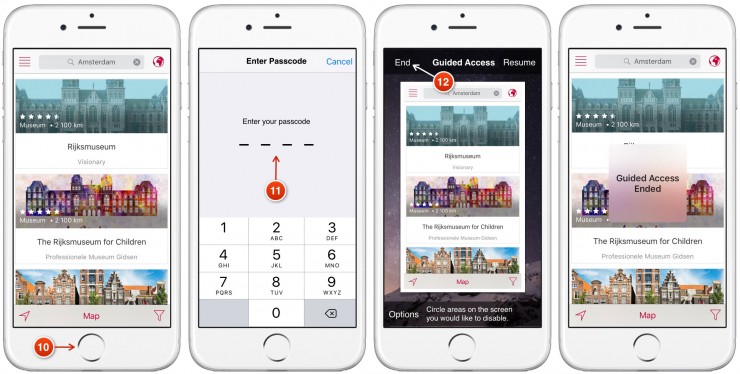
Parte 3: Cómo bloquear aplicaciones en iPhone y iPad usando App Locker?
Además de las soluciones nativas de bloqueo de aplicaciones de iPhone, también puede recibir la ayuda de una herramienta de terceros. Sin embargo, la mayoría de estas aplicaciones solo admiten dispositivos con jailbreak. Por lo tanto, si desea utilizar un bloqueo de aplicación dedicado para iPhone, debe liberar su dispositivo. No hace falta decir que hacer jailbreak a su dispositivo tiene sus ventajas y desventajas. Si no desea hacer jailbreak a su dispositivo, simplemente puede tomar la ayuda de las soluciones mencionadas anteriormente.
Sin embargo, si tiene un dispositivo con jailbreak y desea bloquear la aplicación del iPhone, también puede usar AppLocker. Está disponible en el repositorio de Cydia y se puede comprar por solo $0.99. Se puede instalar en su dispositivo con jailbreak para obtener un nivel adicional de seguridad. No solo aplicaciones, también se puede usar para bloquear ciertas configuraciones, carpetas, accesibilidades y más. Para aprender cómo bloquear aplicaciones en iPhone usando AppLocker, sigue estos pasos:
Paso 1 En primer lugar, obtenga AppLocker en su dispositivo desde http://www.cydiasources.net/applocker. A partir de ahora, funciona en las versiones de iOS 6 a 10.
Paso 2 Después de instalar el tweak, puede ir a Configuración> Applocker para acceder a él.
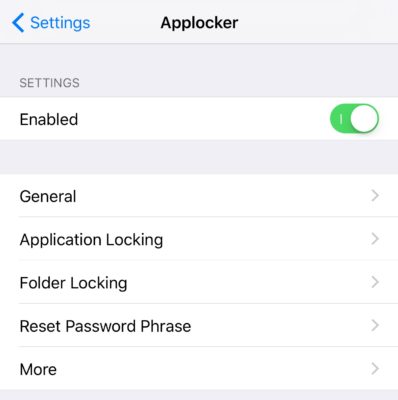
Paso 3 Para acceder a la función, asegúrese de haberla “ habilitado ” (encendiéndola).
Paso 4 Esto le permitirá configurar un código de acceso para bloquear las aplicaciones y configuraciones de su elección.
Paso 5 Para bloquear aplicaciones, el iPhone, visite la función " Bloqueo de aplicaciones " en su dispositivo.
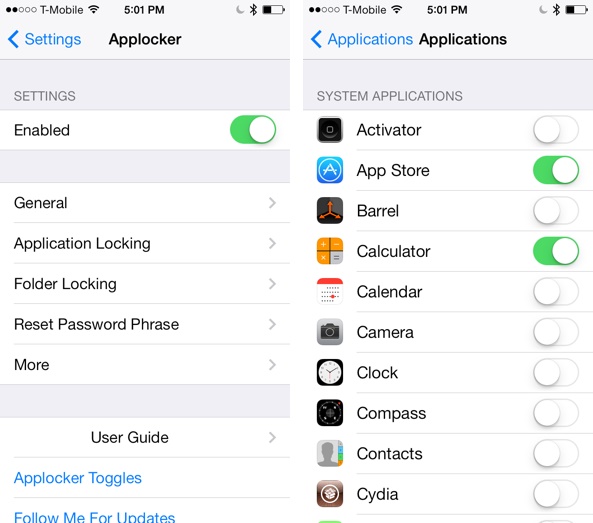
Paso 6 Desde aquí, puede activar (o desactivar) la función de bloqueo para las aplicaciones que elija.
Esto permitirá que su aplicación bloquee el iPhone sin ningún problema. También puede ir a "Restablecer frase de contraseña" para cambiar el código de acceso.
Parte 4: Cómo bloquear aplicaciones en iPhone y iPad usando BioProtect?
Al igual que Applocker, BioProtect es otra herramienta de terceros que solo funciona en dispositivos con jailbreak. También se puede descargar desde el repositorio de Cydia. Además de las aplicaciones, también puede usar BioProtect para bloquear configuraciones, funciones de SIM, carpetas y más. Está vinculado al Touch ID del dispositivo y escanea la huella digital de un usuario para otorgar (o denegar) el acceso a cualquier aplicación. La aplicación solo funciona en iPhone 5s y dispositivos posteriores que tengan Touch ID. Sin embargo, también puede establecer un código de acceso si su Touch ID no funciona. Para usar el bloqueo de la aplicación BioProtect para iPhone, siga estos pasos:
Paso 1 En primer lugar, obtenga la aplicación BioProtect para bloquear el iPhone en su dispositivo desde http://cydia.saurik.com/package/net.limneos.bioprotect/ correcto.
Paso 2 Para acceder al panel de tweak, debe proporcionar su acceso de huella digital.
Paso 3 Coloque su dedo en su Touch ID y haga coincidir su impresión.
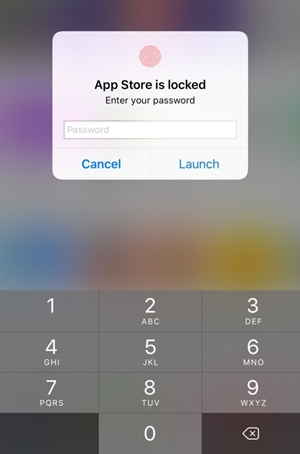
Paso 4 Esto le permitirá acceder a la configuración de la aplicación BioProtect.
Paso 5 En primer lugar, habilite la aplicación activando la función respectiva.
Paso 6 En la sección " Aplicaciones protegidas ", puede ver una lista de todas las aplicaciones principales.
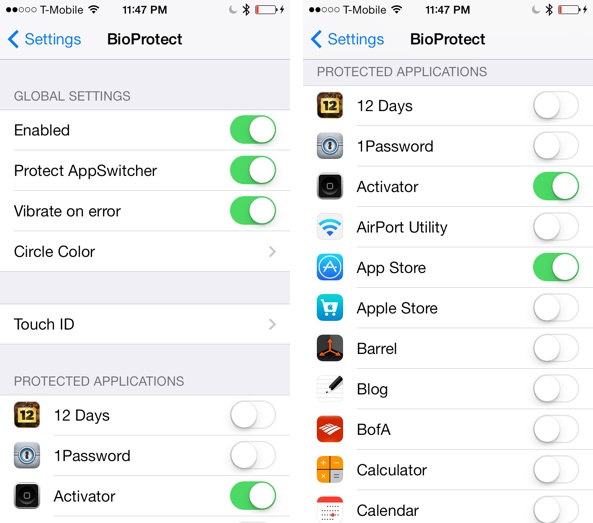
Paso 7 Simplemente active (o desactive) la función de la aplicación que desea bloquear.
Paso 8 También puede ir a la función "Touch ID" para calibrar aún más la aplicación.
Paso 9 . Después de configurar el bloqueo, se le pedirá que se autentique con su huella digital para acceder a la aplicación protegida.
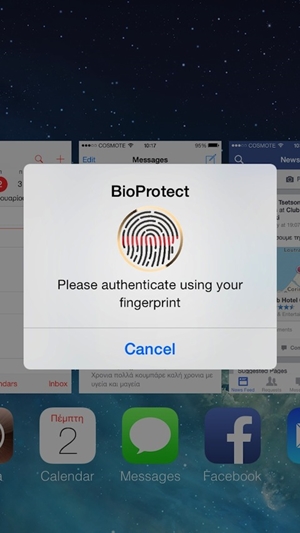
¡Envuélvelo!
Siguiendo estas soluciones, podrá aprender a bloquear aplicaciones en el iPhone sin muchos problemas. Hemos proporcionado soluciones nativas y de terceros para bloquear aplicaciones en el iPhone de manera segura. Puede elegir su opción preferida y proporcionar una capa adicional de seguridad en su dispositivo para mantenerlo seguro.
Bloqueo de pantalla de iDevices
- Pantalla de bloqueo del iPhone
- Omitir la pantalla de bloqueo de iOS 14
- Restablecimiento completo en iOS 14 iPhone
- Desbloquear iPhone 12 sin contraseña
- Restablecer iPhone 11 sin contraseña
- Borrar iPhone cuando está bloqueado
- Desbloquear iPhone deshabilitado sin iTunes
- Omitir código de acceso de iPhone
- Restablecimiento de fábrica de iPhone sin contraseña
- Restablecer contraseña de iPhone
- el iphone está deshabilitado
- Desbloquear iPhone sin restaurar
- Desbloquear código de iPad
- Entrar en iPhone bloqueado
- Desbloquear iPhone 7/7 Plus sin contraseña
- Desbloquear el código de acceso del iPhone 5 sin iTunes
- Bloqueo de aplicaciones de iPhone
- Pantalla de bloqueo de iPhone con notificaciones
- Desbloquear iPhone sin computadora
- Desbloquear contraseña de iPhone
- Desbloquear iPhone sin contraseña
- Entrar en un teléfono bloqueado
- Restablecer iPhone bloqueado
- Pantalla de bloqueo del iPad
- Desbloquear iPad sin contraseña
- Ipad esta desabilitado
- Restablecer contraseña de iPad
- Restablecer iPad sin contraseña
- Bloqueado de iPad
- Olvidé la contraseña de bloqueo de pantalla del iPad
- Software de desbloqueo de iPad
- Desbloquear iPad deshabilitado sin iTunes
- iPod está desactivado Conectar a iTunes
- Desbloquear ID de Apple
- ¿Cómo encuentro y cambio mi ID de Apple?
- Olvidé la contraseña y el correo electrónico de ID de Apple
- Desbloquear MDM
- Manzana MDM
- MDM para iPad
- Eliminar MDM del iPad de la escuela
- Quitar MDM del iPhone
- Omitir MDM en iPhone
- Omitir MDM iOS 14
- Eliminar MDM de iPhone y Mac
- Quitar MDM del iPad
- Jailbreak Quitar MDM
- Desbloquear código de tiempo de pantalla






selena lee
editor en jefe
Calificación general 4.5 ( participaron 105 )