5 formas prácticas de restaurar los mensajes de WhatsApp de iPhone
Lecturas obligadas de WhatsApp
- Copia de seguridad de WhatsApp
- Copia de seguridad de WhatsApp de Android
- Copia de seguridad de WhatsApp en Google Drive
- Copia de seguridad de WhatsApp en la PC
- Restaurar WhatsApp
- Restaurar WhatsApp desde Google Drive a Android
- Restaurar WhatsApp desde Google Drive a iPhone
- Restaurar iPhone WhatsApp
- Recuperar WhatsApp
- Cómo utilizar la recuperación GT WhatsApp
- Recuperar WhatsApp sin copia de seguridad
- Las mejores aplicaciones de recuperación de WhatsApp
- Recuperar WhatsApp en línea
- Tácticas de WhatsApp
26 de marzo de 2022 • Archivado en: Administrar aplicaciones sociales • Soluciones comprobadas
La mayoría de las veces, encontrará situaciones en las que la copia de seguridad y la restauración de WhatsApp se vuelven frecuentes. Ya sea cambiando su iPhone o transfiriendo WhatsApp cuando su antiguo iPhone se descompuso. Entonces, aprender a restaurar los mensajes de WhatsApp en el iPhone sería útil en esta situación. Si no está seguro de cómo llevar a cabo el proceso, estamos aquí para ayudarlo. En este artículo, lo guiaremos a través de las diversas formas de restaurar el chat de WhatsApp en iPhone.
Sigue leyendo para saber más.
- Parte 1: Restaure los mensajes de WhatsApp en iPhone con unos pocos clics
- Parte 2: forma estándar de WhatsApp para restaurar mensajes de WhatsApp en iPhone
- Parte 3: Restaurar mensajes de WhatsApp en iPhone usando iCloud
- Parte 4: Restaurar mensajes de WhatsApp en iPhone usando iTunes
- Parte 5: Restaurar mensajes de WhatsApp de iPhone sin copia de seguridad
Parte 1: Restaure los mensajes de WhatsApp en iPhone con unos pocos clics
Cuando esté listo para comprender cómo restaurar los mensajes de WhatsApp en un nuevo iPhone, una aplicación confiable es todo lo que necesita. Dr.Fone - Transferencia de WhatsApp viene como el protector para los medios y los historiales de chat de WhatsApp. Además, este software también puede realizar copias de seguridad y restaurar Kik, LINE, WeChat, Viber, etc. También puede restaurar los mensajes de WhatsApp en su iPhone y computadora.

Dr.Fone - Transferencia de WhatsApp
Clics simples para restaurar el historial de chat de WhatsApp del iPhone
- Esta aplicación puede restaurar y obtener una vista previa de WhatsApp y otras aplicaciones de redes sociales de forma selectiva y completa.
- Esta poderosa herramienta también puede leer los datos de WhatsApp contenidos en la copia de seguridad de iTunes y restaurarlos en el iPhone.
- La transferencia de datos de la aplicación social del dispositivo iOS entre iOS o Android es posible con esta aplicación.
- También es posible hacer una copia de seguridad de WhatsApp desde el iPhone a la computadora con esta aplicación.
- Exportar mensajes en formato Excel o HTML a su PC es otra función que puede aprovechar.
Tutorial paso a paso para restaurar mensajes de WhatsApp en iPhone
Aquí viene la guía más rápida para restaurar el historial de chat de WhatsApp en iPhone usando Dr.Fone - Transferencia de WhatsApp
Paso 1: En primer lugar, descarga e instala Dr.Fone - WhatsApp Transfer en tu computadora y luego ejecútalo. Una vez que inicie la aplicación, haga clic en la pestaña "Transferencia de WhatsApp" desde la interfaz del programa.

Paso 2: desde el panel lateral izquierdo, presione 'WhatsApp' y luego toque 'Restaurar mensajes de WhatsApp en el dispositivo iOS'. Mientras tanto, conecte su iPhone a la computadora a través de un cable de iluminación. El programa detectará automáticamente su dispositivo.

Paso 3: Una vez hecho esto, aparecerá una nueva pantalla donde se enumeran todas sus copias de seguridad. Puede obtener una vista previa de los datos de WhatsApp respaldados tocando el botón 'Ver' disponible junto a la entrada de respaldo deseada en la lista.

Paso 4: desde la próxima pantalla, puede obtener una vista previa de todos los datos de WhatsApp sobre el archivo de copia de seguridad. Seleccione los chats y archivos adjuntos que desea restaurar y luego presione el botón 'Restaurar en dispositivo'. En un corto período de tiempo, los datos seleccionados de WhatsApp se restauran en su iPhone.

Parte 2: forma estándar de WhatsApp para restaurar mensajes de WhatsApp en iPhone
Si todavía eres fanático del método tradicional de WhatsApp y quieres saber cómo restaurar los chats de WhatsApp en iPhone. Te llevamos a eso también. WhatsApp tiene sus propias formas de restaurar WhatsApp en iPhone.
Esta guía le explicará eso para la restauración de WhatsApp. Aquí tienes -
Paso 1: si está cambiando de dispositivo, primero obtenga su iPhone anterior y haga una copia de seguridad de los datos de WhatsApp.
- Active primero la función de copia de seguridad de iCloud en su iPhone. Conecta el dispositivo a una conexión Wi-Fi estable sin falta.
- Vaya a 'WhatsApp' en su iPhone y luego presione 'Configuración'. Abra 'Chats' y busque la opción 'Chat Backup'.
- Toque 'Hacer copia de seguridad ahora' y asegúrese de haber realizado correctamente la copia de seguridad para WhatsApp.

Paso 2: ahora viene, restaurar la copia de seguridad en su nuevo iPhone.
- Conecta el nuevo dispositivo a una red Wi-Fi potente. Active 'WhatsApp' en la configuración de iCloud en el nuevo dispositivo. Para hacer esto: 'Configuración' > toca '[Tu nombre]' en la parte superior > 'iCloud' > activa 'WhatsApp'.
- Inicie WhatsApp en este nuevo iPhone y verifique el mismo número de teléfono.
- Deje que WhatsApp detecte la copia de seguridad en su iCloud. Presione la opción 'Restaurar historial de chat' cuando se le solicite.
- Una vez que se restaura el historial de chat, puede encontrar todo en su nuevo iPhone.
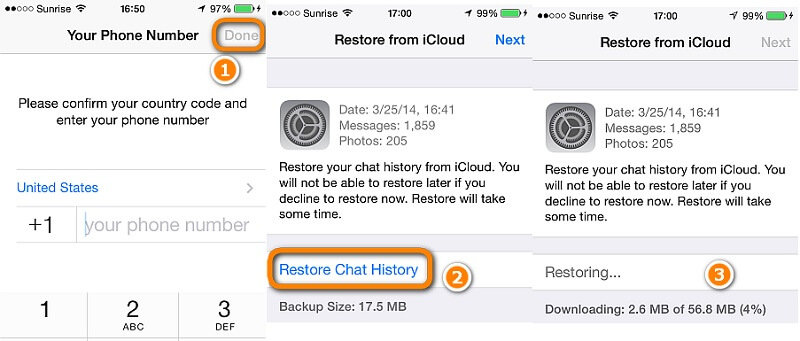
Parte 3: Restaurar mensajes de WhatsApp en iPhone usando iCloud
Bueno, siendo el método tradicional para restaurar iPhone, iCloud lidera el pelotón. Sin embargo, puede restaurar WhatsApp desde la copia de seguridad de iCloud. Este método tiene algunos inconvenientes graves. Aquí están algunas:
- Cuando se trata de restaurar WhatsApp en iPhone a través de la copia de seguridad de iCloud, se restaura todo el dispositivo en lugar de restaurar solo WhatsApp de forma selectiva.
- Eso implica que todos sus datos predominantes sobre su iPhone se borrarán y todos los datos de la copia de seguridad de iCloud se restaurarán en su iPhone.
- Además, debe tener suficiente carga en su iPhone antes de continuar con la restauración de la copia de seguridad de iCloud. Esto se debe a que si su batería se agota entre el proceso, su dispositivo puede bloquearse.
- No hay provisión de copia de seguridad selectiva o restauración de WhatsApp con este método.
- Además, debe haber habilitado WhatsApp en la configuración de iCloud antes de iniciar la copia de seguridad de iCloud. Como sin ninguna copia de seguridad de iCloud, no tendría nada que restaurar.
Comprendamos ahora el tutorial paso a paso sobre cómo restaurar WhatsApp en iPhone a través de la copia de seguridad de iCloud:
- Vaya a 'Configuración' en su iPhone y haga clic en la pestaña 'General'.
- Haga clic en el botón 'Restablecer' seguido de la opción 'Borrar todo el contenido y la configuración'.
- Confirme su selección presionando el botón 'Borrar iPhone' al final.
- Ahora que el dispositivo se ha limpiado, debe configurarlo de nuevo.
- Cuando llegue a la pantalla 'Aplicaciones y datos', asegúrese de hacer clic en 'Restaurar desde iCloud Backup'.
- Luego se le pedirá que inicie sesión en la misma cuenta de iCloud en la que tiene los datos de la copia de seguridad y toque "Elegir copia de seguridad".
- Elija el archivo de respaldo necesario y luego confirme su selección. Todos los datos, incluido WhatsApp, se restaurarán en el iPhone.


Parte 4: Restaurar mensajes de WhatsApp en iPhone usando iTunes
Al igual que iCloud, si está familiarizado con iTunes, también puede restaurar WhatsApp en iPhone usando eso. Repasemos el proceso detallado para restaurar los mensajes de WhatsApp en iPhone desde la copia de seguridad de iTunes:
- Primero, debe actualizar a la última versión de iTunes en su sistema. Asegúrese de actualizar el firmware de iOS también por seguridad. Ejecute iTunes en una computadora previamente confiable.
- Establece una conexión entre tu computadora y el iPhone a través de un cable lightning. Vaya a la pestaña 'Resumen' en iTunes, cuando ya haya hecho clic en el nombre de su dispositivo allí.
- Ahora, en 'Esta computadora', toque la opción 'Restaurar copia de seguridad'.
- Elija la copia de seguridad de iTunes deseada y luego presione el botón 'Restaurar'.
- Después de ingresar la contraseña, si se le solicita, presione el botón 'Restaurar' para confirmar.

Pero al igual que iCloud, también existen algunas deficiencias cuando intenta restaurar los mensajes de WhatsApp en iOS:
- No tiene el privilegio de hacer una copia de seguridad selectiva de los datos.
- Mantener la sincronización de iTunes después de perder cualquier dato puede resultar en la pérdida de esa información para siempre.
- Tienes que desactivar la sincronización de iCloud, en caso de que estés planeando restaurar la copia de seguridad de iTunes.
- Además, restaurar una copia de seguridad de iTunes significa que todos los datos del dispositivo se restauran junto con los datos de WhatsApp.
Parte 5: Restaurar mensajes de WhatsApp de iPhone sin copia de seguridad
Para situaciones en las que no tienes una copia de seguridad de iCloud o iTunes, ¿has pensado cómo restaurar el chat de WhatsApp iPhone? Bueno, para condiciones como esa, puedes elegir Dr.Fone - Recuperación de datos (iOS) para restaurar WhatsApp de forma selectiva desde tu iPhone. Con esta aplicación de Dr.Fone, no solo puede restaurar los mensajes de WhatsApp, sino también los medios, las notas, las fotos, los contactos y otros datos de su iPhone.
Ya sea que tenga un iPhone atascado, un iPhone que no responde o una pantalla congelada, puede administrar todos los escenarios de pérdida de datos. Incluso los datos de un iPhone bloqueado y con contraseña olvidada pueden recuperarse con Dr.Fone - Recuperación de datos (iOS). Además de todo, puede restaurar WhatsApp y otros datos del dispositivo de forma selectiva o completa según sus necesidades.
Te presentamos la guía más rápida para restaurar mensajes de WhatsApp en iPhone con dr.fone - Recuperación de datos (iOS) –
Paso 1: Al principio, asegúrese de instalar correctamente Dr.Fone - Recuperación de datos (iOS) en su computadora.
Vincule su iPhone y computadora con un cable USB genuino e inicie la aplicación. Ahora, presione el botón 'Recuperación de datos' desde la interfaz del programa.

Nota: asegúrese de desactivar la sincronización automática de iTunes antes de iniciar el software. Siga el proceso, menú 'iTunes' (menú 'Editar' en Windows) > 'Preferencias' > 'Dispositivos' > marque la casilla de verificación 'Evitar que los iPod, iPhone y iPad se sincronicen automáticamente'.
Paso 2: Tienes que hacer clic en la pestaña 'Recuperar desde dispositivo iOS' sobre el panel izquierdo de esta ventana. Esto abrirá la lista completa de archivos recuperables de su iPhone en la pantalla de su computadora.
Paso 3: seleccione la casilla de verificación 'WhatsApp y archivos adjuntos' para marcarla y luego presione el botón 'Iniciar escaneo'.

Paso 4: Tan pronto como termine el proceso de escaneo, incluso los datos perdidos junto con los datos existentes se mostrarán en la interfaz de su programa.

Paso 5: seleccione las casillas de verificación 'WhatsApp' y 'WhatsApp Attachments' en el panel izquierdo de la ventana del programa para obtener una vista previa de la información. Finalmente, presione el botón 'Recuperar a la computadora' para guardar los datos en su computadora. Los datos de WhatsApp que ha recuperado se pueden restaurar más tarde en su iPhone sin esfuerzo.

Nota: Si desea elegir los mensajes y archivos adjuntos de WhatsApp eliminados, incluso puede hacerlo aplicando el menú desplegable 'filtros' para seleccionar la opción 'Mostrar solo los elementos eliminados'. De forma predeterminada, obtendrá todos los datos (tanto eliminados como existentes) en la pantalla de vista previa.





Alicia M.J.
editor de personal