Revisión de Wazzap Migrator: Transferencia de WhatsApp a través de Android y iPhone
7 de marzo de 2022 • Archivado en: Administrar aplicaciones sociales • Soluciones comprobadas
Si bien obtener un nuevo teléfono inteligente es una de las compras más emocionantes que puede hacer, todavía viene el largo proceso de tener que transferir todo desde su teléfono anterior a su nuevo teléfono.
Por supuesto, los desarrolladores y fabricantes han tratado de hacer esto lo más simple posible en los últimos años, pero cuando transfiere datos entre un dispositivo Android e iOS, especialmente aquellos fabricados en diferentes años, puede comenzar a encontrar algunos problemas.
Este es especialmente el caso cuando se trata de transferir sus mensajes de WhatsApp.
Tratar de enviar sus mensajes importantes, esenciales y más preciados de WhatsApp desde su teléfono antiguo a su nuevo dispositivo puede ser una lucha, pero Wazzap Migrator, una herramienta de transferencia de datos, está diseñada para aliviar estos problemas y hacer que todo el proceso sea tan fácil como posible.
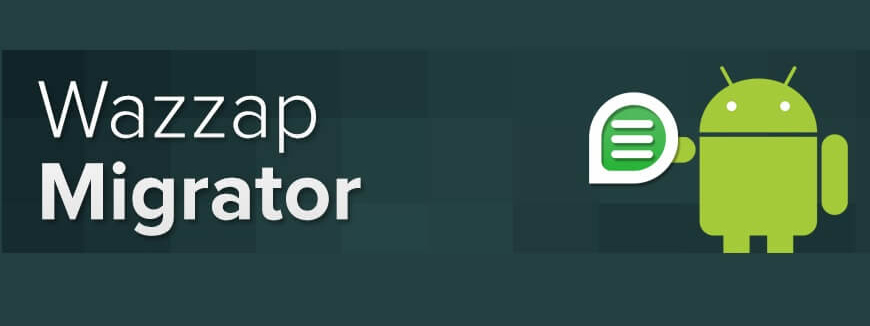
Hoy vamos a explorar los entresijos de WazzapMigrator a través de esta revisión detallada en línea, compartiendo todo lo que necesita saber para que pueda transferir fácilmente sus conversaciones de WhatsApp.
Parte 1: Una guía detallada sobre cómo usar Wazzap Migrator
Es un asistente de transferencia de datos diseñado específicamente para ayudarlo a transferir sus mensajes de WhatsApp desde su iPhone a su dispositivo Android. No importa la antigüedad de cualquiera de los dispositivos, WhatsApp Migrator lite está diseñado para aliviar este proceso.
El programa WazzapMigrator es compatible con su ejecución en los sistemas informáticos Mac y Windows, lo que garantiza que pueda usarlo simplemente para transferir sus datos. Una versión del software también está disponible como una aplicación de Play Store directamente para dispositivos Android; aunque no está disponible en iOS.
Una de las características más atractivas de la aplicación WhatsApp Migrator es que no solo podrás transferir tus mensajes, sino también cualquier contenido o medio que tengas. Esto incluye todo tipo de archivos multimedia, incluidos audio, fotos y video, así como archivos más complejos como información y documentos de GPS.
Si bien la aplicación parece tener revisiones de las versiones anteriores, un vistazo rápido a los comentarios en la página de inicio del sitio web muestra que están apareciendo muchos problemas con el programa, especialmente en términos de compatibilidad con las versiones más recientes de la aplicación Android WhatsApp. .
Sin embargo, para ciertos dispositivos y versiones de WhatsApp, la aplicación parece funcionar a un nivel aceptable. Si está buscando comenzar a usar esta solución de software usted mismo, aquí hay una guía completa paso a paso sobre cómo usarla.
Una guía paso a paso sobre cómo usar Wazzap Migrator
Paso #1 - Configura tu iPhone
En primer lugar, deberá configurar su iPhone para prepararlo para transferir sus mensajes de WhatsApp a su dispositivo Android. Dirígete a iTunes e inicia sesión en tu cuenta de Apple. Ahora conecte su dispositivo iOS a su computadora usando el cable USB oficial.
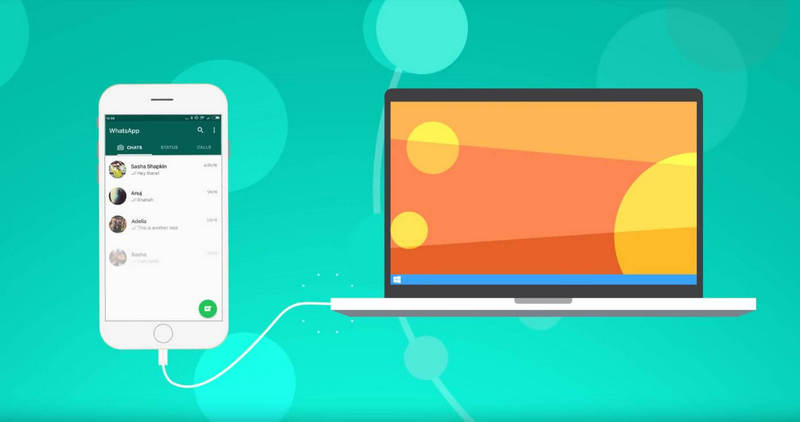
En su ventana de iTunes, abra su iPhone y haga clic en el botón 'Resumen'. En esta pantalla, asegúrese de que la opción 'Cifrar copia de seguridad local' no esté marcada. Ahora haga clic en 'Hacer copia de seguridad ahora' en el lado derecho.
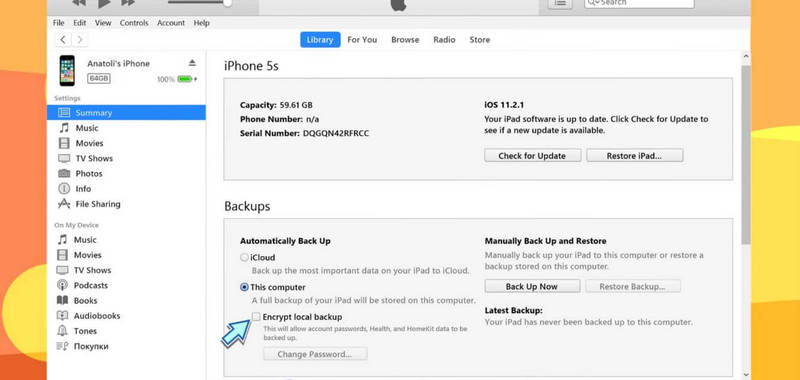
Esto comenzará a hacer una copia de seguridad de su dispositivo iOS.
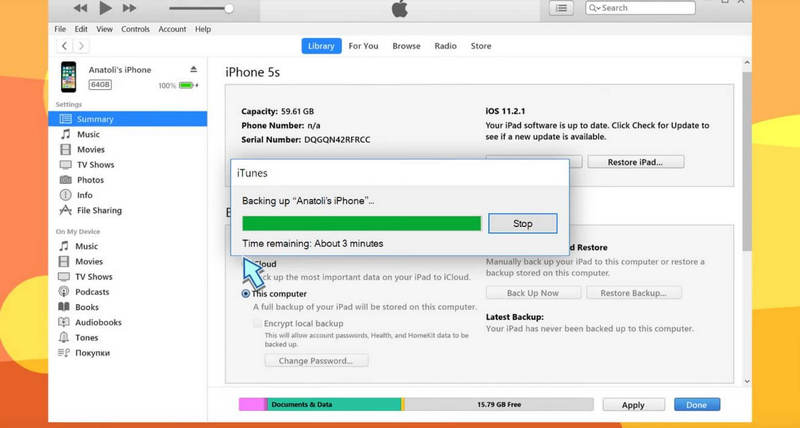
Paso #2 - Configuración de la aplicación
Abra su navegador y vaya al sitio web de Wazzap Migrator . En la página de inicio, busque el programa iBackup Viewer y descárguelo a su computadora Mac o Windows. Haga doble clic en el archivo descargado para instalar el programa en su computadora siguiendo las instrucciones en pantalla.
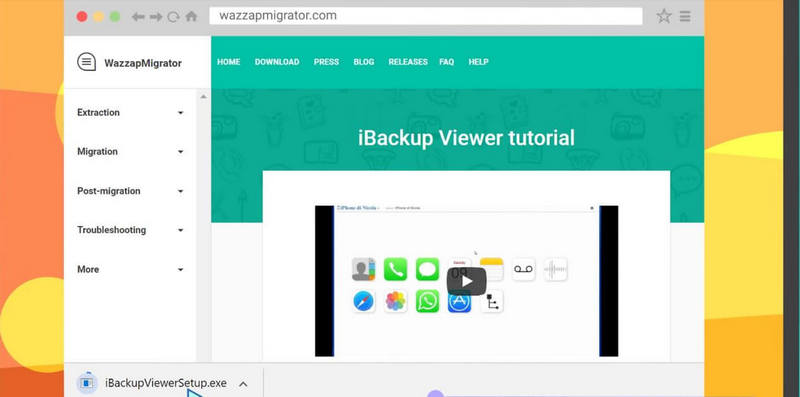
Una vez instalado, ejecute el programa iBackup Viewer desde su escritorio.
Paso #3 - Recuperar tus conversaciones de WhatsApp
En el menú principal de iBackup Viewer, seleccione su dispositivo iOS (que aún debe estar conectado a su computadora y ha finalizado el proceso de copia de seguridad) y luego haga clic en el ícono 'Raw Files' en la parte inferior derecha del menú.
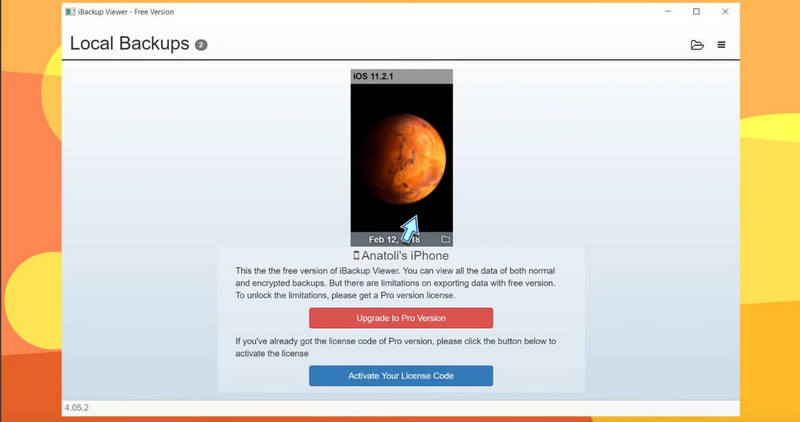
En la parte superior derecha de la siguiente pantalla, seleccione el modo 'Vista libre' de WhatsAppMigrator. Ahora desplácese hacia abajo en el menú de la izquierda y localice el archivo titulado;
AppDomainGroup-group.net.whatsapp.WhatsApp.shared
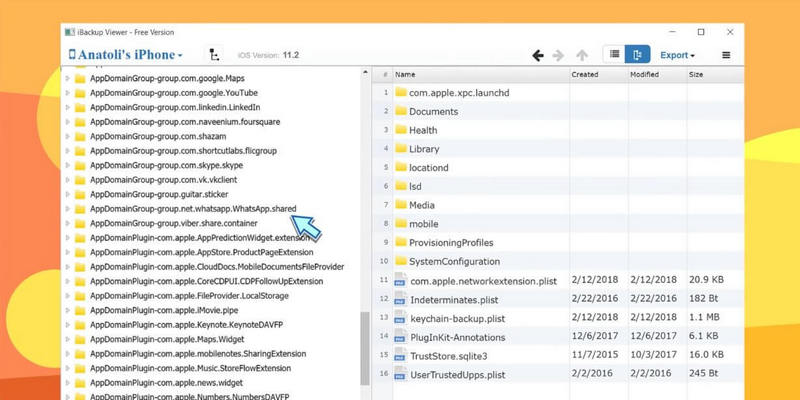
Dentro de esta carpeta, en el menú de la derecha, seleccione el archivo 'ChatStorage.sqlite' y haga clic en el botón 'Exportar' en la parte superior derecha a cualquier parte de su computadora donde pueda encontrarlo fácilmente.
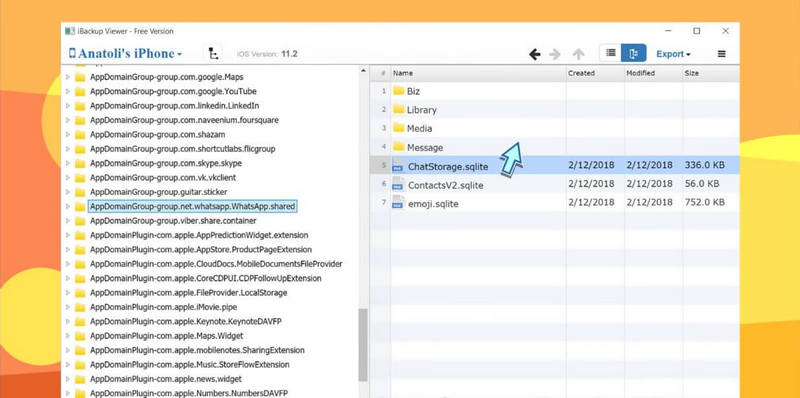
(Opcional) Exporte sus medios de WhatsApp
Si está buscando extraer sus archivos multimedia de WhatsApp, como sus fotos, videos, archivos de audio, información de ubicación GPS y más, deberá completar este paso.
En el mismo menú que el archivo 'ChatStorage.sqlite', abra la carpeta Mensaje y luego haga clic y resalte el archivo 'Medios' dentro de este. Haga clic en la opción Exportar y guarde este archivo en el mismo lugar que el archivo ChatStorage.sqlite.
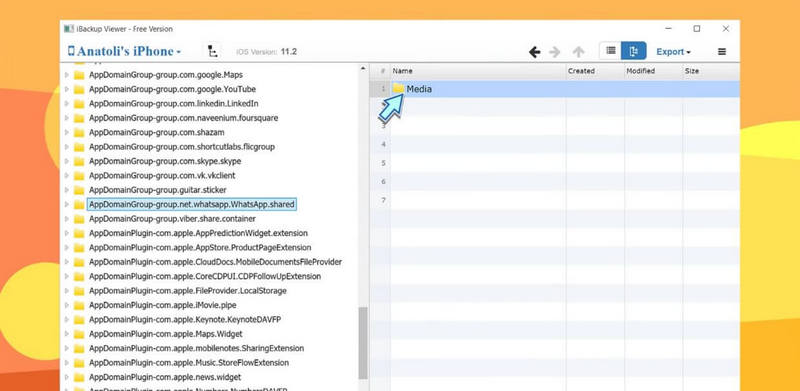
Paso #4 - Transferir sus datos a su dispositivo Android
Conecta tu dispositivo Android a tu computadora usando el cable USB oficial. Abra el teléfono Android en el Visor/Explorador de archivos y configure las ventanas de su escritorio donde puede ver tanto sus archivos de Android como los archivos de copia de seguridad que acabamos de exportar a su computadora.
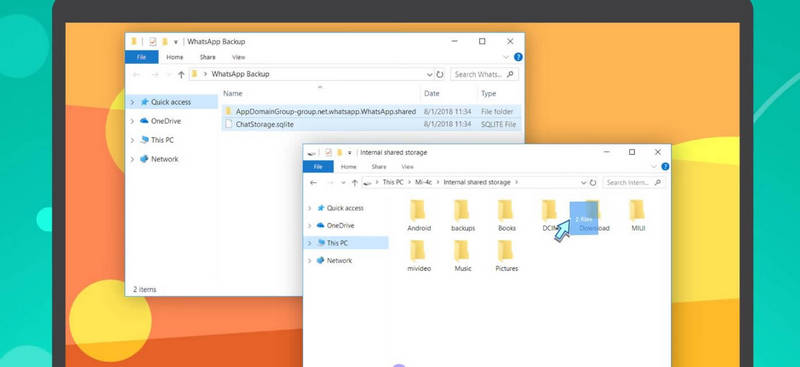
Arrastre la carpeta Media y el archivo ChatStorage.sqlite a la carpeta 'Descargar' de su dispositivo Android. También puede transferir estos archivos mediante un servicio para compartir archivos, como Dropbox o Google Drive.
Ahora desinstale WhatsApp en su dispositivo Android y, en su lugar, instale la aplicación gratuita desde Play Store y luego ejecute la aplicación desde su pantalla de inicio.
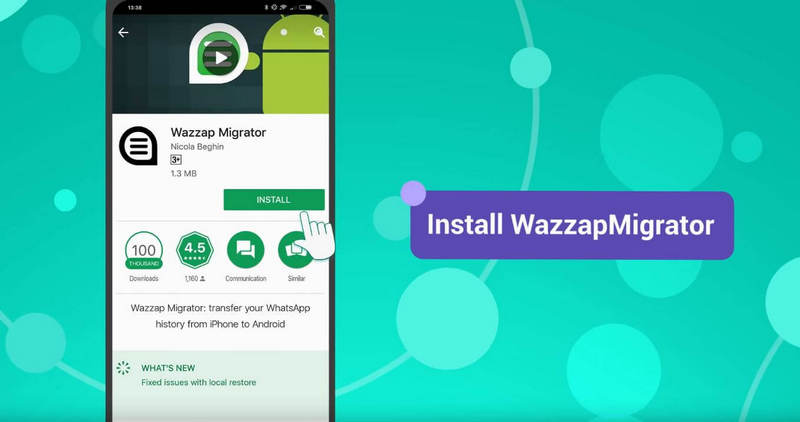
Paso #5 - Restaurar su copia de seguridad de WhatsApp en su dispositivo Android
La aplicación WazzapMigrator lite escaneará y detectará automáticamente el archivo ChatStorage.sqlite en su dispositivo. Una vez que el escaneo haya terminado y el archivo haya sido detectado, haga clic en el botón Reproducir en el medio de la pantalla.
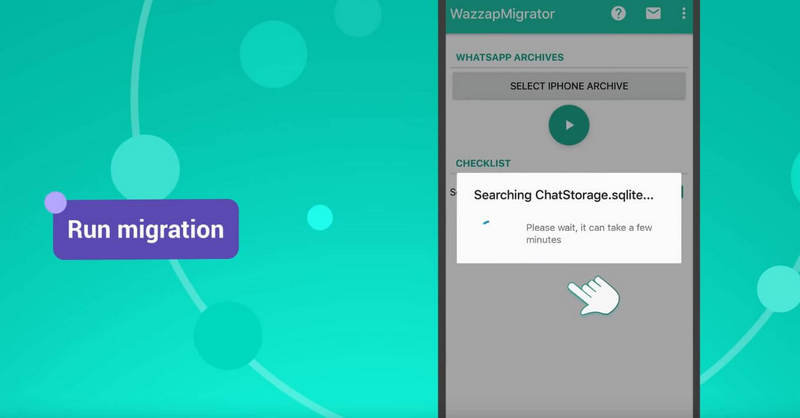
El proceso de conversación y migración ahora se ejecutará y solo debería tomar un par de segundos. Recibirás una notificación dentro de la aplicación notificándote que el proceso se completó con éxito.
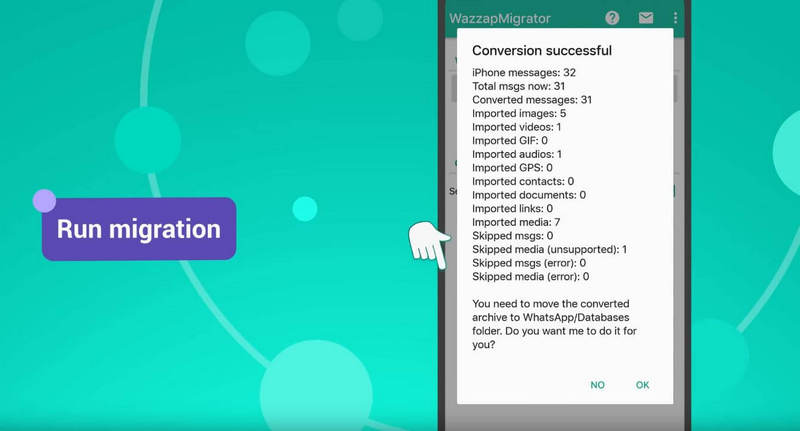
Paso #6 - Reinstalar WhatsApp en su dispositivo Android
Abra Google Play Store en su dispositivo Android y vuelva a descargar e instalar la aplicación WhatsApp.
Una vez instalado, active y configure su cuenta ingresando su número de teléfono, que debe ser el mismo que el de su dispositivo y iPhone.
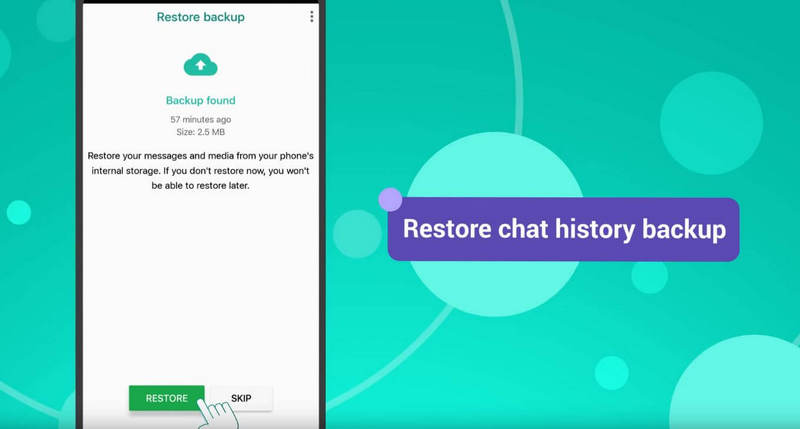
Luego se le mostrará la opción de Restaurar sus archivos de WhatsApp simplemente haciendo clic en el botón Restaurar. Una vez que se haya ejecutado este proceso, verá que todo lo que tenía en su iPhone WhatsApp ahora se transfiere a su dispositivo Android.
Parte 2: Qué hacer cuando no se importa Wazzap Migrator Media
Uno de los problemas más comunes con el uso de la solución WhatsApp Migrator Android to iPhone es el hecho de que no transfiere automáticamente sus archivos multimedia. Los archivos multimedia se refieren al historial de llamadas, audio, fotos, videos, notas de voz y otras formas de medios que puede compartir con sus contactos.
Si ha intentado usar Wazzap Migrator y tiene problemas para importar y transferir sus archivos multimedia, aquí hay algunas soluciones rápidas que pueden ayudar.
- Asegúrese de haber copiado el archivo multimedia de su dispositivo iOS en la carpeta de descargas de su dispositivo Android.
- Asegúrese de tener suficiente espacio en su dispositivo Android para realizar la transferencia en comparación con el tamaño de su carpeta multimedia.
- Debe asegurarse de que también está transfiriendo el archivo ChatStorage.sqlite. Wazzap Migrator no solo admite la transferencia de archivos multimedia.
- Asegúrese de desinstalar WhatsApp antes de iniciar el proceso de migración y luego instalarlo desde cero.
- Asegúrese de ejecutar las aplicaciones iBackup Viewer y Wazzap Migrator Lite con privilegios y permisos de nivel de administrador.
Parte 3: una alternativa mucho más fácil a Wazzap Migrator
Si bien la aplicación WhatsApp Migrator puede hacer el trabajo, existen dos problemas principales con este enfoque;
- En primer lugar, no puede transferir sus archivos de WhatsApp desde su dispositivo Android y colocarlos en su dispositivo iOS. Solo puedes pasar de iOS a Android.
- En segundo lugar, el proceso de iPhone a Android es demasiado complejo. Cuando está transfiriendo sus archivos, hay tantas aplicaciones y archivos para transmitir, pasar esta cantidad de tiempo descargando todo, transfiriendo todo y avanzando a través de los archivos del sistema central de su dispositivo simplemente no es factible.
Además, si no sabe lo que está haciendo técnicamente y accidentalmente corrompe un archivo del sistema en el que se suponía que no debía hacer clic, podría terminar dañando gravemente su dispositivo y dejándolo inutilizable.
Afortunadamente, hay una mejor manera.
Dr.Fone - Transferencia de WhatsApp es una poderosa aplicación diseñada para ayudar a eliminar el estrés de transferir sus conversaciones de WhatsApp. El proceso es simple y fácil y se puede completar en muy poco tiempo siguiendo tres sencillos pasos.

Dr.Fone - Transferencia de WhatsApp
Alternativa mucho más fácil para transferir chats de WhatsApp a través de dispositivos Android/iOS
- No solo transfiera sus conversaciones de WhatsApp de iOS a Android, sino también de Android a iOS.
- Todo el proceso de transferencia se puede completar en solo tres simples pasos
- Admite la transferencia de otras plataformas líderes, incluidas Kik, Viber, WeChat y LINE.
- A diferencia de Wazzap Migrator, no hay razón para explorar los archivos del sistema de su dispositivo Android o iOS.
- Todos los menús y botones se distribuyen fácilmente y son claros, y no hay posibilidad de que te equivoques.
Cómo usar realmente la alternativa de Wazzap Migrator
Si esta solución simple pero poderosa suena como la respuesta que está buscando, sinceramente, no lo culpamos. Si está buscando comenzar ahora mismo, aquí está la guía completa de tres pasos que necesita saber.
Paso #1 - Configuración de Dr.Fone - Transferencia de WhatsApp
Haga clic en el botón "Iniciar descarga" de arriba para descargar la aplicación a su computadora Mac o Windows. Instálelo como lo haría con cualquier otro programa y ábralo una vez que se complete el proceso en el menú principal.

Paso #2 - Transferir tus archivos de WhatsApp
En el menú principal, seleccione la opción 'Restaurar aplicación social' y luego haga clic en el botón 'Transferir mensajes de WhatsApp'. Ahora conecte sus dispositivos iOS y Android a su computadora usando un cable USB.

Haga clic en el botón Transferir para iniciar el proceso.

Paso #3 - Disfruta de tus mensajes de WhatsApp
Aparecerá una barra azul en la parte inferior de la pantalla mostrándote el proceso. Una vez que se llene la barra y reciba una notificación en la pantalla que indica que el proceso se completó, no dude en eliminar ambos dispositivos.

Una vez que abra su nuevo dispositivo, podrá ver todos sus datos de WhatsApp claramente como si siempre hubieran estado allí.

Como puede ver, esta es una forma mucho más simple, rápida y efectiva de transferir sus conversaciones de WhatsApp.
Parte 4: Transferencia de WhatsApp de Android a iPhone: ¿debería usar Wazzap Migrator?
Si está buscando una manera de cómo WazzapMigrator gratuito puede ayudarlo a transferir sus conversaciones de WhatsApp y archivos multimedia de Android a iPhone, en lugar de iPhone a Android, lamentamos decir que es imposible.
Simplemente es.
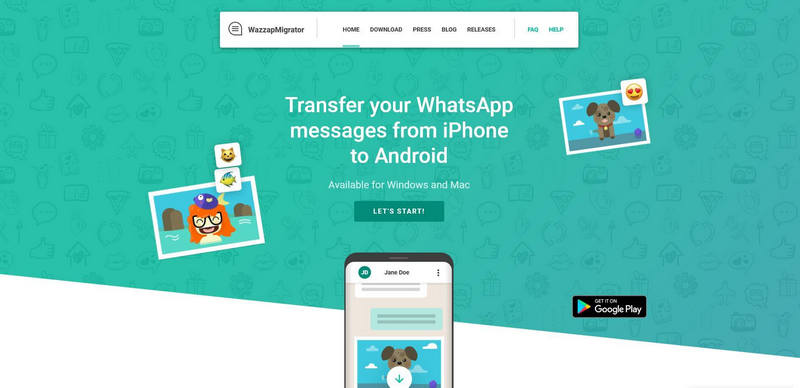
Wazzap Migrator no es compatible con esta función y no podrá hacer que esto suceda. Sin embargo, eso no significa que todo esté perdido, ya que hay muchas otras soluciones que puede usar.
- Solución 1: para transferir mensajes de WhatsApp de Android a iPhone, la solución más sencilla sigue siendo Dr.Fone - Transferencia de WhatsApp. Puede transferir WhatsApp de iOS a iOS, de Android a Android, de iOS a Android y de Android a iOS. Consulte la guía detallada sobre la transferencia de WhatsApp de Android a iPhone .
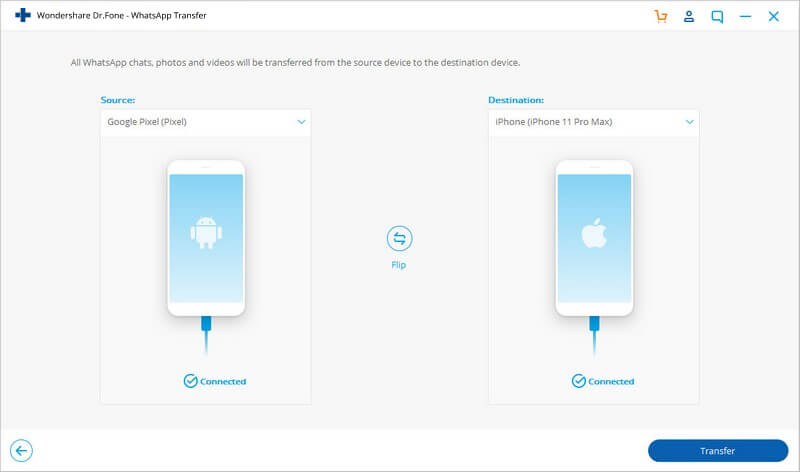
- Solución 2: puede enviar por correo electrónico su historial de chat de WhatsApp navegando a través de la configuración de WhatsApp y seleccionando la opción 'Chat por correo electrónico'. Luego puede iniciar sesión en su nuevo dispositivo y restaurar sus archivos de esta manera. Tenga en cuenta que esto no es adecuado para archivos de gran tamaño.
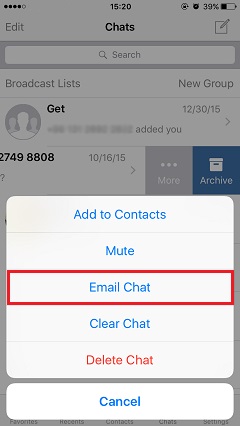
- Solución 3: puede hacer una copia de seguridad de sus conversaciones de WhatsApp utilizando la configuración de copia de seguridad de WhatsApp integrada en la aplicación. Puede hacerlo en Google Drive o Dropbox y luego restaurar estos archivos en su nuevo dispositivo iOS.
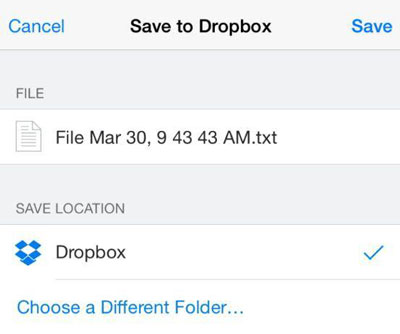
Resumen
Como puede ver, aunque Wazzap Migrator tiene muchos seguidores y es una buena idea, los pasos son simplemente demasiado complejos, especialmente para alguien sin las habilidades técnicas, y todo el proceso lleva demasiado tiempo, además de ser demasiado restrictivo.
>Sin embargo, existen muchas soluciones, incluido Dr.Fone - WhatsApp Transfer, que está diseñado para brindarle la mejor experiencia al transferir sus mensajes de WhatsApp desde su dispositivo Android a su iPhone.
Lecturas obligadas de WhatsApp
- Copia de seguridad de WhatsApp
- Copia de seguridad de WhatsApp de Android
- Copia de seguridad de WhatsApp en Google Drive
- Copia de seguridad de WhatsApp en la PC
- Restaurar WhatsApp
- Restaurar WhatsApp desde Google Drive a Android
- Restaurar WhatsApp desde Google Drive a iPhone
- Restaurar iPhone WhatsApp
- Recuperar WhatsApp
- Cómo utilizar la recuperación GT WhatsApp
- Recuperar WhatsApp sin copia de seguridad
- Las mejores aplicaciones de recuperación de WhatsApp
- Recuperar WhatsApp en línea
- Tácticas de WhatsApp






james davis
editor de personal