Kuidas saada arvutist kaugjuurdepääsu Android-telefonile?
27. aprill 2022 • Saadetud: Mirror Phone Solutions • Tõestatud lahendused
Kas teid on sülearvuti või arvuti kasutamisel kunagi ärritanud WhatsAppi tekst? Tavaliselt järgneb sellele tekstile vastamiseks või selle teatise avamiseks oma Android-telefonis töö või mängu peatamine arvutis. Või soovite tunnis käies sõbrale delikaatselt vastata, telefoni välja võtmata ja õpetaja tähelepanu juhtimata. See blogi on sinu jaoks.
Niisiis, kuidas pääseda Android-telefonile arvutist kaugjuurdepääsuga? Selles artiklis räägime kolmest osast, kuidas Android-telefonile arvutist kaugjuurdepääsu saada:
- Kas kaugjuurdepääs Androidile arvutist on üldse võimalik?
- Kuidas valida?
- Mõned kolmanda osapoole rakendused, mis võimaldavad teie Android-telefonile arvutist kaugjuurdepääsu.
Niisiis, alustame!
1. osa: kas Android-telefonile on võimalik kaugjuurdepääs?
Lühike vastus on jah. Android-telefonile saate kindlasti ka arvutist kaugjuurdepääsu.
Androidile arvutist kaugjuurdepääsuks on mitu võimalust. Saate kasutada oma Android-telefoni arvutist kaugjuhtimiseks kolmandate osapoolte rakendusi või kasutada selleks oma Windowsi arvutit. Enne kui liigume mõnele kolmanda osapoole rakendusele, mida saate kasutada Androidi arvutist kaugjuurdepääsuks, saate seda Windows 10 arvutist teha järgmiselt.
Windows 10 pakub teile lihtsat viisi oma Android-telefonile kaugjuurdepääsuks rakenduse kaudu nimega - Your Phone Companion (Microsoft Corporation). Sellel rakendusel on kõik põhilised kaugjuurdepääsu funktsioonid, nagu tekstide vaatamine ja saatmine, 25 viimase pildi vaatamine, kõnede haldamine jne.
Lihtsalt laadige rakendus Play poest alla ja allkirjastage arvutiga sama ID-ga. Käivitage rakendus oma Android-telefonis ja Windows 10-s korraga ning oletegi valmis. Nüüd saate Android-telefonile arvutist kaugjuurdepääsu!
Nagu varem mainitud, on rakendusel Your Companion piirangud. Ärge muretsege! Järgmises jaotises vaatleme mõnda kõrgeima reitinguga kolmanda osapoole rakendust, et pääseda Androidile arvutist eemalt.
2. osa: Kolmandate osapoolte rakendused Androidile arvutist kaugjuurdepääsuks
Enne kui hakkame arutama neid kolmandate osapoolte rakendusi, et pääseda Androidile arvutist kaugjuurdepääsuga, pidage meeles, et kõigil neil rakendustel on spetsifikatsioonide ja mõne muu osas erinevad seadistused.
1. TeamViewer
Olete kindlasti kuulnud TeamViewerist, kuna see on üks kõige sagedamini kasutatavaid kaugjuurdepääsu rakendusi. TeamViewer on üks lemmikkaugjuurdepääsu tööriistu, mida mängijad kasutavad selliste mängude mängimiseks nagu Clash of Clans oma arvuti suurtel ekraanidel. Niisiis, kuidas kasutada TeamViewerit Androidile arvutist kaugjuurdepääsuks?
1. samm: installige oma Android-telefoni Play poest rakendus TeamViewer QuickSupport või TeamViewer Host.
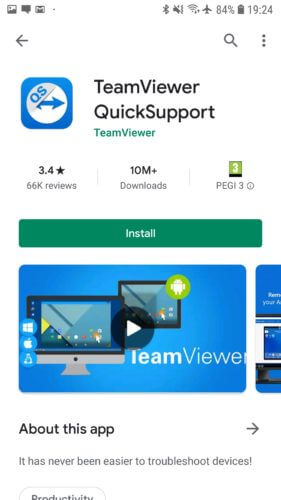
2. samm: avage rakendus ja järgige ekraanil kuvatavaid juhiseid. Olenevalt teie Android-seadmest peate võib-olla kaugjuurdepääsu aktiveerimiseks installima rakenduse. See ei mõjuta teie nutitelefoni normaalset toimimist. Kui kogu seadistamine on lõpule viidud, luuakse teie seadmele kasutaja ID.
3. samm: avage nüüd oma arvutis https://start.teamviewer.com ja sisestage jaotisesse „Partner-ID” varem loodud ID. Kui soovite TeamViewerit kasutada Androidi arvutist kaugjuurdepääsuks vaid ühe korra, valige "Ainult käivitamine", et seda kasutada ilma installimata. Vastasel juhul saate TeamVieweri täielikult installida ja anda rakendusele selle kasutamise alustamiseks vajalikud load.
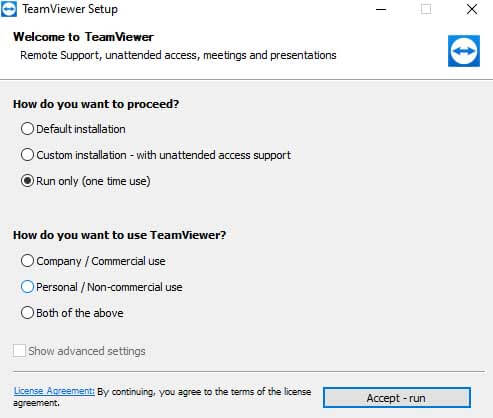
Kui TeamVieweri rakendus on teie arvutisse installitud, sisestage lihtsalt oma "Partner-ID", et Androidile arvutist eemalt pääseda!
2. Scrcpy
Scrcpy on üks vähestest rakendustest, mis võimaldab teil oma Android-seadet arvutist täielikult juhtida. Selle rakenduse parim osa on see, et see on avatud lähtekoodiga ja täiesti tasuta rakendus. Lisaks ei vaja see teie Android-seadme juurjuurdepääsu. Kõik, mida vajate, on ühendada oma Android-seade USB kaudu või ühendada nii nutitelefon kui ka arvuti. Siin ühendame oma Android-seadme USB kaudu teie arvutiga.
1. samm: minge aadressile https://github.com/Genymobile/scrcpy ja installige Scrcpy oma arvutisse.
2. samm: minge jaotisse "Seaded" "Süsteem" "Arendaja" ja lubage oma Android-seadmes USB-silumine.
Samm 3: Ekstraheerige allalaaditud fail oma arvutist ja klõpsake "scrcpy.exe" ja seejärel "Käivita administraatorina". Ühenduse loomiseks kulub peaaegu 1 minut ja teie Android-telefon ilmub teie arvutiekraanile.
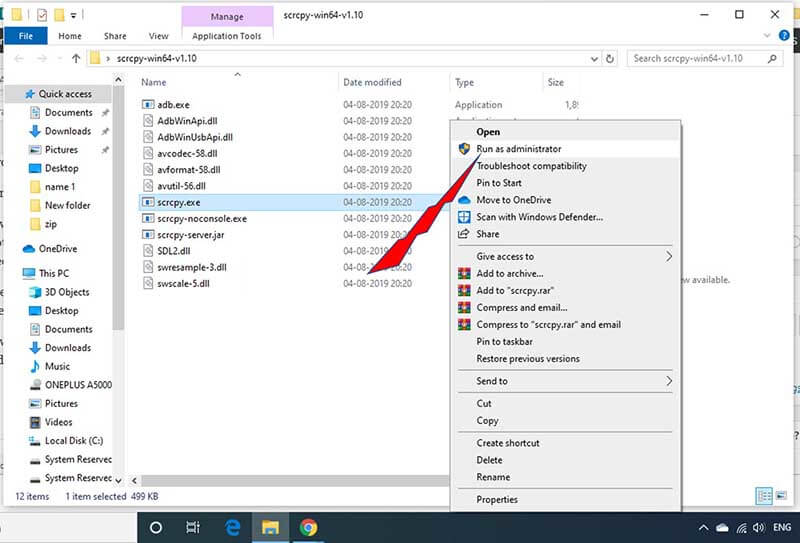
Ja see ongi kõik! Olete kõik valmis minema. Nii saate kasutada Scrcpyt oma arvutist Androidi kaugjuurdepääsuks.
3. AirDroid
Airdroid pakub kahte erinevat võimalust Android-telefonile arvutist kaugjuurdepääsuks. AirDroid võimaldab lubada arvutist kaugjuurdepääsu Androidile nii juurdunud kui ka juurdumata seadmetele.
Esimene võimalus Android-telefonile arvutist AirDroidi abil kaugjuurdepääsuks on AirDroidi töölauakliendi kasutamine.
1. samm: lihtsalt installige oma telefoni rakendus AirDroid ja arvutisse AirDroid Desktopi klient.
2. samm: looge oma telefonis AirDroidi konto ja kasutage AirDroidi töölauakliendisse sisselogimiseks samu mandaate.
3. samm: kui AirDroid Desktopi klient on avatud, minge paremal pool asuvale binokliikoonile ja valige oma seade. Ühenduse kiireks loomiseks klõpsake nuppu "Kaugühendus".
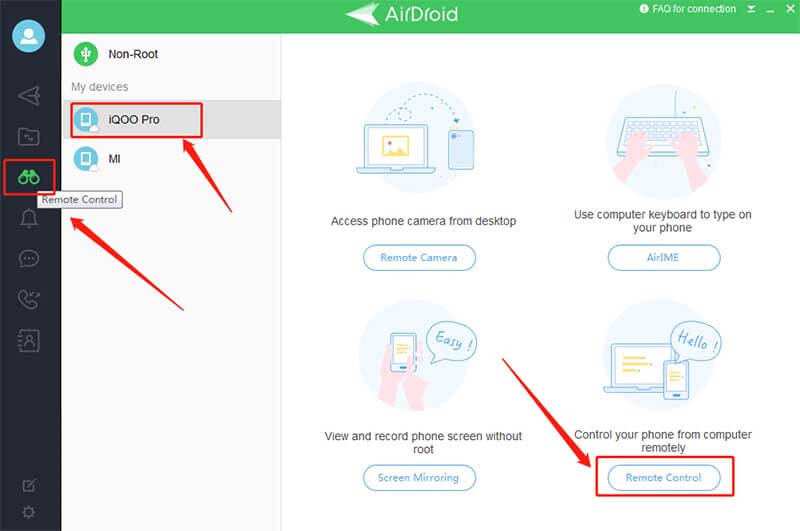
Ja see ongi kõik. Nüüd saate Android-telefonile arvutist kaugjuurdepääsu.
Android-telefonile arvutist kaugjuurdepääsuks saate kasutada ka AirDroid Web Clienti. Kasutage oma telefonis oma AirDroid rakenduses loodud samu kasutajamandaate ja logige sisse AirDroidi veebikliendisse . Androidile arvutist kaugjuurdepääsuks järgige ülaltoodud sammudes mainitud samme.
3. osa: kuidas valida õige rakendus?
Android-telefonile arvutist kaugjuurdepääsuks on saadaval palju kolmandate osapoolte rakendusi. Kuid millise peaksite oma vajaduste jaoks valima? Igal rakendusel on alustuseks mõned piirangud, kuid millised on teie vajadused Androidile arvutist kaugjuurdepääsuks.
Näiteks kui soovite lihtsalt tekste vaadata ja saata, saab seda tööd teha isegi Microsoft Corporationi pakutav rakendus Your Companion. Teisest küljest, kui soovite teha enamat kui lihtsalt tekstide saatmine arvutist kaugjuurdepääsu Androidi abil, näiteks mängida oma lemmik Androidi mängu arvuti suuremal ekraanil, peate otsima paremaid valikuid, nagu ülalmainitud - AirDroid. , TeamViewer jne.
Enne kui asume Android-telefonile arvutist kaugjuurdepääsu juurde jõudma, anname veel ühe nõuande. Ei ole soovitatav alla laadida rakendust Androidi kaugjuurdepääsuks arvutist, mis palub teie telefoni juurutada. Peale selle saate alati vaadata Google Play poes kasutajate ülevaateid ja hinnanguid, et valida õige rakendus Android-telefonile arvutist kaugjuurdepääsuks.
Soovitatav: kasutage arvutist Android-telefonile juurdepääsuks MirrorGo
Varem oleks võinud vaid unistada mõne teise platvormi seadme haldamisest oma arvutist. Nüüd on see aga vägagi võimalik tänu Wondershare MirrorGo -le . Usaldusväärne rakendus pakub teile kaugjuurdepääsu Android-telefoni sisule Windows PC kaudu. Lisaks Androidile on rakendusel juurdepääs iOS-i seadmele.
Siin on mõned MirrorGo peamised funktsioonid:

Wondershare MirrorGo
Peegeldage oma Android-seadet arvutiga!
- Android-telefoni täieliku juhtimise lubamine arvutist.
- Pukseerige faile telefoni ja arvuti vahel.
- Salvestage Android-seadme ekraan.
- Vaadake korraga mitut märguannet ilma telefoni tõstmata.
- Täisekraanil kuvamiseks kasutage oma arvutis Androidi rakendusi .
Laadige programm alla oma Windowsi arvutisse ja järgige allolevat juhendit, et õppida, kuidas Android-telefonile kaugjuurdepääsu saada.
1. samm: käivitage MirrorGo ja ühendage telefon arvutiga
Pärast rakenduse installimist käivitage see oma arvutis. Samal ajal ühendage oma Android-seade USB-kaabli abil arvutiga.
Lubage telefonis USB-sätted, peamiselt siis, kui kavatsete faile ühest seadmest teise teisaldada.

2. samm: lubage arendajarežiim ja USB-silumine
Veenduge, et arendajarežiim oleks seadmes lubatud. Kui ei, minge Android-seadme menüüsse Seaded ja avage valikust Teave telefoni kohta järgunumber. Puudutage seda 7 korda. Sisestage silumisrežiim menüüs Seaded saadaolevast arendaja valikust. Palun lubage see ja puudutage nuppu OK.

3. toiming. Juurdepääs Android-telefonile eemalt
MirrorGo liidese kaudu saate oma arvuti hiire ja klaviatuuri abil juhtida Android-telefoni sisu.

Järeldus
Need rakendused võimaldavad teil hõlpsasti kaugjuurdepääsu Android-telefonidele arvutist, kuid kõige olulisem on valida õige. Kõige tähtsam on mõista, mida otsite oma Android-telefoni kaugjuurdepääsu juhtimisega töölaualt. Kui olete oma nõuded paika pannud, valige õige ja oletegi valmis!







James Davis
personalitoimetaja