[Lahendatud] Hoiatus: kaamera ebaõnnestus Samsung Galaxy seadmetes
Sellest artiklist saate teada, miks kaamera Samsungi seadmetes ebaõnnestub, kuidas kaamera uuesti tööle panna, samuti saate teada, kuidas süsteemiparandustööriist selle probleemi mõne hiireklõpsuga lahendada.
27. aprill 2022 • Esitatud: Androidi mobiiliprobleemide lahendamine • Tõestatud lahendused
Samsung Galaxy seadmed on üks parimaid turul saadaolevaid Android-seadmeid ja nende kasutajad on nende funktsioonidega alati rahul. Siiski on hiljutine tähelepanek, et paljud Samsungi kasutajad kurdavad Samsungi kaamera tõrke üle seadmes kaamerarakenduse kasutamisel. See on kummaline viga ja hüppab ootamatult välja ainult ühe valikuga, st "OK"
Veateade on järgmine: "Hoiatus: kaamera ebaõnnestus".
Kui klõpsate nupul „OK”, lülitub rakendus järsult välja ja teie Samsungi kaamera ebaõnnestub. Mõistame, et see olukord ei ole eriti meeldiv, seega on siin võimalused Samsungi kaamera ebaõnnestunud probleemi lahendamiseks. Liigume nüüd edasi ja uurime välja, miks täpselt hoiatus: kaamera ebaõnnestus viga ja kuidas seda parandada.
- 1. osa: miks Samsungi telefonil on Hoiatus: kaamera ebaõnnestus?
- 2. osa: kuidas parandada ühe klõpsuga Samsungi kaamera ebaõnnestumist?
- 3. osa: Kaamera ebaõnnestunud vea parandamine kaamera andmete kustutamisega?
- 4. osa: Kaamera ebaõnnestunud vea parandamine, eemaldades kolmanda osapoole rakendused?
- 5. osa: Kaamera ebaõnnestunud vea parandamine vahemälu partitsiooni pühkides?
- 6. osa: Kaamera ebaõnnestunud vea parandamine seadete lähtestamise abil?
- 7. osa: Kaamera ebaõnnestunud vea parandamine tehaseseadete lähtestamise abil?
1. osa: miks Samsungi telefonil on Hoiatus: kaamera ebaõnnestus?
Me kõik teame, et ükski seade ei tööta sujuvalt ja ilma tõrgeteta. Teame ka, et iga probleemi taga on põhjus. Allpool on loetletud mõned kaamera ebaõnnestumise põhjused, eriti Samsungi seadmetes.
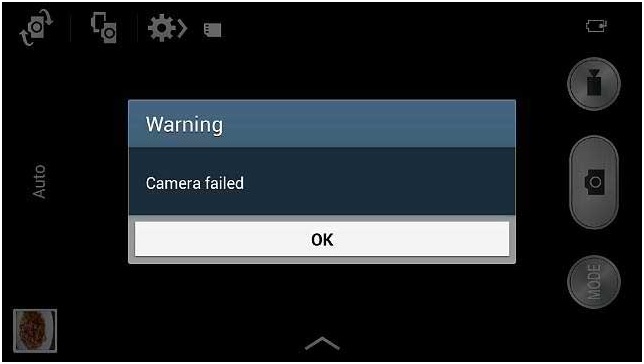
- Kui olete hiljuti oma OS-i versiooni värskendanud, on tõenäoline, et teatud vead ei lase kaamerarakendusel normaalselt töötada. Samuti võivad teatud rakendused kannatada, kui värskendus katkeb ja seda ei laadita täielikult alla.
- On tõenäoline, et teie sisemälu on risustatud soovimatute rakenduste ja failidega, mis ei jäta kaamerarakendusele ruumi andmete salvestamiseks ja sujuvaks tööks.
- Kui te pole kaamera vahemälu ja andmeid tühjendanud, suureneb rakenduse ummistumise tõenäosus tohutult, mis häirib selle tööd.
- Hoiatus: Kaamera ebaõnnestumise tõrge võib olla ka otsene tagajärg süsteemiseadete või seadme sisemiste sätete muutmisest.
- Lõpuks, kui muudate palju kaamera sätteid ega värskenda rakendust alati, kui see on saadaval, ei ole Samsung Camera App tõhus.
Kaamera ebaõnnestumise tõrke põhjuseid võib olla palju rohkem, kuid need on kõige ilmsemad. Liigume nüüd edasi probleemi tõrkeotsingu juurde.
2. osa: kuidas parandada ühe klõpsuga Samsungi kaamera ebaõnnestumist?
Kui teil on Android-seadmetes mingeid probleeme, näiteks Samsungi kaamera rike, seade lakkas töötamast, must ekraan, Play pood ei tööta jne. Android-seadmetes on selliste probleemide jaoks loodud spetsiaalne tarkvara, st. dr. fone. Tööriist võimaldab kasutajatel lahendada Samsungi seadmetes mitmesuguseid probleeme ja teostada täielikku süsteemiparandust, et seade hakkaks normaalselt töötama.

Dr.Fone – süsteemi remont (Android)
Ühe klõpsuga lahendus kaamera ebaõnnestumiseks Samsung Galaxy seadmetes
- Tööriistal on ühe klõpsuga toiming, mis muudab selle kasutamise ülilihtsaks.
- Te ei vaja tarkvara kasutamiseks tehnilisi oskusi.
- Tarkvara toetab kõiki Samsungi seadmeid, sealhulgas uusimaid ja vanemaid.
- Tarkvara võib parandada "hoiatuskaamera ebaõnnestumist", rakendus jookseb kokku, värskendus ebaõnnestus jne.
Märkus. Peate meeles pidama, et süsteemi remont võib kustutada kõik seadme andmed. Seega looge esmalt oma Samsungi andmetest varukoopia ja seejärel proovige Samsungi telefon parandada.
Järgige alltoodud samme ja parandage kaamera ebaõnnestunud viga:
Samm 1. Laadige tarkvara oma arvutisse alla ja käivitage see. Ühendage seade ja valige põhiliidesest suvand System Repair. Järgmisel ekraanil valige Androidi remondimoodul.

2. samm. Peate esitama seadme andmed täpselt, et tarkvara pakuks allalaadimiseks täpset püsivarapaketti. Sisestage oma seadme kaubamärk, nimi, mudel, riik ja operaator ning nõustuge tingimuste ja tingimustega.

3. samm . Nüüd lülitage seade allalaadimisrežiimi. Tarkvara annab teile juhendi telefoni allalaadimisrežiimi lülitamiseks, et alustada allalaadimisprotsessi.

Samm 4. Niipea kui püsivara on alla laaditud, alustab tarkvara automaatselt parandusprotsessi. Näete käimasolevat remonti.

Kui tarkvara on süsteemi parandamise lõpetanud, teavitatakse teid sellest. Seega parandatakse teie telefoni kaamera ebaõnnestunud Samsungi viga.
3. osa: Kaamera ebaõnnestunud vea parandamine kaamera andmete kustutamisega?
Kas keegi on teile kunagi teatanud, et kaamera andmeid on vaja aeg-ajalt kustutada? Jah, kuna see kustutab kõik rakendusega seotud mittevajalikud andmed ja ei, ei tähenda see, et kõik teie fotod ja videod kustutatakse. Kaamera andmete kustutamiseks järgige lihtsalt alltoodud samme.
1. Esmalt külastage oma Samsung Galaxy seadmes jaotist "Seaded" ja valige "Rakendused" või Rakenduste haldur.
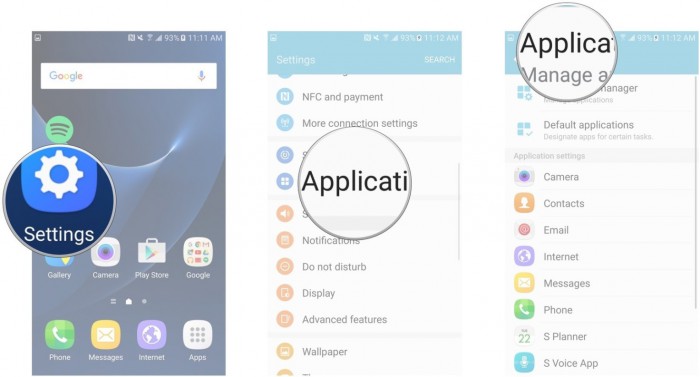
2. Nüüd kuvatakse teie ees kõigi rakenduste loend. Kerige allapoole, kuni leiate „Kaamera”.
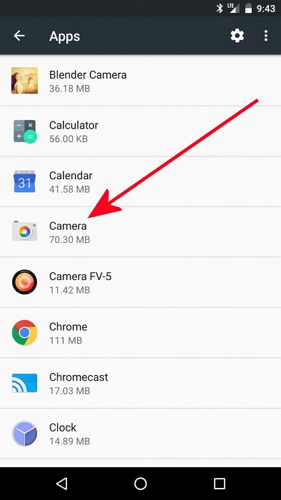
Puudutage nuppu "Kaamera", et avada ekraan "Kaamera teave" ja kui olete seal, klõpsake nuppu "Kustuta andmed", nagu allpool näidatud.
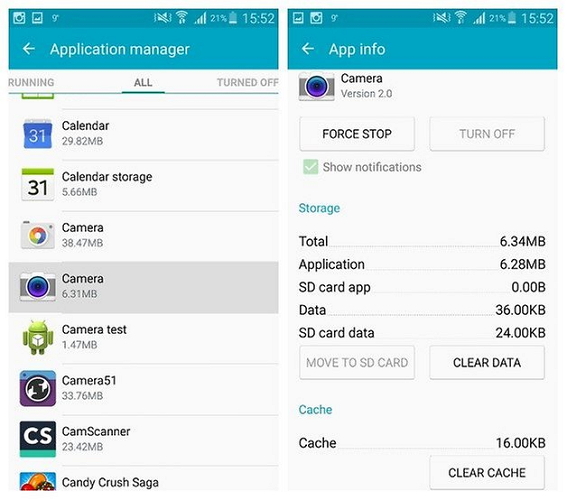
See on kõik, naaske nüüd avakuvale ja avage uuesti kaamera. Loodetavasti see nüüd toimib.
4. osa: Kaamera ebaõnnestunud vea parandamine, eemaldades kolmanda osapoole rakendused?
Veel üks näpunäide Samsungi kaamera ebaõnnestunud vea parandamiseks on mõne soovimatu kolmanda osapoole rakenduse (hiljuti installitud) kustutamine, et vabastada ruumi seadme sisemälus. Kaamerarakenduse sujuvaks toimimiseks ja andmete salvestamiseks on oluline luua ja säilitada salvestusruumi. Samuti, kui see probleem ilmnes alles hiljuti, võib põhjuseks olla mõni äsja installitud rakendus, mis põhjustab kaamera töös tõrkeid.
Rakenduste Samsung Galaxy seadmetest eemaldamiseks järgige lihtsalt allolevaid juhiseid.
1. Klõpsake avakuval ikoonil "Seaded" ja valige teie ees olevate valikute hulgast "Rakendused"/"Rakenduste haldur".
2. Näete, et teie ees avaneb allalaaditud ja sisseehitatud rakenduste loend järgmiselt.
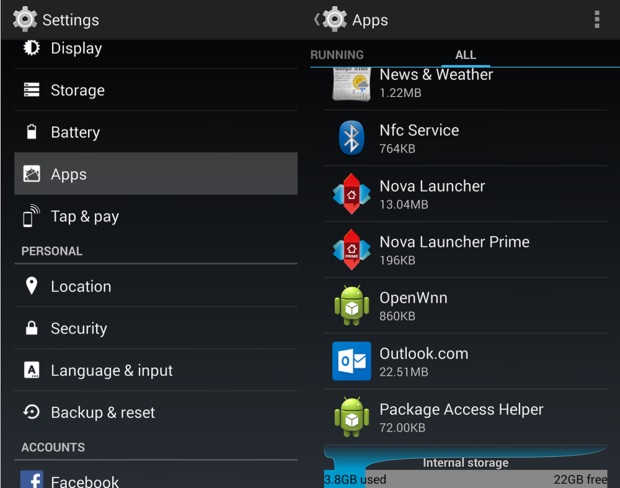
3. Nüüd, kui olete valinud rakenduse, mille soovite desinstallida, kuvatakse rakenduse teabe ekraan. Puudutage valikut "Desinstalli" ja seejärel hüpikaknas uuesti "Desinstalli".
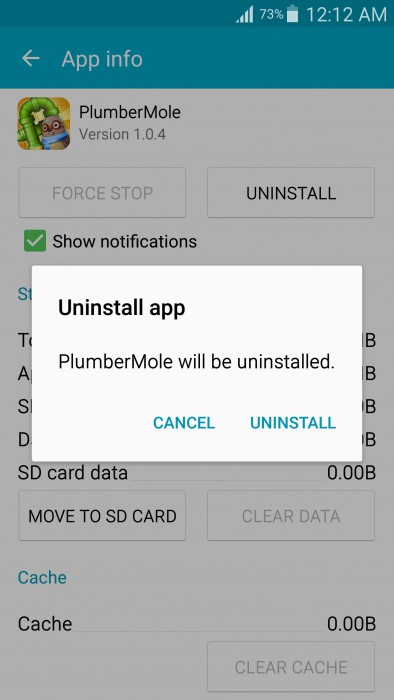
Rakendus eemaldatakse kohe ja selle ikoon kaob avaekraanilt ning märkate oma seadme mälumahu suurenemist.
5. osa: Kaamera ebaõnnestunud vea parandamine vahemälu partitsiooni pühkides?
See meetod võib tunduda tüütu ja aeganõudev ning võite ka kaotada oma andmed ja olulised seaded. Vahemälu partitsiooni pühkimine puhastab aga teie seadme süsteemi ainult sisemiselt ja eemaldab kõik soovimatud ja probleeme tekitavad elemendid, mis põhjustavad Hoiatus: kaamera ebaõnnestus. Vahemälu partitsiooni sujuvaks puhastamiseks järgige allolevat samm-sammult juhist:
1. Esmalt lülitage seade välja, vajutades toitenuppu ja puudutades nuppu „Toide välja”, nagu on näidatud alloleval ekraanipildil. Seejärel oodake, kuni valgustatud ekraan täielikult välja lülitub, enne kui jätkate.
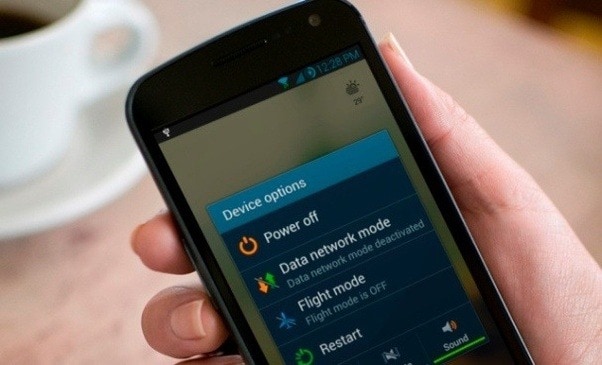
2. Nüüd vajutage ja hoidke samaaegselt all toitenuppu, avakuva ja helitugevuse suurendamise nuppu. Teie seade hakkab nüüd vibreerima. See on signaal toitenupu lahtilaskmiseks (ainult).
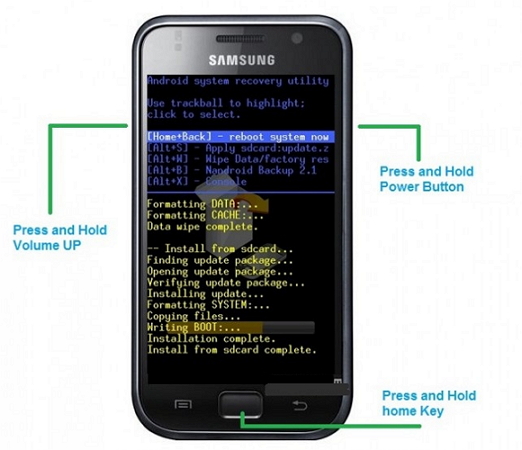
3. Kui kuvatakse taasteekraan, jätke kõik nupud alles ja kasutage helitugevuse vähendamise klahvi, kuni jõuate valikuni "Pühkige vahemälu partitsioon".

4. Nüüd, et valida suvand kasutada sisse-/väljalülitusnuppu ja oodata, kuni protsess läbi saab. Kui see on tehtud, puudutage nuppu "Taaskäivitage süsteem kohe" ja veenduge, et teie seade taaskäivitub tavapäraselt.
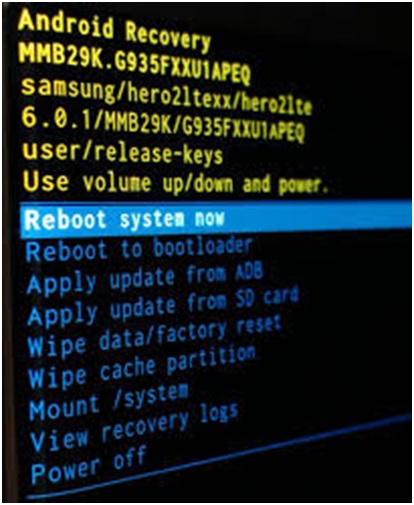
Kui protsess on lõppenud, võite proovida kasutada kaamerarakendust.
6. osa: Kaamera ebaõnnestunud vea parandamine seadete lähtestamise abil?
Kaamera seadete lähtestamine lahendab probleemi 9 korda 10-st ja tasub seega proovimist.
1. Lähtestamiseks käivitage esmalt rakendus Kaamera, puudutades selle ikooni.
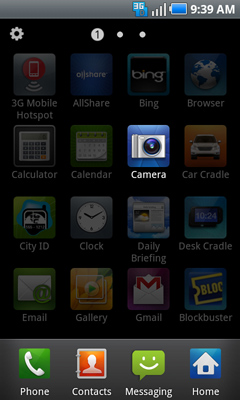
2. Seejärel avage kaamera „Seaded”, puudutades ringikujulist hammasratta ikooni.
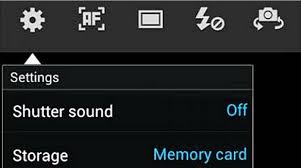
3. Nüüd otsige "Reset Settings" valikud ja klõpsake seda.
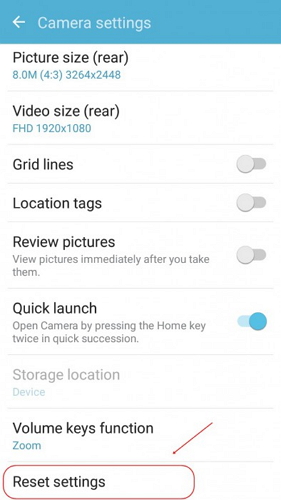
Kui olete lõpetanud, minge tagasi avakuvale ja käivitage selle kasutamiseks uuesti kaamerarakendus.
7. osa: Kaamera ebaõnnestunud vea parandamine tehaseseadete lähtestamise abil?
Lõpuks, kui ülalnimetatud tehnikad ei aita teil kaamera ebaõnnestunud viga parandada, võite kaaluda tehaseseadete lähtestamist. Märkus. See meetod kustutab kõik teie salvestatud andmed, seega on soovitatav enne protsessi alustamist varundada.
Siin on juhised seadme tehaseseadetele lähtestamiseks, et parandada tõrke „Hoiatus: kaamera ebaõnnestus”.
1. Alustuseks külastage oma Samsung Galaxy seadmes, mille kaameral tekkis rike, jaotist Seaded.
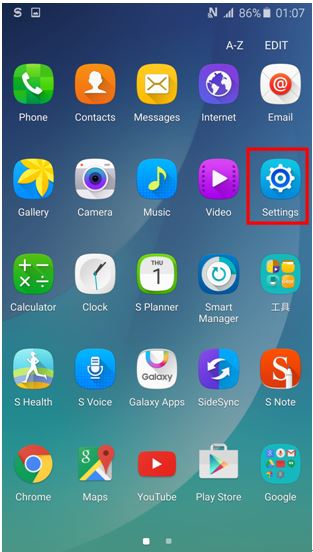
2. Nüüd valige teie ees olevast valikute loendist „Varundamine ja lähtestamine” ja liikuge edasi.
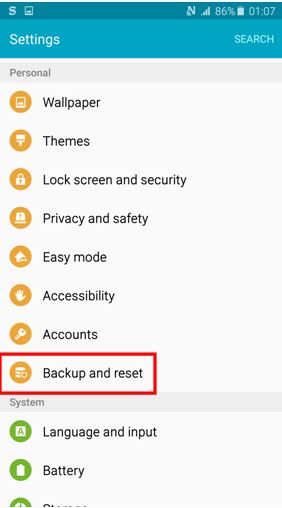
3. Nüüd peate esmalt valima "Tehaseandmete lähtestamine" ja seejärel puudutama "Lähtesta seade", nagu on näidatud alloleval ekraanipildil.
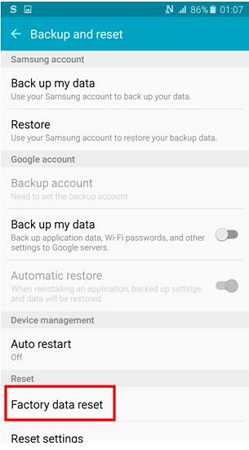
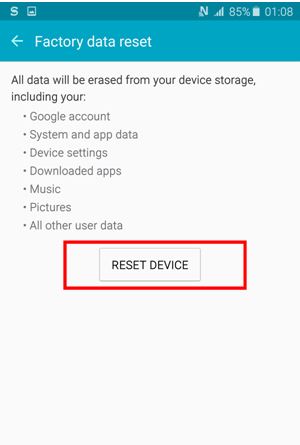
4. Lõpuks peate klõpsama "Erase Everything" ja ootama, kuni seade ise taaskäivitab.
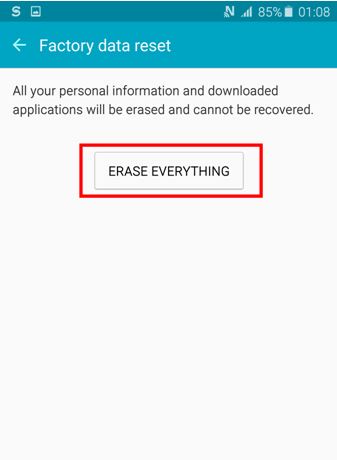
Märkus. Pärast lähtestamist peate oma Samsung Galaxy seadme nullist seadistama, kuid see on kaamerarakenduse parandamise eest väike hind.
Hoiatus: Kaamera ebaõnnestus tõrge ei ole haruldane nähtus ja paljud kasutajad kogevad seda iga päev. Seega pole paanikaks põhjust. Kõik, mida pead tegema, on hoolikalt järgida ülaltoodud juhiseid ja parandada oma kaamerarakendust ise. Te ei pea otsima tehnilist abi, kuna kaamera ebaõnnestumise probleemiga pole keeruline tegeleda. Nii et proovige neid nippe, et nautida rakenduse Camera kasutamist oma Samsung Galaxy seadmetes.
Androidi süsteemi taastamine
- Android-seadme probleemid
- Protsessisüsteem ei reageeri
- Minu telefon ei lae
- Play pood ei tööta
- Androidi süsteemi kasutajaliides on peatatud
- Probleem paketi sõelumisel
- Androidi krüptimine ebaõnnestus
- Rakendus ei avane
- Kahjuks on rakendus peatunud
- Autentimise viga
- Desinstallige Google Play teenus
- Androidi krahh
- Android-telefon aeglane
- Androidi rakendused jooksevad pidevalt kokku
- HTC valge ekraan
- Androidi rakendust pole installitud
- Kaamera ebaõnnestus
- Samsungi tahvelarvuti probleemid
- Androidi remonditarkvara
- Androidi taaskäivitage rakendused
- Kahjuks on Process.com.android.phone peatunud
- Android.Process.Media on peatunud
- Android.Process.Acore on peatunud
- Androidi süsteemi taastamise juures takerdunud
- Huawei probleemid
- Probleemid Huawei akuga
- Androidi veakoodid
- Androidi näpunäited






Alice MJ
personalitoimetaja
Üldhinnang 4,5 ( osales 105 )