Lihtsaim lahendus kustutatud fotode taastamiseks Androidis ilma arvutita
28. aprill 2022 • Esitatud: Data Recovery Solutions • Tõestatud lahendused
Saame oma fotod Android-telefonist erinevatel põhjustel kustutada. Vale värskendus, peatatud juurdumisprotsess ja pahavara rünnak on mõned levinumad põhjused. Mõnikord kustutatakse fotod ka meie telefonist kogemata. Kui teil on ka telefoni andmete kadu, siis ärge muretsege. Õpetame teile, kuidas Androidis kustutatud faile ilma arvutita taastada. Lugege edasi ja tutvuge lollikindla viisiga kustutatud fotode taastamiseks Androidis ilma arvutita.
1. osa: kuidas taastada Androidis kustutatud fotosid ilma arvutita?
Kui teie fotod on teie seadmest kustutatud, saate need hõlpsalt taastada, kasutades Android-nutitelefonidele mõeldud Dr.Fone Data Recovery Appi abi. Ilma telefoni süsteemiga ühendamata saate rakendust kasutada ning oma videoid , fotosid ja sõnumeid alla laadida. Rakendus ühildub Android-seadmetega, mis töötavad versiooniga 2.3 ja uuemates versioonides. Kuid teie seade peaks rakenduse käitamiseks olema juurdunud (prügikasti funktsioon töötab ka juurdunud seadmetes).
Tootja Wondershare, see on esimene andmete taastamise tarkvara Android-seadmetele. See muudab selle ka üheks kõige turvalisemaks ja usaldusväärsemaks viisiks Androidi kustutatud fotode taastamiseks ilma arvutita. Siit saate teada, kuidas taastada Androidis kustutatud faile ilma arvutita, kasutades rakendust Dr.Fone Data Recovery, järgides neid samme.
1. Alustage rakenduse installimisega oma Android-seadmesse. Saate selle Play poest alla laadida siit . Kui soovite Androidi kustutatud fotosid ilma arvutita taastada, käivitage lihtsalt rakendus.
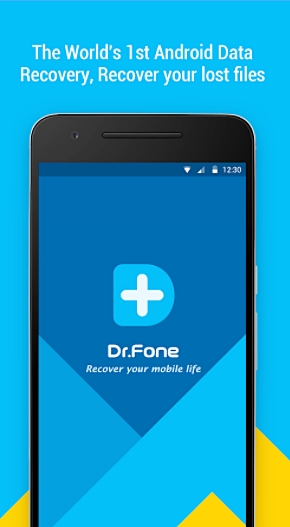
2. Sellel on juba prügikast, mis salvestab viimase 30 päeva kustutatud failid. Kui soovite taastada spetsiaalseid andmefaile isegi vanemaks ajaks, puudutage lihtsalt fotode ja videote, kontaktide või sõnumite andmevalikut. Kustutatud piltide taastamiseks valige suvand "fotod ja videod".
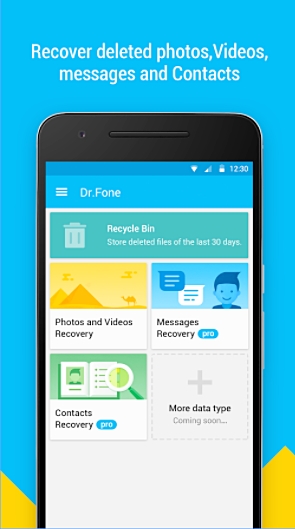
3. Liides palub teil valida skannitavate failide tüübi. Kui te pole kindel, saate valida kõik tüübid ja puudutada jätkamisnuppu.
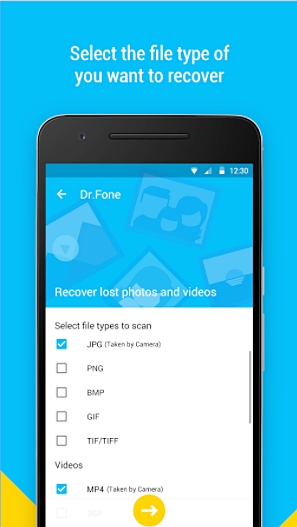
4. See käivitab taastamisprotsessi, kuna rakendus proovib teie varem kustutatud fotosid taastada.
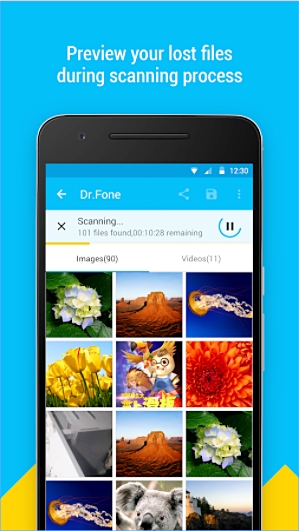
5. Kui see on tehtud, saate lihtsalt taastatud failide eelvaadet vaadata. Lisaks saate oma failid üles laadida ka Google Drive'i ja Dropboxi.
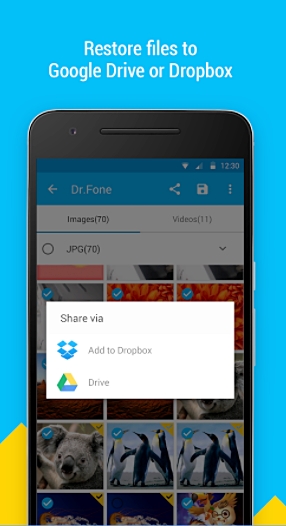
Pärast nende toimingute tegemist saate teada, kuidas Androidis kustutatud faile ilma arvutita taastada.
2. osa: kuidas Androidis rohkem kustutatud faile taastada?
Dr.Fone Data Recovery rakendust kasutades saate kontakte, videoid, fotosid ja sõnumeid hankida. Kui soovite taastada erinevat tüüpi andmefaile, nagu kõnelogid, kalender, märkmed, rakendusesisesed andmed ja palju muud, peate võib-olla kasutama Dr.Fone'i tööriistakomplekti Android Data Recovery abi . See töötab Windowsis ja Macis ning ühildub juba kõigi juhtivate Android-seadmetega. Selle abil saate kiiresti oma andmed igakülgselt taastada.

Dr.Fone tööriistakomplekt – Androidi andmete taastamine
Maailma esimene Androidi nutitelefoni ja tahvelarvuti taastamise tarkvara.
- Taastage Androidi andmed, skannides otse oma Android-telefoni ja -tahvelarvutit.
- Saate oma Android-telefonis ja -tahvelarvutis eelvaate vaadata ja valikuliselt taastada.
- Toetab erinevaid failitüüpe, sealhulgas WhatsApp, sõnumid ja kontaktid ja fotod ja videod ning heli ja dokument.
- Toetab 6000+ Android-seadme mudelit ja erinevaid Android OS-i, sealhulgas Samsung S7.
Windowsi kasutajatele
1. Installige siit oma Windowsi Dr.Fone Android Data Recovery ja käivitage see alati, kui soovite taastamistoimingut teha. Jätkamiseks puudutage tervituskuval funktsiooni „Andmete taastamine”.

2. Nüüd peate oma Android-seadme süsteemiga ühendama. Enne seda veenduge, et olete oma telefonis lubanud valiku "USB silumine". Selleks saate järgida ekraanil kuvatavaid juhiseid. Seda saab teha, külastades Seaded> Arendaja valikud ja lülitades sisse USB-silumise funktsiooni.

3. Liides pakub loendit erinevatest andmetüüpidest, mida saab taastada. Lihtsalt lubage kontrollnimekiri ja klõpsake nuppu "Järgmine".

4. Siit saate valida, millist taasterežiimi soovite oma seadmes kasutada. See võib olla kas standardrežiim või täiustatud režiim. Valige soovitud valik ja klõpsake nuppu "Start".

5. Oodake veidi, kuni rakendus alustab taastetoimingut. Selle edenemise kohta saate teavet ekraanil kuvatava indikaatori abil. Veenduge, et teie seade on selles etapis süsteemiga ühendatud.

6. Kui see on edukalt lõpule viidud, saate lihtsalt oma andmete eelvaate vaadata. Valige andmefailid, mida soovite salvestada, ja klõpsake nuppu "Taasta".

See on väga mugav valik, kui soovite oma telefoni süsteemiga ühendada. See pakub ka lisafunktsiooni teie andmete ulatuslikuks taastamiseks. Kui teil on aga kiire, võite alati proovida ka Dr.Fone Data Recovery rakendust, et saada kiireid ja usaldusväärseid tulemusi.
Androidi kustutatud fotode taastamiseks ilma arvutita saate lihtsalt kasutada rakendust Dr.Fone Data Recovery. Kuid kui teil on vaja oma andmeid ulatuslikult taastada, võite kasutada ka Dr.Fone Android Data Recovery tarkvara töölauaversiooni. Nüüd, kui teate, kuidas taastada Androidis kustutatud faile ilma arvutita (ja arvutiga), saate kindlasti oma andmed kiiresti alla laadida. Jätkake ja valige oma eelistatud alternatiiv!
Androidi andmete taastamine
- 1 Taasta Androidi fail
- Androidi kustutamise tühistamine
- Androidi faili taastamine
- Taastage Androidist kustutatud failid
- Laadige alla Android Data Recovery
- Androidi prügikast
- Kustutatud kõnelogi taastamine Androidis
- Kustutatud kontaktide taastamine Androidist
- Taastage kustutatud failid Androidis ilma juurteta
- Kustutatud teksti toomine ilma arvutita
- SD-kaardi taastamine Androidile
- Telefoni mälu andmete taastamine
- 2 Taastage Android Media
- Kustutatud fotode taastamine Androidis
- Kustutatud video taastamine Androidist
- Taastage Androidist kustutatud muusika
- Taastage kustutatud fotod Androidis ilma arvutita
- Taasta kustutatud fotod Androidi sisemälu
- 3. Androidi andmete taastamise alternatiivid






Selena Lee
peatoimetaja