Gmail ei tööta Androidis: 7 levinumat probleemi ja lahendust
27. aprill 2022 • Esitatud: Androidi mobiiliprobleemide lahendamine • Tõestatud lahendused
Alates Androidi kasutuselevõtust on see peaaegu kaotanud arvutite vajaduse Gmaili kaudu töötamiseks. Gmail on väga oluline, eriti kui olete töötav inimene. Igapäevaselt tehakse palju tööd meili teel. Kuid võib-olla pole täna teie õnnepäev. Võib-olla valmistab Gmail teile täna raske aja. Kas see on? Kas teie Gmail ei reageeri või takistab teid edasi minemast? Noh! Enam pole vaja tülitada. Arutame mõningaid üldiseid Gmaili probleeme ja nende parandusi. Seega, kui teie Gmail Androidis ei tööta, võite selle artikli läbi lugeda ja leida asjakohase lahenduse.
Probleem 1: Gmaili rakendus ei reageeri või jookseb pidevalt kokku
Esiteks ja kõige levinum olukord, millega inimesed kokku puutuvad, on olukord, kus Gmail jookseb pidevalt kokku. Või lihtsalt, see ei reageeri üldse. Kui avate, jäi see mõneks sekundiks kinni ja siis peate selle sulgema. Tõsiselt on see tüütu probleem. Kui ka teie Gmail ei reageeri või jookseb kokku ja te ei saa korralikult töötada, saate järgida järgmisi lahendusi.
Tühjenda vahemälu
Esimene asi, mida saate Gmaili mittereageerimise probleemi lahendamiseks teha, on Gmaili vahemälu tühjendamine. See on suurem võimalus probleemi lahendamiseks. Selleks tehke järgmist.
- Minge jaotisse "Seaded" ja leidke jaotis "Rakendused ja märguanded". Pange tähele, et valik võib mõnes Android-telefonis erineda, näiteks "Rakendus" või "Rakendushaldur". Nii et ärge sattuge paanikasse ja otsige valikut hoolikalt.
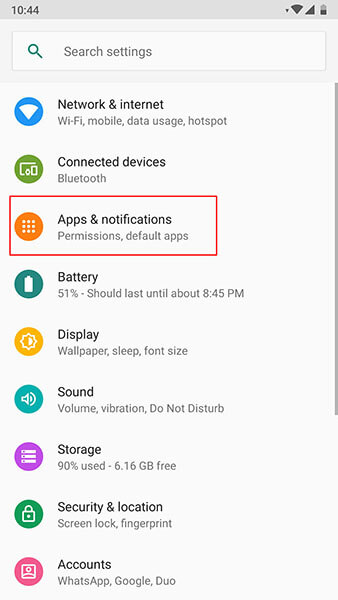
- Nüüd otsige rakenduste loendist "Gmail" ja puudutage seda.
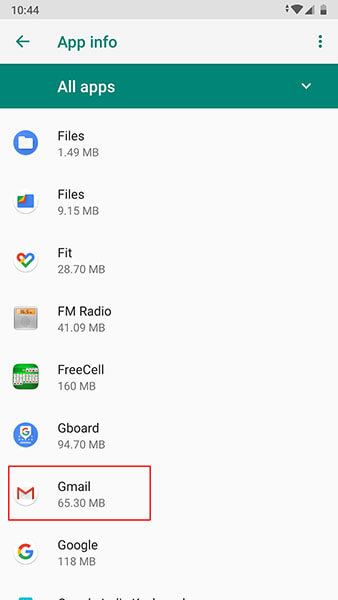
- Minge jaotisse "Salvestusruum" ja seejärel "Tühjenda vahemälu".
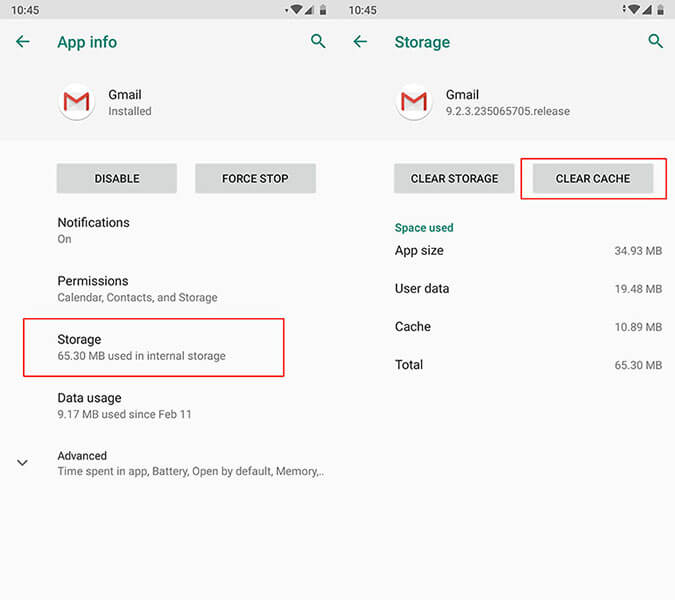
Taaskäivitage seade
Seadme taaskäivitamine lahendab lihtsalt paljud probleemid ja seda ka juhul, kui Gmail peatub. Vajutage lihtsalt oma seadme toitenuppu pikalt ja taaskäivitage seade. Probleemi nägemine kaob või mitte.
Lähtestage seadme tehaseseaded
Järgmine võimalus, mida saate proovida, on seadme lähtestamine. See toob kaasa andmete kadumise, seega soovitame teil esmalt teha varukoopia ja seejärel jätkata selle meetodiga.
- Klõpsake nuppu "Seaded" ja otsige valikut "Varundamine ja lähtestamine".
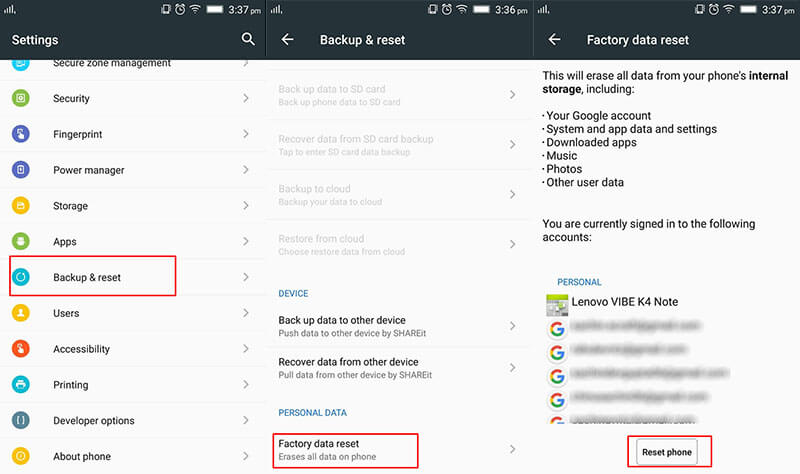
- Puudutage nuppu "Lähtesta" või "Kustuta kõik andmed" (valiku nimi võib jälle erineda).
Kui ülaltoodud lahendused kahjuks ei tööta, on nõue varu Android ROM uuesti flashida. Enne kui mõtlete, kuidas, on olemas professionaalne ühe klõpsuga tööriist, mis võib kindlasti abiks olla. See on Dr.Fone – System Repair (Android) . Tööriist hoolitseb Android-telefonide eest ja lahendab hõlpsalt peaaegu kõik süsteemiprobleemid. See ei nõua erilisi tehnilisi oskusi ja toimib tõhusalt.
Probleem 2: Gmail ei sünkroonita kõigi otste vahel
Järgmine levinum probleem, millega inimesed jänni jäävad, on see, et Gmaili ei sünkroonita. Siin on lahendused sellele konkreetsele probleemile.
Tee telefonis ruumi
Kui Gmail lõpetab sünkroonimise, on üks asju, mis võib teid säästa, tühjendada salvestusruumi. See on ruum, milles võib-olla süüdlane ja seetõttu sünkroonimine üldse ei tööta. Soovitame teil salvestusruumi tühjendamiseks eemaldada soovimatud rakendused või kustutada allalaaditud failid. Samuti saate olulised failid arvutisse üle kanda ja ruumi vabaks teha.
Kontrollige Gmaili sünkroonimise seadeid
Kui Gmaili probleem ei tööta ikka veel ja te ei saa sünkroonida, kontrollige kindlasti Gmaili sünkroonimisseadeid. Selleks järgige alltoodud samme.
- Käivitage Gmaili rakendus ja puudutage menüüikooni (kolm horisontaalset joont).
- Puudutage valikut "Seaded" ja valige oma konto.
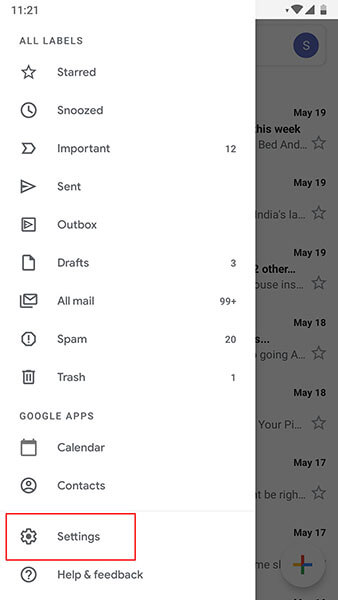
- Märkige ruut valiku „Sünkrooni Gmail” kõrval, kui see pole märgitud.
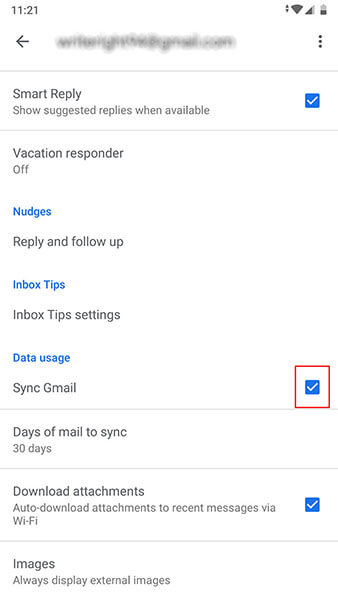
Taaskäivitage seade
Jällegi, taaskäivitamine võib selles olukorras abiks olla. Seadme uuesti käivitamisel kontrollige, kas teie Gmaili saab sünkroonida või mitte.
Probleem 3: Gmaili ei laadita
Kui kasutate Gmaili oma veebibrauseri kaudu ja see on teie kannatlikkuse laadimisel proovile pannud, siis siin on lahendused, mis võivad teile kasulikuks osutuda. Palun vaadake neid.
Kasutage kindlasti Gmaili toetatud brauserit
Kõigepealt peate veenduma, et teie kasutatav brauser töötab Gmailiga või mitte. Gmail töötab sujuvalt Google Chrome'is, Firefoxis, Safaris, Internet Exploreris ja Microsoft Edge'is. Brausereid tuleks siiski värskendada. Seega veenduge, et need brauserid töötaksid uusimates versioonides. Kui kasutate Chromebooki, ärge unustage ka operatsioonisüsteemi värskendada, et see saaks Gmaili toetada.
Tühjendage veebibrauseri vahemälu
Kui proovisite ülaltoodud meetodit, kuid see ei õnnestunud, proovige tühjendada veebibrauseri vahemälu ja küpsised. Kuid seda tehes kustutatakse brauseri ajalugu. Lisaks lähevad kaotsi ka varem nautitud veebisaitide kirjed.
Kontrollige brauseri laiendusi või lisandmooduleid
Kui mitte ülaltoodud, proovige seda näpunäidet. See julgustab teid brauseri laiendusi kontrollima. Võib-olla häirivad need Gmaili ja selle konflikti tõttu Gmail ei laadita. Saate need laiendused ja pistikprogrammid ajutiselt välja lülitada või kasutada brauseri inkognito režiimi, kus selliseid asju nagu laiendused ja pistikprogrammid puuduvad.
Probleem 4: Gmail ei saa saata ega vastu võtta
Gmail tekitab probleeme ka meilide ja sõnumite saatmisel või vastuvõtmisel. Ja sellise probleemi tõrkeotsinguks on järgmised mainitud lahendused.
Kontrollige Gmaili uusimat versiooni
See probleem ilmneb tõenäoliselt siis, kui kasutate Gmaili vananenud versiooni. Seetõttu ütleb esimene lahendus, et kontrollige, kas Gmaili värskendus on saadaval. Võite minna Play poodi ja valikust „Minu rakendused ja mängud” näete, kas Gmaili on vaja värskendada või mitte.
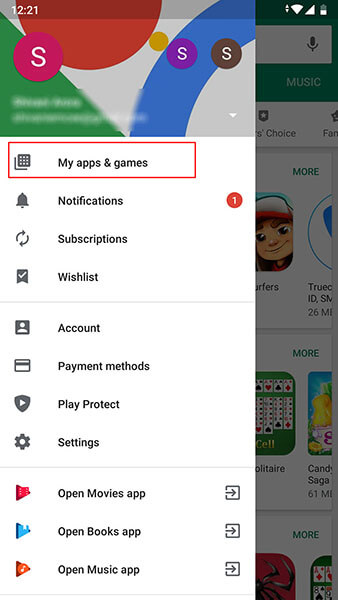
Kinnitage Interneti-ühendus
Teine asi, mis e-kirjade saatmise ja vastuvõtmise ajal kaalub, on Interneti-ühendus. Nagu me kõik teame, Gmail ei reageeri, kui seade pole Internetiga ühendatud. Seetõttu soovitame teil Wi-Fi välja lülitada ja seejärel uuesti sisse lülitada. Kui kasutate mobiilset andmesidet, veenduge, et lülitute Wi-Fi-le. See võib protsessi takistada ja takistada meilide vastuvõtmist või saatmist.
Eemaldage oma konto ja lisage uuesti
Kui Gmail ei lase teil endiselt edasi minna, logige sellest kindlasti välja. Selleks tehke järgmist.
- Avage oma Gmaili rakendus ja minge jaotisse "Kontode haldamine selles seadmes".
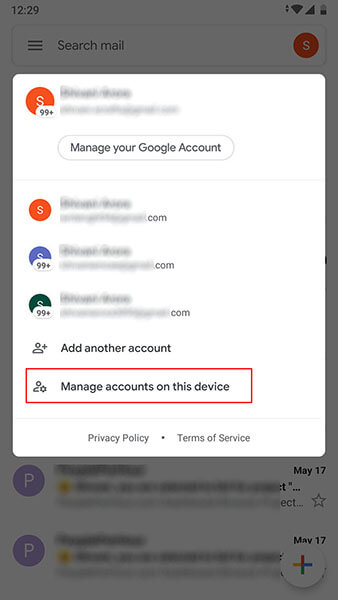
- Nüüd puudutage kontot, millega töötate. Seejärel puudutage nuppu "EEMALDADA KONTO". Pärast seda saate uuesti sisse logida ja seejärel kontrollida, kas probleem on kadunud või mitte.
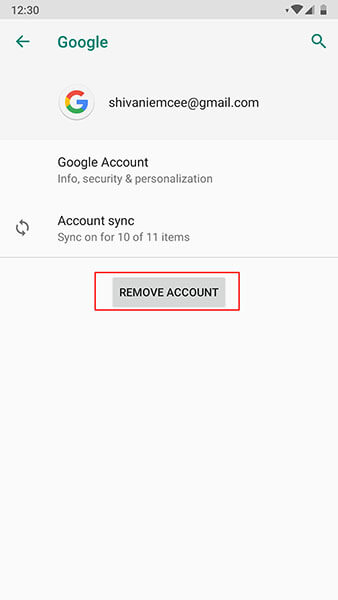
Probleem 5: saatmine jäi vahele
Siin on veel üks tüütu probleem, mis ei lase Gmailil Androidis korralikult töötada. See probleem lahendab olukorra, kus kasutajad saadavad kirja, kuid see takerdub saatmisel. Kui see on probleem, mida te läbi elate, aitavad teid järgmised lahendused.
Proovige alternatiivset Gmaili aadressi
Esiteks, kui Gmail ei tööta saatmisprobleemi tõttu, soovitame teil meili saatmiseks kasutada mõnda muud Gmaili aadressi. Kui probleem püsib, liikuge järgmise lahenduse juurde.
Kontrollige võrguühendust
Nagu juba mainitud, veenduge Gmailiga töötades, et Interneti-ühendus oleks aktiivne. Kui te ei kasuta stabiilset ühendust, võib see põhjustada saatmise takerdumise, Gmaili krahhi ja palju muid probleeme. Saate probleemi lahendada kolme toiminguga.
- Kõige tähtsam on see, et kui soovite sujuvamat protsessi, kasutage mobiilse andmeside asemel ainult WiFi-ühendust.
- Lülitage Wi-Fi välja ja seejärel peaaegu 5 sekundi pärast uuesti sisse. Tehke sama ruuteriga. Ühendage see välja ja pistik sisse.
- Lõpuks lülitage lennukirežiim sisse ja mõne sekundi pärast uuesti välja.
Proovige nüüd kiri saata ja vaadake, kas asjad on ikka samad või mitte.
Kontrollige manuseid
Selle probleemi põhjuseks võivad olla ka suured manused. Siinkohal soovitame teil saadatavaid manuseid üle vaadata. Kui need pole nii olulised, võite need eemaldada ja meili saata. Või kui meili pole võimalik ilma manusteta saata, võib lahenduseks olla failide tihendamine.
Probleem 6: probleem "Konto pole sünkroonitud".
Sageli saavad kasutajad Gmailiga töötades tõrketeate "Konto pole sünkroonitud". Ja see on kuues probleem , mida me tutvustame. Allpool mainitud viisid aitavad probleemidest välja tulla.
Tee telefonis ruumi
Kui Gmail lõpetab protsessi jätkamise, kuvades probleemi „Kontod pole sünkroonitud”, veenduge, et teie Android-seadmes oleks salvestusruumi. Kui ei, siis loo see kohe. Nagu me ühes ülaltoodud lahendustest ka mainisime, saate telefoni ruumi vabastamiseks kas kustutada mittevajalikud failid või edastada olulised failid arvutisse. Järgige seda näpunäidet ja vaadake, kas see töötab.
Kontrollige Gmaili sünkroonimise seadeid
Teise lahendusena kontrollige probleemi lahendamiseks Gmaili sünkroonimisseadeid.
- Lihtsalt avage Gmail ja klõpsake menüüikooni, mis on ülaosas kolm horisontaalset joont.
- Minge jaotisse "Seaded" ja valige oma konto.
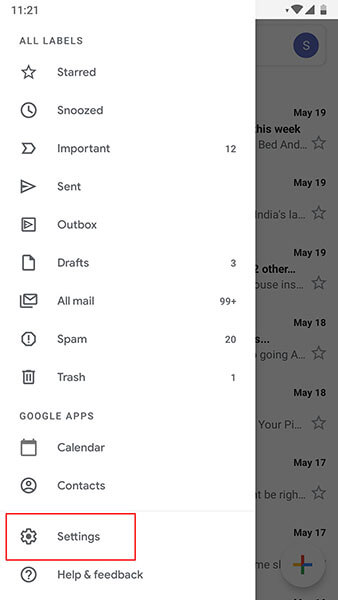
- Vaadake valiku „Sünkrooni Gmail” kõrval olevat väikest kasti ja kontrollige seda, kui see pole nii.
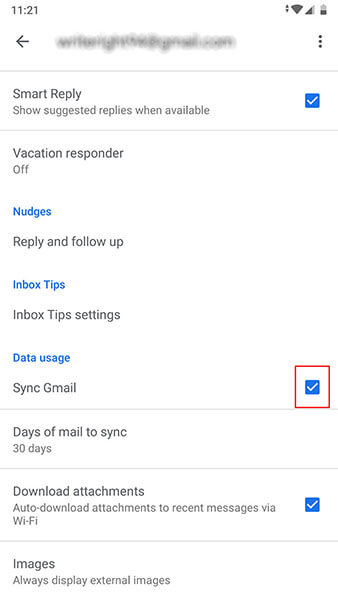
Taaskäivitage seade
Kui ülaltoodud meetod läks asjatuks, taaskäivitage seade lihtsalt. Kasutage oma seadme toitenuppu. Vajutage seda pikalt ja valikute hulgast taaskäivitage see. See loodetavasti töötab teie jaoks.
Probleem 7: Gmaili rakendus töötab aeglaselt
Viimane probleem, millega võite silmitsi seista, on aeglaselt töötav Gmaili rakendus. Lihtsamalt öeldes võite kogeda, et Gmaili rakendus töötab väga aeglaselt. Selle parandamiseks aitavad teid järgmised lahendused.
Taaskäivitage telefon
See on universaalne meetod väikeste Androidi süsteemiprobleemide lahendamiseks. Ka siin soovime, et taaskäivitaksite oma Android-telefoni, kui avastate, et Gmail ei reageeri loid käitumise tõttu.
Tühjendage seadme salvestusruum
Tavaliselt hakkavad kõik rakendused aeglaselt töötama, kui seadmel pole piisavalt ruumi. Kuna rakendused vajavad kiireks ja nõuetekohaseks toimimiseks ruumi, võib seadme vähese salvestusruumi kasutamine Gmaili jaoks osutuda halvaks õnneks. Seega pühkige kindlasti oma seadmest välja üksused, mida te enam ei vaja, ja looge ruumi, et Gmail reageeriks kenasti ega töötaks enam aeglaselt.
Värskendage Gmaili rakendust
Viimane näpunäide, mis teid tõesti aitab, on Gmaili rakenduse värskendamine. Kuni rakendust vajaduse korral värskendate, takistab Gmail teid töötamast ja olete kindlasti pettunud. Seetõttu minge Play poodi ja otsige üles Gmaili värskendus. Kui see on saadaval, tervitage seda naeratusega ja jätke Gmaili aeglase töötamise probleemiga hüvasti.
Mida teha, kui teie probleem ei lahene ka pärast nende 3 näpunäidete järgimist? Noh! Kui see nii on, soovitame teil taas kasutada asjatundlikku ühe klõpsuga tööriista, et käivitada Android ROM.
Dr.Fone – System Repair (Android) aitab teil eesmärki täita. Sellel võimsal tööriistal on tohutu edukuse määr ning selle lihtsuse ja turvalisuse tõttu võib sellele loota. See on loodud töötama paljude Android-süsteemiga seotud probleemidega. Nii et olenemata sellest, kas teie Gmail jookseb pidevalt kokku või peatub, on sellel lahendus kõigele.
Dr.Fone - System Repair
Fix all Gmail issues caused by Android system:
- Gmail app corruption or not opening
- Gmail app crashing or stopping
- Gmail app not responding
Android peatub
- Google'i teenuste krahh
- Google Play teenused on peatunud
- Google Play teenuseid ei värskendata
- Play pood jäi allalaadimisel kinni
- Androidi teenused ebaõnnestuvad
- TouchWiz Home on peatunud
- Wi-Fi ei tööta
- Bluetooth ei tööta
- Videot ei esitata
- Kaamera ei tööta
- Kontaktid ei vasta
- Kodu nupp ei reageeri
- Tekste ei saa vastu võtta
- SIM-kaarti pole ette nähtud
- Seadistused peatuvad
- Rakendused peatuvad pidevalt




Alice MJ
personalitoimetaja
Üldhinnang 4,5 ( osales 105 )