Näpunäiteid albumite kustutamiseks iPhone'is
07. märts 2022 • Saadetud: Kustuta telefoni andmed • Tõestatud lahendused
Teie iPhone'i seadmes olevad albumid aitavad kõige paremini struktureerida mälestusi teie tegemistest. IPhone'iga kaasasolev fotorakendus võimaldab teil oma albumeid soovitud viisil redigeerida ja korraldada, pakkudes parimat kogemust. Peale teie seadmes olevate isiklike fotode saab neid genereerida erinevatest allikatest, luues teie teadmata või teadmata rohkem albumeid. Sellistel fotodel pole teie jaoks tõenäoliselt mingit tähtsust. Tegelikult on enamik neist fotodest lihtsalt rämps, mis võib põhjustada teie seadme aeglase töö.
Erinevad põhjused võivad käivitada otsuse albumid iPhone'ist kustutada. Näiteks võite soovida oma seadet optimeerida, eemaldades rämpsfotod, või võib-olla soovite iPhone'i ära anda. Tõenäoliselt kustutate need fotod, mis pole teie jaoks enam olulised. Pealegi võivad albumid mõnikord segadusse ajada, kui neid korralikult ei hallata. Kui müüte iPhone'i, võiksite kustutada ka isiklikud albumid.
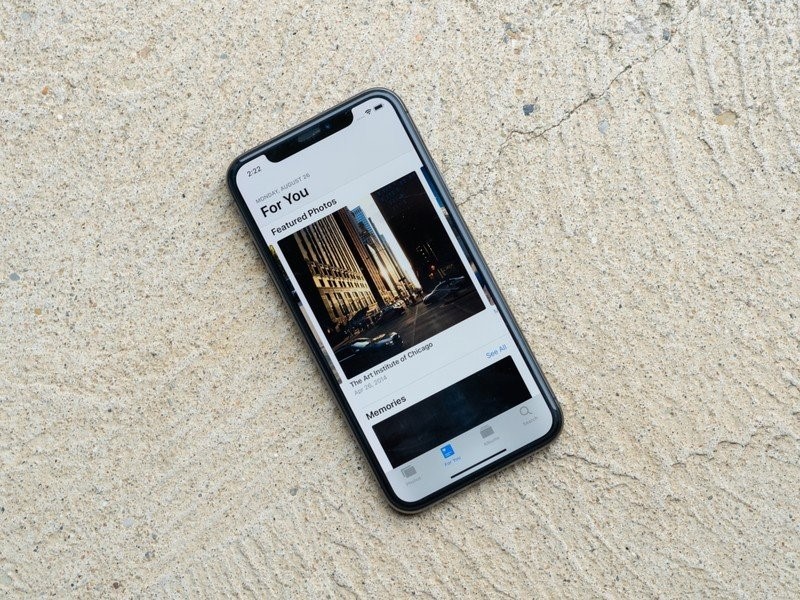
Albumite iPhone'ist kustutamisel kipuvad kasutajad otsima elegantseid lahendusi, mis suudavad protsessi kiiresti lõpule viia. Kahjuks mõistate, et mõnda saab kustutada, teisi aga mitte. Sellises olukorras ei pruugi te aru saada, kuidas see toimib. Jätkake lugemist, et saada rohkem teavet albumite kustutamise kohta iPhone'is.
1. osa: miks peaksite iPhone'is albumeid kustutama?
Teie fotorakenduses on isiklikud fotod, kuid te ei tea, kust ülejäänud fotoalbumid on loodud. Mõned kolmanda osapoole rakendused saavad fotosid automaatselt luua, kui neid rakenduses kasutatakse. See juhtub enamasti sotsiaalmeedia rakendustes, nagu Instagram. Samuti võib rakenduste (nt mängude) installimine ise luua ekraanipilte või mitmesuguseid muid fotosid.
Kui teie iPhone'is on liiga palju albumeid, võib see seadme sujuvat toimimist takistada. Kuigi mõned albumid võivad olla kasutaja jaoks olulised, võivad mõned olukorrad põhjustada nende kustutamise. Kuna fotod võivad teie seadmes palju salvestusruumi kulutada, peate nendest lahti saama, et segadust kõrvaldada, säästes sellega seadmes lisaruumi.
Samuti võite soovida oma vana iPhone'i ära anda või maha müüa. Sel juhul peate lisaks muudele iPhone'i andmetele kustutama ka isiklikud fotod.
2. osa: kuidas iPhone'is albumeid kustutada
Fotorakendus on paljude salvestatud albumitega täis. Albumid võivad olla teie loodud või installitud rakenduste või IOS-i enda kaudu loodud albumid. Mõlemat albumikategooriat saab kustutada, et luua lisaruumi ja säästa teie iPhone'i halvast toimimisest. Saate kustutada albumid iPhone'i kaudu või kasutada protsessi lõpuleviimiseks programmi Dr. Fone.
2.1: albumite kustutamine iPhone'iga
Teie iPhone'i sisseehitatud fotorakenduses on fotode lisamine, korraldamine ja kustutamine lihtne. Rakendus võib kõrvaldada ka mitu albumit korraga, säästes teid sama protsessi mitu korda kordamisest.
Enne protsessi alustamist peaksite mõistma, et albumi kustutamine ei eemalda selles olevaid fotosid. Fotod jäävad tavaliselt iPhone'i ja neid võis näha viimastes albumites. Siin on juhised albumite kustutamiseks iPhone'is.
Puudutage avakuval fotorakendust. Siit leiate mõned vahekaardid, nagu "Fotod", "Teile" ja "Albumid". Jätkamiseks valige vahekaart albumid.
Kui olete albumi aknas, pääsete kõikidele albumitele juurde vahekaardilt Minu albumid, mis kuvatakse akna ülemises osas. Puudutage paremas ülanurgas nuppu "Kuva kõik".
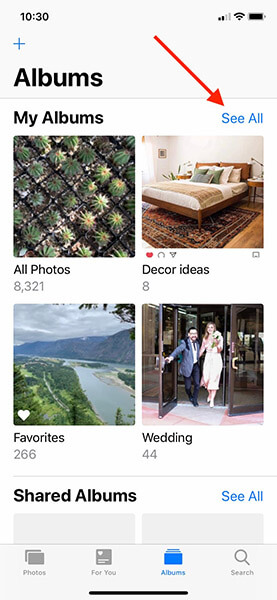
Kui puudutate vahekaarti Vaata kõiki, ilmub teie ekraanile ruudustik, mis näitab kõiki albumeid. Teil pole veel kustutamisvalikut. Liikuge paremasse ülanurka ja puudutage jätkamiseks muutmisnuppu.
Olete praegu albumi redigeerimisrežiimis; jaotis sarnaneb avakuva redigeerimisrežiimiga. Selles jaotises saate valida albumite ümberkorraldamise pukseerimise teel. Siin saate ka albumeid kustutada.
Iga albumi vasakpoolses ülanurgas olevad punased nupud märgiga "–" on see, mida te otsite. Nupu puudutamine kustutab lihtsalt albumi.
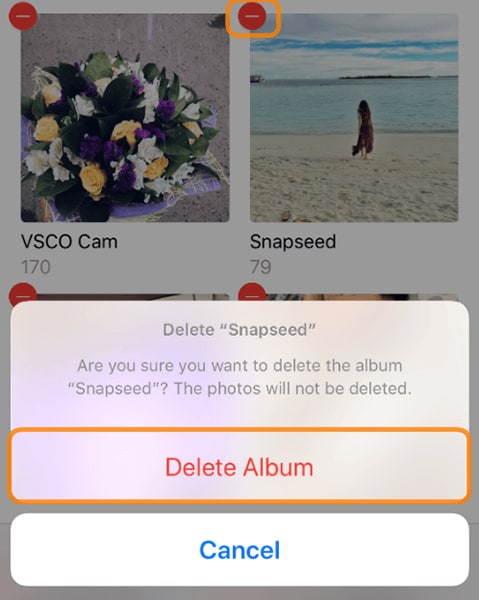
Punane nupp ilmub igale albumile; seetõttu kustutab mõne nupu puudutamine sellele lisatud albumi. Ilmub hüpikteade, mis palub teil toimingu kinnitada või tühistada. Albumi kustutamiseks valige nupp "Kustuta album".
Nagu me selles ajaveebis varem ütlesime, võivad kustutatud albumid ilmuda jaotises „Hiljutised”. Te ei saa kustutada ühtegi albumit, mis kuvatakse albumites "Hiljutised" ja "Lemmik".
Kui olete kustutamistoimingu kinnitanud, saate ülalkirjeldatud protsessi järgides jaotises „Minu albumite loend” teisi albumeid kustutada.
Kui kustutamine on lõpetatud, ärge unustage protsessi lõpuleviimiseks puudutada paremas ülanurgas nuppu "Valmis". Võite minna tagasi, et oma albumeid sirvida ja oma suurepärast tööd kontrollida.

Kui mõistate, et teisi albumeid ei saa kustutada, ärge muretsege. Need albumid on sünkroonitud iTunesist või iCloudist ja neid saab vastavatelt saitidelt kustutada.
Kui soovite iTunesist sünkroonitud iPhone'i albumid kustutada, aitab järgmine juhend teid protsessist kiiresti läbi viia.
Ühendage oma iPhone välkkaabli abil arvutiga ja klõpsake avamiseks iTunesi ikooni. Klõpsake iTunes'i akna vasakus ülanurgas iPhone'i ikoonil ja valige fotod.
Valitud peaks olema ring, mis asub valiku „Valitud albumid” kõrval. Kui olete selle kinnitanud, valige oma iPhone'is saadaolevad albumid. Jätkake ja tühistage nende albumite valik, mida te enam ei vaja, ja need kustutatakse teie iPhone'ist.
Kui olete lõpetanud, sünkroonitakse teie iPhone'iga ainult ülejäänud valitud albumid. Klõpsake nuppu "Rakenda", mis asub akna paremas alanurgas. See tagab, et iPhone sünkroonitakse pärast albumites muudatuste tegemist uuesti iTunesiga. Kui sünkroonimisprotsess on edukalt lõpule viidud, klõpsake nuppu Valmis. Olete just kustutanud albumid, mida ei saanud otse teie iPhone'ist kustutada, seega lõite teie seadmesse lisaruumi.
2.2: Kuidas kustutada iPhone'is albumeid rakendusega Dr.Fone – Data Eraser
Albumeid saab iPhone'ist kustutada oma seadmes; aga fotod ei pruugi igaveseks kustutada. Kui kavatsete albumid ja fotod jäädavalt kustutada, on tarkvara Dr. Fone programm, mis päästab päeva.
Tarkvara võib teie iPhone'ist eemaldada kõik soovimatud fotod, et professionaalsed identiteedivargad teie privaatsust ei ohustaks. Programmid Dr. Fone – Data Eraser annavad teile iPhone'i üksuste kustutamisel vajaliku vabaduse. Kuigi saate valida jäädavalt kustutamise, on teil alati võimalus valida need, mida peate võib-olla tulevikus taastama.
Lisaks tarkvaraga Dr. Fone saadaolevale taastetööriistale pääsete juurde ka teistele tööriistadele, et muuta oma privaatsus uuele tasemele. Sellegipoolest keskendume sellele, kuidas iPhone'is albumitest lahti saada. Programmi toetavad kõik iPhone'i seadmed; te ei pea enam oma IOS-i versiooni pärast muretsema.
Protsess meeldib teile ka seetõttu, et see on lihtne ja läbiklõpsatav, jätmata jälgesid taastamiseks või identiteedivarguseks. Sellegipoolest aitab järgmine protseduur teie iPhone'ist albumeid ja fotosid kustutada.
Laadige alla, installige ja käivitage oma Windowsi arvutis või Macis tarkvara Dr. Fone – Data Eraser. Tööriistakomplektile pääsete juurde pärast tarkvara käivitamist. Avage liidesest andmete kustutustööriist.

Ühendage oma iPhone välk-USB-kaabli abil Windowsi arvuti või Maciga. Tööriistakomplekt tunneb ühendatud seadme kohe ära. Jätkamiseks valige privaatsete andmete kustutamise nupp.
Kui soovite fotod oma seadmest üldse eemaldada, skannib tööriistakomplekt kõik privaatsed andmed ja otsib need üles. Skannimisprotsessi alustamiseks klõpsake nuppu Start. Oodake mõni sekund, kuni programm teie andmed hangib.

Mõne aja pärast kuvatakse skannimistulemused, sealhulgas kõneajalugu, sõnumid, fotod, videod ja palju muud. Kuna te eemaldate fotod, saate vaadata need, mida peate kustutama, ja klõpsata akna paremas allservas asuval kustutamisnupul.
Oodake paar minutit, kuni programm Dr. Fone - Data Eraser kustutab valitud fotod teie iPhone'ist. See programm küsib enne protsessi lõpetamist kinnitust teie iPhone'i fotode jäädavaks kustutamiseks. Peate sisestama '000000' ja seejärel klikkima Kustuta kohe.

Kui kustutamisprotsess on lõppenud, ilmub tarkvaraaknas teade "Kustuta edukalt". Pärast seda protsessi jätsite just oma fotodega hüvasti.
3. osa: millele tähelepanu pöörata iPhone'ist albumite kustutamisel
Kui otsite oma iPhone'ist albumeid kustutada, peate pettumuse vältimiseks tähelepanu pöörama mõnele asjale. IPhone'i fotorakenduse kaudu kustutamine võib olla vähem murettekitav, kuna fotosid ei pruugita igaveseks kustutada.
iTunesi ja iCloudiga sünkroonitud albumeid ei pruugita iPhone'ist kustutada. Kui teostate protsessi Windows PC-st või Macist, peaksite olema ettevaatlik, et jäljed võivad viia identiteedivarguseni, mistõttu peate albumite ja kõigi fotode tõhusaks kustutamiseks kasutama tarkvara Dr.Fone – Data Eraser, ilma et see kahjustaks teie privaatsust.
Dr.Fone – Data Eraseri kasutamisel kustutatakse teie fotod jäädavalt. Seetõttu peate valiku tegemisel olema ettevaatlik, et vältida oluliste mälestuste kaotamist, mida te ei kavatsenud teha. Siiski küsib tarkvara enne kustutamisprotsessi alustamist alati kinnitust.
Kui plaanite iPhone'ist albumeid kustutada, juhime teie tähelepanu järgmistele asjadele.
3.1: mõnda fotot ei saa kustutada
Kui proovite oma iPhone'ist albumeid ja fotosid kustutada, kogete tõenäoliselt segadust, kuna mõned neist ei saa kustutada. Pidage meeles, et plussmärgiga loodud albumid ja seejärel lisatud fotod on ainsad, mida saab iPhone'ist täielikult kustutada. Ülejäänud albumeid saab kustutada, jättes maha kogus või muudes albumites olevaid fotosid. Selgitame välja, miks te ei saa selliseid fotosid iPhone'i sisseehitatud fotorakenduses kustutada.
IOS-i poolt automaatselt loodud fotoalbumeid ei saa kustutada. Selline fail võib sisaldada panoraamvõtteid ja aeglaseid videoid ning kasutaja ei saa seda kustutada. Teiseks ei saa iTunes'i või iCloudiga sünkroonitud fotoalbumeid iPhone'ist kustutada. Nende albumite eemaldamiseks peate läbima iTunes'i. Pärast kustutamist peaksite kustutamistoimingu tegemiseks iTunesis sünkroonimismuudatused rakendama.
Rakenduste poest pärit kolmandate osapoolte rakendused saavad iPhone'is fotoalbumeid luua. Nende fotoalbumite kustutamine on suhteliselt lihtsam, kuid fotod jäävad teie seadmesse alles.
3.2: kustutatud fotoalbumeid saab taastada
Mõned kustutatakse, kui kustutate fotoalbumid iPhone'i fotorakenduse abil, mõned aga mitte. Kustutatud fotoalbumeid saab aga taastada professionaalsete taastetööriistade abil. Fotod võivad siiski olla identiteedivaraste suhtes haavatavad, kui nad kasutavad professionaalset tehnoloogiat.
Keegi ei taha, et nende privaatsus oleks ohus pärast seda, kui nad usuvad, et fotoalbumid on kustutatud. Seetõttu peaksite iPhone'ist fotoalbumite lõplikuks kustutamiseks proovima kasutada tarkvara Dr.Fone – Data Eraser. Programmiga on kaasas võimas tööriistakomplekt, mis aitab iPhone'i kasutajatel privaatsusandmetest, sealhulgas fotodest, kõneajaloost, videotest ja sisselogimistest vabaneda, jätmata privaatsust ohustavaid jälgi.
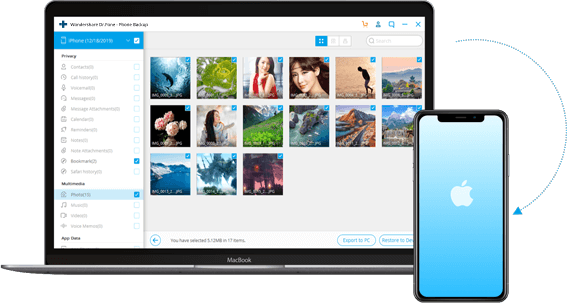
3.3: proovige enne kustutamist fotosid varundada
Enne fotoalbumite kustutamist oma iPhone'ist peaksite mõistma andmete varundamise tähtsust. Võib-olla vajate tulevikus oma uues seadmes vanu iPhone'i andmeid. Seda arvestades peaksite proovima andmete varundamiseks kasutada tarkvara Dr.Fone.
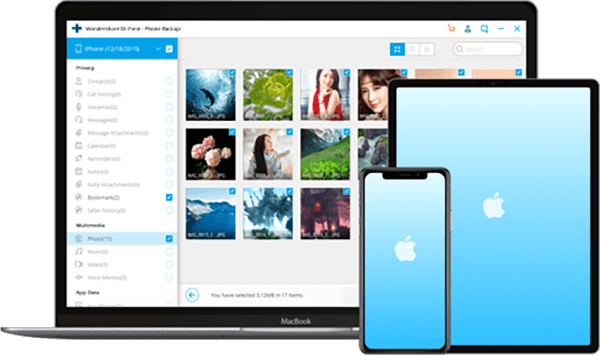
Kui iPhone pakub teile võimalusi fotode varundamiseks iTunesi või iCloudi abil, pakub Dr Fone lihtsat ja paindlikku iPhone'i varunduslahendust ja taastamist. Samuti on programm võimeline taastama andmeid teie iTunesist ja iCloudist ilma olemasolevaid faile üle kirjutamata.
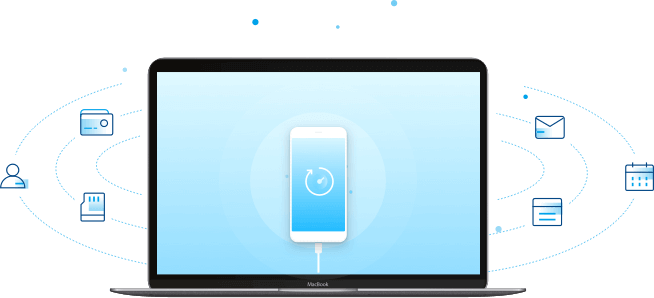
Lisaks aitab dr Fone iPhone'i kasutajatel oma faile valikuliselt taastada. Veelgi olulisem on see, et selle varundamine on vaid ühe klõpsu kaugusel. Peate lihtsalt oma iPhone'i ühendama ja automaatne varundamine käivitatakse, kui tarkvara on seadme tuvastanud. Protsessi lõpuleviimiseks kulub mõni minut.
Kustuta telefon
- 1. Pühkige iPhone
- 1.1 Pühkige iPhone jäädavalt
- 1.2 Pühkige iPhone enne müüki
- 1.3 Vormindage iPhone
- 1.4 Pühkige iPad enne müüki
- 1.5 iPhone'i kaugpühkimine
- 2. Kustutage iPhone
- 2.1 iPhone'i kõneajaloo kustutamine
- 2.2 Kustutage iPhone'i kalender
- 2.3 iPhone'i ajaloo kustutamine
- 2.4 iPadi meilide kustutamine
- 2.5 Kustutage iPhone'i sõnumid jäädavalt
- 2.6 Kustutage jäädavalt iPadi ajalugu
- 2.7 iPhone'i kõneposti kustutamine
- 2.8 iPhone'i kontaktide kustutamine
- 2.9 iPhone'i fotode kustutamine
- 2.10 Kustuta iMessages
- 2.11 Muusika kustutamine iPhone'ist
- 2.12 iPhone'i rakenduste kustutamine
- 2.13 iPhone'i järjehoidjate kustutamine
- 2.14 Kustutage iPhone'i muud andmed
- 2.15 iPhone'i dokumentide ja andmete kustutamine
- 2.16 Kustutage iPadist filme
- 3. Kustutage iPhone
- 3.1 Kustuta kogu sisu ja sätted
- 3.2 Kustutage iPad enne müüki
- 3.3 Parim iPhone'i andmete kustutamise tarkvara
- 4. Tühjendage iPhone
- 4.3 Tühjendage iPod touch
- 4.4 Küpsiste kustutamine iPhone'is
- 4.5 Tühjendage iPhone'i vahemälu
- 4.6 Parimad iPhone'i puhastusvahendid
- 4.7 Vabastage iPhone'i salvestusruumi
- 4.8 E-posti kontode kustutamine iPhone'is
- 4.9 iPhone'i kiirendamine
- 5. Androidi tühjendamine/pühkimine
- 5.1 Tühjendage Androidi vahemälu
- 5.2 Tühjendage vahemälu partitsioon
- 5.3 Androidi fotode kustutamine
- 5.4 Puhastage Android enne müüki
- 5.5 Samsungi pühkimine
- 5.6 Androidi kaugpühkimine
- 5.7 parimad Androidi võimendid
- 5.8 Androidi parimad puhastusvahendid
- 5.9 Androidi ajaloo kustutamine
- 5.10 Androidi tekstsõnumite kustutamine
- 5.11 Parimad Androidi puhastusrakendused






Alice MJ
personalitoimetaja