3 viisi, kuidas lihtsalt iPadist filme kustutada
07. märts 2022 • Saadetud: Kustuta telefoni andmed • Tõestatud lahendused
Kui teil on iPad, saate hõlpsasti iTunes Store'ist filmi osta või isegi selle arvutist sünkroonida. Siiski ei saa hoidlas hoida hulgifilme ja kõrglahutusega videoid iPadis, kuna salvestusruum on piiratud. See on rohkem muret iPadide puhul, millel on 16 GB üldine salvestusruum. Sellise stsenaariumi korral on ainus väljapääs ruumi vabastamine, kustutades mõned filmid või videod, mis pole asjakohased. Nüüd on mitu võimalust, kui soovite teada, kuidas iPadist filme kustutada.
See artikkel aitab teil iPadist filme hõlpsalt kustutada. Siin on mõned viisid:
1. osa: kuidas kustutada filme/videoid iPadi seadetest?
Kui teie iPadis hakkab ruum otsa saama ja soovite mõne video või filmi kustutada, saate need otse seadme sätetest kustutada. Tavaliselt juhtub nii, et teie seadmesse on juba palju asju pakitud ja proovite oma seadmesse midagi asjakohast alla laadida, et mõista, et teil pole selleks seadmes ruumi. See on siis, kui kustutate mõned ebaolulised videod, kuid kuidas seda teha. Noh, saate iPadist filme eemaldada järgmiselt.
iOS 8-ga iPad – iOS 8-ga töötavas iPadis avage Seaded> Üldine> Kasutus> Salvestusruumi haldamine ja seejärel Videod. Nüüd otsige üles filmid või videod, mida soovite seadmest kustutada, seejärel pühkige seda vasakule ja puudutage valitud kustutamiseks punast nuppu "Kustuta".
iOS 9 või 10 operatsioonisüsteemiga iPad – iOS 9 või 10 operatsioonisüsteemiga iPadis avage jaotises Salvestus> Videod jaotises Seaded> Üldine> Salvestusruum ja iCloudi salvestusruum> Halda salvestusruumi. Nüüd valige video või film, mille soovite seadmest eemaldada. Nipsake valitud vasakule ja seejärel kasutage valitud video või filmi iPadist kustutamiseks punast nuppu Kustuta.
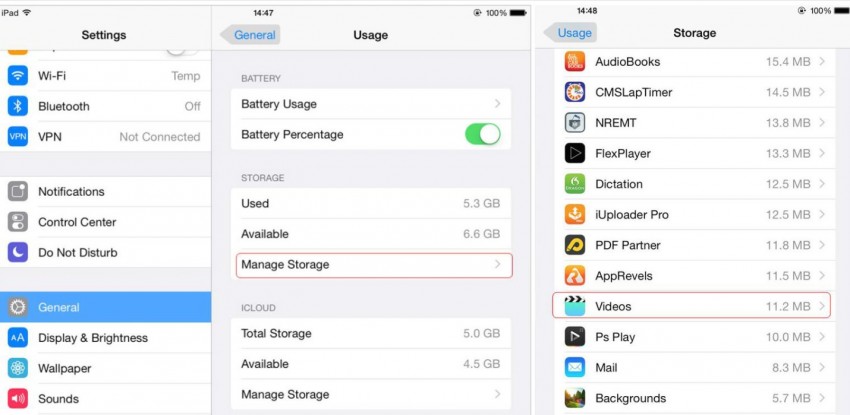
Seega saate nüüd filme või videoid iPadist otse kustutada, kasutades rakendust „Seaded”.
2. osa: kuidas kustutada salvestatud filme/videoid iPadi kaamerarullist?
Saate salvestatud videoid või filme iPadi kaamerarullist hõlpsalt kustutada. Kui teie seadmes on palju salvestatud videoid või filme, ei jää teil hiljem kindlasti enam ruumi millegi uue salvestamiseks. Siin on oluline välja filtreerida need, mis pole nii olulised, ja kustutada need iPadist. Seega saab iPadist salvestatud videod kustutada otse kaamera rullist. See on veel üks lihtne meetod iPadis salvestatud filmide või videote kustutamiseks. Proovime mõista, kuidas saate iPadist filme või salvestatud videoid eemaldada.
iPadis salvestatud videote kustutamiseks peate tegema järgmist.
- 1. samm: puudutage "Fotod" ja avage "Kaamera rull".
- 2. samm: puudutage nüüd videot, mida soovite kustutada.
- 3. samm: puudutage valitud video kustutamiseks paremas alanurgas olevat prügikastiikooni.
Samamoodi saate iPadis mitu salvestatud videot kustutada. Pärast valikute "Fotod" ja "Kaamerarull" puudutamist puudutage lihtsalt ekraani paremas ülanurgas valikut "Vali". Nüüd valige mitu videot, mida soovite kustutada, puudutades neid ja seejärel puudutage "Kustuta". Kõik valitud videod tuleks nüüd iPadist eemaldada.
3. osa: Kuidas kustutada filme/videoid jäädavalt Dr.Fone - Data Eraser'iga?
Dr.Fone – Data Eraserit saab kasutada filmide või videote jäädavalt kustutamiseks iPadist. See on lihtne, kuid töökindel programm, mis võimaldab teil valida failid, mida soovite kustutada, ja kustutada need vaid ühe klõpsuga. Liides on äärmiselt lihtne ja iseenesestmõistetav muudab kasutaja jaoks programmi kasutamise lihtsamaks kui mis tahes muu programmi või meetodi kasutamise. See programm on osutunud üheks parimaks programmiks selliste nõuete puhul.

Dr.Fone – andmete kustutuskumm
Pühkige oma isikuandmed hõlpsalt oma seadmest
- Lihtne, läbiklõpsatav protsess.
- Saate valida, milliseid andmeid soovite kustutada.
- Teie andmed kustutatakse jäädavalt.
- Keegi ei saa kunagi teie privaatseid andmeid taastada ega vaadata.
Peate lihtsalt programmi alla laadima ja arvutis käivitama ning järgima järgmisi samme, et iPadist videod ja filmid jäädavalt kustutada.
1. samm: ühendage iPad arvutiga
Filmide eemaldamiseks iPadist ühendage iPad digitaalkaabli abil arvutiga. Programmi liides on selline, nagu allpool mainitud pilt:

Nüüd käivitage programm ja valige ülaltoodud aknast "Data Eraser". Seejärel tunneb programm ühendatud seadme ära ja leiate järgmise ekraani.

2. toiming: skannige seadet privaatsete andmete jaoks
Nüüd on aeg lasta iPad esmalt privaatsete andmete jaoks skannida. Videote ja filmide jäädavalt kustutamiseks peab programm esmalt skannima privaatseid andmeid. Nüüd klõpsake nuppu "Start", et lasta programmil teie seadet skannida. Skannimisprotsess võtab mõne minuti ja seejärel kuvatakse privaatsed videod, mida saate oma iPadist valida ja kustutada.

3. samm: alustage iPadis videote kustutamist
Pärast seda, kui seade on privaatsete andmete jaoks skanninud, näete skannimistulemustes kõiki leitud videoid.
Nüüd saate kõiki leitud andmeid ükshaaval eelvaadata ja seejärel valida, kas soovite need kustutada. Valitud video iPadist igaveseks kustutamiseks kasutage nuppu Kustuta.

Toimingu kinnitamiseks klõpsake nuppu "Kustuta kohe". See võtab veidi aega, olenevalt kustutatava video suurusest.

Kui protsess on lõppenud, näete programmi aknas kinnitusteadet "Kustuta edukalt", nagu allpool näidatud:

Nüüd kustutatakse teie iPadist igaveseks kõik ebaolulised videod, mida soovite kustutada. Nüüd on teie eesmärk täidetud.
Märkus. Funktsioon Data Eraser töötab telefoni andmete eemaldamiseks. Kui soovite Apple'i konto eemaldada, on soovitatav kasutada Dr.Fone - Screen Unlock (iOS) . Selle tööriista abil saate Apple ID konto lihtsalt oma iPadist eemaldada.
Need on kolm olulist viisi, kuidas saate oma iPadist videoid või filme hõlpsalt kustutada. Kuigi mõnda ülaltoodut saab kindlasti kasutada iPadist videote või filmide kustutamiseks, on oluline tagada, et järgitavad sammud oleksid õiged. Pealegi, kuigi kõik ülalnimetatud meetodid on osutunud väga hästi toimivaks, on Dr.Fone'il paljudes teistes meetodites eelis. Kuna programm on äärmiselt kasutajasõbralik, liides ja töökindel, saab programm töö tehtud minutitega. Seetõttu on parema üldise kogemuse ja tulemuste saavutamiseks soovitatav kasutada Dr.Fone - Data Eraserit.
Kustuta telefon
- 1. Pühkige iPhone
- 1.1 Pühkige iPhone jäädavalt
- 1.2 Pühkige iPhone enne müüki
- 1.3 Vormindage iPhone
- 1.4 Pühkige iPad enne müüki
- 1.5 iPhone'i kaugpühkimine
- 2. Kustutage iPhone
- 2.1 iPhone'i kõneajaloo kustutamine
- 2.2 Kustutage iPhone'i kalender
- 2.3 iPhone'i ajaloo kustutamine
- 2.4 iPadi meilide kustutamine
- 2.5 Kustutage iPhone'i sõnumid jäädavalt
- 2.6 Kustutage jäädavalt iPadi ajalugu
- 2.7 iPhone'i kõneposti kustutamine
- 2.8 iPhone'i kontaktide kustutamine
- 2.9 iPhone'i fotode kustutamine
- 2.10 Kustuta iMessages
- 2.11 Muusika kustutamine iPhone'ist
- 2.12 iPhone'i rakenduste kustutamine
- 2.13 iPhone'i järjehoidjate kustutamine
- 2.14 Kustutage iPhone'i muud andmed
- 2.15 iPhone'i dokumentide ja andmete kustutamine
- 2.16 Kustutage iPadist filme
- 3. Kustutage iPhone
- 3.1 Kustuta kogu sisu ja sätted
- 3.2 Kustutage iPad enne müüki
- 3.3 Parim iPhone'i andmete kustutamise tarkvara
- 4. Tühjendage iPhone
- 4.3 Tühjendage iPod touch
- 4.4 Küpsiste kustutamine iPhone'is
- 4.5 Tühjendage iPhone'i vahemälu
- 4.6 Parimad iPhone'i puhastusvahendid
- 4.7 Vabastage iPhone'i salvestusruumi
- 4.8 E-posti kontode kustutamine iPhone'is
- 4.9 iPhone'i kiirendamine
- 5. Androidi tühjendamine/pühkimine
- 5.1 Tühjendage Androidi vahemälu
- 5.2 Tühjendage vahemälu partitsioon
- 5.3 Androidi fotode kustutamine
- 5.4 Puhastage Android enne müüki
- 5.5 Samsungi pühkimine
- 5.6 Androidi kaugpühkimine
- 5.7 parimad Androidi võimendid
- 5.8 Androidi parimad puhastusvahendid
- 5.9 Androidi ajaloo kustutamine
- 5.10 Androidi tekstsõnumite kustutamine
- 5.11 Parimad Androidi puhastusrakendused






James Davis
personalitoimetaja