Kuidas iPhone'is albumeid kustutada?
07. märts 2022 • Saadetud: Kustuta telefoni andmed • Tõestatud lahendused
Kuigi mõned teie iPhone'i fotoalbumid struktureerivad konkreetseid mälestusi praktilisemal viisil, pole teised üldse kasulikud. Aja möödudes tekib fotorakenduses rohkem fotosid ja ruumi saab kindlasti tühjaks. Saate aru, et teie iPhone'i alla laaditud rakendus võib teie teadmata albumeid luua. Sellised fotod võivad mõnikord põhjustada iPhone'i külmumise ja ei pruugi reageerida sujuvalt nagu varem. Sel juhul mõtlete tõenäoliselt mõne albumi kustutamisele, et luua ruumi millelegi muule.
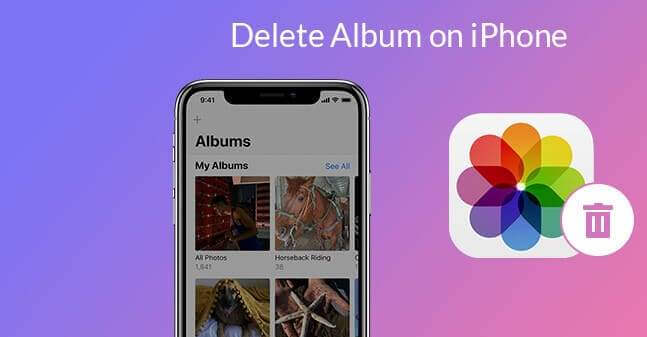
Teisest küljest võite mõelda oma iPhone'i kinkimisele või müümisele. Enne otsuse tegemist peaksite mõtlema fotoalbumitele ja muule olulisele sisule oma iOS-i seadmes. Mõlemal juhul on privaatsuse tagamiseks oluline fotoalbumid kustutada. Keegi ei taha anda viimastele iPhone'i omanikele juurdepääsu oma privaatsele fotole. Seda öeldes küsite kindlasti endalt küsimusi, kuidas oma iPhone'is albumit kustutada?

Enne fotode kustutamist saate need hiljem juurdepääsuks varundada. Valige parim varundusvalik, olenevalt sellest, kuhu oma albumeid salvestate ja korraldate. Usaldusväärsed valikud hõlmavad iCloudi kasutamist, varundus- ja sünkroonimisvalikut (nt Dropbox, OneDrive või Google Drive) või saate oma fotoalbumid arvutisse alla laadida ja varundada. Lugege edasi, et mõista, mida saate oma iPhone'i fotoalbumitega kustutamisel teha.
1. osa: kuidas iPhone'is fotoalbumit kustutada
Kui kustutate fotoalbumi, võib see protsess tunduda lihtne, kuid see võib olla keeruline. Peate olema ettevaatlik fotoalbumite suhtes, mida saab jäädavalt kustutada, ja nendega, mida ei saa. Kui kustutate oma iPhone'is ruumi loomiseks, mõistate, et salvestusruumi ei saa vähendada. Pärast mõne albumi kustutamist kaovad need fotorakendusest, kuid mitte iPhone'i mälust. Keegi ei pääse neile albumitele iPhone'i liidese kaudu juurde, kuid need on seadmes olemas. See ei pruugi olla väga selge, eriti kui märkate seda esimest korda. Arutame olukorda selles blogis. Siin on viisid, kuidas iPhone'is albumeid kustutada.
1.1 iPhone'i poolt
Saate juba aru, et albumid on rühmitatud teatud tüüpi pildid. Näiteks võite fotod kategoriseerida albumitesse, nagu ekraanipildid, reaalajas pildid, selfid või sarivõtted. Kindlasti eemaldage albumites, mida soovite kustutada, kategooria, mida te ei kavatsenud.
Olge ettevaatlik, et kui kustutate oma iPhone'ist albumeid, ei kustuta see toiming albumi fotosid. Fotod on endiselt "Hiljutistes" või muudes albumites. Kui olete valmis, kasutage neid samme albumite eemaldamiseks oma iPhone'ist.
Protsessi alustamiseks puudutage oma iPhone'i avakuval rakendust Photos
Liikuge vahekaardile albumid.
Kõigile oma albumitele pääsete juurde lehe ülaosas jaotises „Minu album”. Klõpsake akna paremas ülanurgas nuppu "Kuva kõik".
Kõik teie albumid paigutatakse ruudustikusse. Paremast nurgast leiate valiku "Muuda". Jätkamiseks puudutage seda.
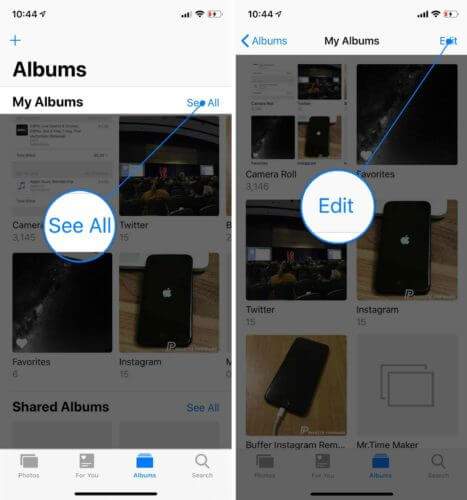
Olete nüüd albumi redigeerimisrežiimis. Liides näeb välja sarnane avaekraani redigeerimisrežiimiga. Siin saate lohistamistehnikat kasutades albumeid ümber korraldada.
Iga albumi vasakus ülanurgas on punane nupp. Nende nuppude puudutamine võimaldab teil albumi kustutada.
Ekraanile ilmub teade, mis palub teil toimingu kinnitada. Albumi eemaldamiseks valige kustutatud album. Kui muudate meelt, saate protsessi tühistada ja järgida uuesti juhiseid, et kustutada teisi albumeid.
Saate oma iPhone'is kustutada mis tahes albumi, välja arvatud albumid "Hiljutised" ja "Lemmik".
Kui olete kustutamistoimingu kinnitanud, eemaldatakse album minu albumite loendist. Teisi albumeid saate kustutada samade sammude abil ja kui olete lõpetanud, klõpsake nuppu "Valmis".
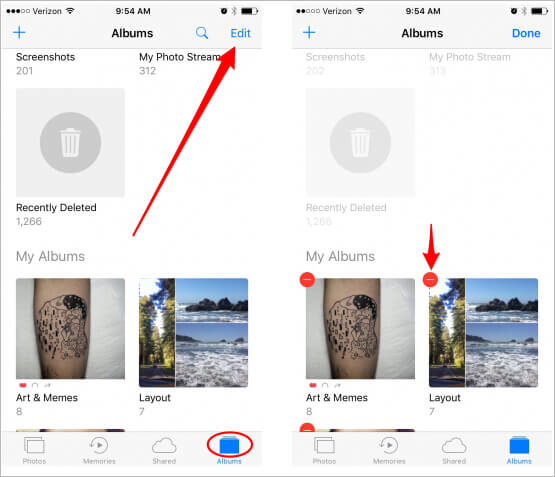
1.2 Autor: Dr. Fone-Data Eraser (iOS)
Kui kustutate oma iPhone'is oma fotoalbumeid, säästate tõenäoliselt ruumi või privaatsus on peamine probleem. Mõlemal juhul vajate parimat meetodit, mis tagab teile selle, mida vajate tõhusamalt. Kuigi iPhone'is saab albumeid kustutada seadme kaudu, saate kasutada rakendust Dr. Fone – Data Eraser . Programm on soovitatav lahendus, mis võimaldab iPhone'i kasutajatel kustutada oma seadmetest kõikvõimalikke andmeid keerukamal viisil.

Pidage meeles, et kui kustutate oma iPhone'ist fotoalbumeid, on siiski võimalus neid professionaalse tehnoloogia abil taastada. Dr Fone- Data Eraser kaitseb teie andmeid professionaalsete identiteedivaraste kätte sattumise eest. Selle programmiga saate valida ka sisu, mille soovite täielikult kustutada, ja selle, mida peate vajadusel taastama.
Kuna iPhone'idel on keerukas privaatsusprotokoll, mis võib takistada kasutajatel osa sisu kogemata seadmest kustutamast, siis kustutatud faile tegelikult ei kustutata. IPhone'i süsteem märgib kustutatud sektorid lihtsalt saadaolevateks, kuid sisu on taastatav. Dr Fone pakub parimat andmete kustutustööriista, mis tagab teie privaatsuse.
Lisaks fotoalbumitele suudab Dr. Fone andmekustutuskumm teie iPhone'ist privaatset teavet eemaldada. Te ei muretse enam teie iPhone'is olemasolevate sõnumite ja manuste, märkmete, kontaktide, kõneajaloo järjehoidjate, meeldetuletuste, kalendrite ja sisselogimisandmete turvalisuse pärast. Isegi kustutatud andmed eemaldatakse teie seadmest.

IPhone'i kiirendamise puhul on Dr Fone Data Eraser teie selja taga. Tarkvara võib eemaldada fotod ja ajutised/logifailid ning muu kasutu rämpsu, mis tekib iPhone'i kasutamisel. Tarkvara saab ka varundada, eksportida suuri faile ja pakkida fotosid kadudeta, et parandada teie iPhone'i jõudlust.
Näpunäiteid: kuidas Dr. Fone – Data Eraser iPhone'i albumit kustutada
Kui kasutate oma iPhone'is fotoalbumite kustutamiseks tarkvara Dr. Fone – Data Eraser, peaksite mõistma, et saate neid valikuliselt kustutada. See tähendab, et saate valida need, mida saate taastada, ja need, mille peate lõplikult kõrvaldama. Järgmised sammud aitavad teil kustutamisprotsessist läbi viia.
Käivitage arvutis tarkvara. Näete ekraanil mitut moodulit, jätkake ja valige Data Eraser. Pärast avamist kustutage oma iPhone'i albumid ja muud privaatsed andmed järgmise protseduuriga.

Ühendage oma iPhone välkkaabli abil arvutiga. Ühendatud seade palub teil ühenduse kinnitada. Ühenduse õnnestumise tagamiseks puudutage oma nutitelefonis valikut Usaldus.

Kui tarkvara tuvastab teie iPhone'i, kuvab see kolm valikut, sealhulgas Kustuta kõik andmed, Kustuta privaatsed andmed ja vabasta ruumi. Siin valite jätkamiseks Kustuta privaatsed andmed.

Kui klõpsate käsul Erase Private Data, küsib tarkvara teie iPhone'i privaatsete andmete skannimist. Laske programmil skannimisprotsessi alustada, klõpsates nuppu Start. Skannimistulemuste kuvamiseks kulub mõni minut.

Kuvatakse skannimistulemused, mis näitavad iPhone'i fotosid, kõneajalugu, sõnumeid, suhtlusrakenduste andmeid ja muid privaatseid andmeid. Seejärel valite andmed, mida soovite kustutada, ja klõpsake nende kustutamise alustamiseks kustutamisnuppu. Meie puhul saate valida fotoalbumid, mida vajasite kõrvaldamiseks.

Kui olete oma iPhone'ist fotoalbumid kustutanud, on need märgitud oranžina, mis näitab kustutatud faile. Kustutatud üksustele pääsete juurde akna ülaosas olevast rippmenüüst. Valige "Kuva ainult kustutatud", seejärel valige soovitud üksused ja klõpsake nuppu "Kustuta".
Olge ettevaatlik, et kustutatud andmeid enam ei taastata. Kuna me ei saa jätkamiseks liiga ettevaatlikud olla, peate kinnitamiseks sisestama vastavasse kasti "000000" ja seejärel klõpsama nuppu "Kustuta kohe".

Kui kustutamisprotsess algab, võite teha pausi ja oodata selle lõppu, kuna see võib veidi aega võtta. Protsessi jätkudes taaskäivitub iPhone. Hoidke seade ühendatud, kuni kustutamisprotsess on edukalt lõpule viidud.
Pärast lõpetamist ilmub ekraanile teade, mis näitab, et andmed on edukalt kustutatud.
2. osa: miks ma ei saa mõnda albumit kustutada?
IPhone'i sisseehitatud fotorakendus on albumite haldamisel oluline. Kasutajad satuvad aga albumite kustutamisel segadusse. On raske välja selgitada, miks mõnda albumit ei saa kustutada nagu teisi. Kui olete samas olukorras, peaksite seda teadma, kui kustutate iPhone'is albumeid.
Järgmised punktid selgitavad, miks mõnda albumit ei saa teie iPhone'ist kustutada.
Meediumitüüpi albumid
Kui kasutate iOS-i uuemaid versioone, sortivad nad teie eest albumid automaatselt, eriti meediumitüüpi albumeid. Sellised albumid sisaldavad aeglaseid videoid ja panoraamvõtteid ning kasutaja ei saa neid kustutada.
Arvutitest või iTunesist sünkroonitud albumid.
Kui olete iTunesi abil fotosid arvutist iPhone'i üle kandnud, ei saa te selliseid albumeid oma telefonist kustutada. Kui soovite konkreetsest või tervest albumist lahti saada, peate selle edukaks kustutamiseks läbima iTunes'i. Saate arvutist mõned fotod kustutada ja seejärel iTunes'i kaudu sünkroonimismuudatused rakendada. Kogu albumi kustutamiseks tühjendage see iTunesist ja sünkroonige uuesti, et see jõustuks.
Rakenduste poe rakenduste loodud albumid
Kui laadite rakenduste poest alla kolmanda osapoole rakendusi, tekitavad need tõenäoliselt probleeme teie iPhone'is automaatselt kogunevate albumite kustutamisega. Näiteks sellised rakendused nagu Snapchat, Prynt loovad albumeid automaatselt. Selliste albumite kustutamine ei eemalda tegelikult fotosid teie seadmest.
Samamoodi ei saa kustutada iPhone'i kaamerarulli albumeid ega iOS-ist automaatselt loodud albumeid (nt inimesi ja kohti).
Kuigi ülalnimetatud albumeid ei saa iPhone'ist kustutada, saab Dr. Fone – Data Erase need parandada. Tarkvara on võimeline eemaldama kõik fotoalbumid, jätmata jälgi taastamiseks.
3. osa: liiga palju albumeid/fotosid! Kuidas säästa iPhone'i ruumi
Fotod ja albumid võivad teie iPhone'i salvestusruumi kasutamise ajal kiiresti segada. See võib teie iPhone'i jõudlust vähendada kohe, kui seadme salvestusruum on täis. Saate probleemist aru, kui teie iPhone kuvab veateateid, mis viitavad halvale jõudlusele.
Dr. Fone Data Eraser on soovitatav lahendus teie iPhone'i probleemide lahendamiseks. Tarkvaral on funktsioon nimega "Free Up Space", mis saab korraldada teie fotosid ja puhastada seadmest kasutud rämpsud. Allolev juhend juhatab teid läbi kogu iPhone'i ruumi säästmise protsessi.
Installige ja käivitage Dr. Fone arvutisse. Ühendage oma iPhone välkkaabli abil ja valige alustamiseks programmiaknas suvand Data- Eraser.

Oma iPhone'is ruumi vabastamiseks teostate järgmised funktsioonid;
- Kustutage rämpsfailid
- Desinstallige kasutud rakendused
- Kustutage suured failid
- Fotode tihendamine või eksportimine
Rämpsposti kustutamiseks klõpsake põhiliidesel valikul Kustuta rämpsfail. Programm otsib iPhone'is kõiki peidetud faile. Pärast kõigi või mõne rämpsfaili valimist klõpsake nende kustutamiseks nuppu "Puhasta".
Rakenduste kustutamiseks, mida te oma iPhone'is enam ei vaja, klõpsake nende valimiseks suvandit „Kustuta rakendus”. Rakenduste ja rakenduste andmete eemaldamiseks klõpsake 'desinstalli'.
Samuti saate kustutada suuri faile, klõpsates põhiliidese moodulil Kustuta suured failid. Laske programmil otsida suuri faile, mis tõenäoliselt teie seadet aeglustavad. Saate valida kuvatava vormingu ja suuruse konkreetsed valikud. Valige ja kinnitage kasutud failid, seejärel klõpsake kustutamisnuppu. Faile saab enne kustutamist ka arvutisse eksportida.
Ärge kustutage iOS-i faile, kuna need võivad teie iPhone'iga probleeme tekitada.
Valik „Korralda fotosid” võimaldab teil oma fotosid hallata. Saate valida järgmiste valikute hulgast: „Tihenda fotod kadudeta” või „Ekspordi arvutisse ja kustuta iOS-ist”.
Fotode kadudeta tihendamiseks klõpsake nuppu Start. Pärast fotode kuvamist valige tihendamiseks kuupäev ja fotod ning klõpsake nuppu Start.
Kui pole veel piisavalt ruumi, klõpsake fotode arvutisse teisaldamiseks suvandit Ekspordi ja seejärel kustutage need iOS-ist. Programm skannib ja kuvab fotod. Valige eksportimiseks kuupäev ja fotod ning seejärel klõpsake nuppu Start. Veenduge, et valik "Ekspordi ja seejärel kustuta" on märgitud, et programm ei säilitaks teie iPhone'i fotosid. Valige oma arvutis asukoht, seejärel klõpsake nuppu Ekspordi ja oodake, kuni protsess on lõpule viidud.
Järeldus
Dr. Fone Data kustutuskumm on soovitatav ja tõhus lahendus erinevate iPhone'i probleemide lahendamiseks. Lisaks igat tüüpi albumite kustutamisele saab tarkvara teie iPhone'i vabastada mitmel viisil. Mõlemat funktsiooni saab täita sujuvalt, kuna tarkvara hõlmab lihtsaid protseduure.
Kustuta telefon
- 1. Pühkige iPhone
- 1.1 Pühkige iPhone jäädavalt
- 1.2 Pühkige iPhone enne müüki
- 1.3 Vormindage iPhone
- 1.4 Pühkige iPad enne müüki
- 1.5 iPhone'i kaugpühkimine
- 2. Kustutage iPhone
- 2.1 iPhone'i kõneajaloo kustutamine
- 2.2 Kustutage iPhone'i kalender
- 2.3 iPhone'i ajaloo kustutamine
- 2.4 iPadi meilide kustutamine
- 2.5 Kustutage iPhone'i sõnumid jäädavalt
- 2.6 Kustutage jäädavalt iPadi ajalugu
- 2.7 iPhone'i kõneposti kustutamine
- 2.8 iPhone'i kontaktide kustutamine
- 2.9 iPhone'i fotode kustutamine
- 2.10 Kustuta iMessages
- 2.11 Muusika kustutamine iPhone'ist
- 2.12 iPhone'i rakenduste kustutamine
- 2.13 iPhone'i järjehoidjate kustutamine
- 2.14 Kustutage iPhone'i muud andmed
- 2.15 iPhone'i dokumentide ja andmete kustutamine
- 2.16 Kustutage iPadist filme
- 3. Kustutage iPhone
- 3.1 Kustuta kogu sisu ja sätted
- 3.2 Kustutage iPad enne müüki
- 3.3 Parim iPhone'i andmete kustutamise tarkvara
- 4. Tühjendage iPhone
- 4.3 Tühjendage iPod touch
- 4.4 Küpsiste kustutamine iPhone'is
- 4.5 Tühjendage iPhone'i vahemälu
- 4.6 Parimad iPhone'i puhastusvahendid
- 4.7 Vabastage iPhone'i salvestusruumi
- 4.8 E-posti kontode kustutamine iPhone'is
- 4.9 iPhone'i kiirendamine
- 5. Androidi tühjendamine/pühkimine
- 5.1 Tühjendage Androidi vahemälu
- 5.2 Tühjendage vahemälu partitsioon
- 5.3 Androidi fotode kustutamine
- 5.4 Puhastage Android enne müüki
- 5.5 Samsungi pühkimine
- 5.6 Androidi kaugpühkimine
- 5.7 parimad Androidi võimendid
- 5.8 Androidi parimad puhastusvahendid
- 5.9 Androidi ajaloo kustutamine
- 5.10 Androidi tekstsõnumite kustutamine
- 5.11 Parimad Androidi puhastusrakendused






Alice MJ
personalitoimetaja