Kui ma kustutan oma vana iPhone'i, kas see mõjutab mu uut?
07. märts 2022 • Saadetud: Kustuta telefoni andmed • Tõestatud lahendused
Kui te pole varem isikuandmeid kustutanud, hakkate muretsema oma isikuandmete ja ülejäänud vanas iPhone'is olevate dokumentide ja fotode pärast. Kellelegi ei meeldi oma andmeid uue iPhone'i kasutajaga jagada, välja arvatud juhul, kui soovite seda teha konkreetsetel põhjustel, tõenäoliselt siis, kui teil pole midagi isiklikku.

Kui mõtlete andmete kustutamisele, on tõenäoline, et müüte telefoni või lähete üle uuele iPhone'ile. See tähendab, kuidas te oma vana iPhone'iga hakkama saate?
Rääkides iPhone'i andmetest, peate mõtlema oma meilidele, sõnumitele, fotodele ja dokumentidele. Muud tüüpi andmed hõlmavad allalaaditud üksusi, logiteavet, vahemälu, eelistusi ja vanasse iPhone'i installitud rakenduste loodud küpsiseid. Pidage meeles, et üksuste kustutamine iPhone'ist ei eemalda neid teie mälust. Protsess saab neist ajutiselt lahti ja iPhone'i liidesest sellistele asjadele ligi ei pääse.
Lisaks iPhone'i andmete kustutamisele tuleb enne nendest vabanemist teha muid olulisi asju. Selliste hulka kuuluvad
- Lahutage oma Apple kella sidumine,
- iPhone'i andmete varundamine,
- Logige iCloudist, rakenduste poest ja iTunesist välja,
- Lülitage välja minu iPhone'i leidmine,
- Eemaldage iPhone Apple ID kontolt,
- Avage iPhone
- Eemaldage oma SIM-kaart
1. osa: kuidas iPhone'i andmeid kustutada?
Kui kavatsete osta uue iPhone'i või uuendada turule lastud mudelit, peate oma teabe enne vanast seadmest kustutamist üle kandma. Kui me räägime kustutamisest, võite mõelda kontaktide, dokumentide, meeldetuletuste, fotode või iCloudi teabe käsitsi kustutamisele. Kuigi te ei pruugi neid üksusi oma vanas seadmes vaadata, on need siiski teie salvestusruumis alles.
Kui kustutate iPhone'i andmed seadme seadete abil, saate neist tõenäoliselt edukalt lahti, kuid saate kõik professionaalselt taastada. Olenemata sellest, kas olete vana iPhone'i kaotanud või teil on see juba olemas, saate seadmest kõik eemaldada, ilma et see mõjutaks uut iPhone'i. Järgmised sammud aitavad teil protsessi mõlemas olukorras edukalt läbi viia.
1.1 Kui teil on oma iPhone
Enne kogu vana iPhone'i teabe eemaldamist peate oma andmete teisaldamiseks järgima järgmisi samme.
Edastage iPhone'i andmed oma uude seadmesse
Teie uus iPhone võimaldab teil QuickStarti abil teavet vanast seadmest automaatselt üle kanda. See kehtib aga kasutajatele, kelle seadmed toetavad IOS 11 või uuemat versiooni.
Oletame, et kasutate iPhone'i operatsioonisüsteemiga IOS 10 või varasemaga. Sel juhul saate oma iPhone'i teabe uude seadmesse edastada, kasutades iCloudi, Finderit või iTunesit.
Võimalik, et soovite oma uue iPhone'iga kasutada teist telefoninumbrit. Sellisel juhul peate juurdepääsu kaotamise vältimiseks kontole lisama usaldusväärsed telefonikontaktid. Oletame, et teil pole juurdepääsu telefoninumbrile, mida kasutasite oma vanas iPhone'is. See võib aidata vajaduse korral genereerida kahefaktorilise autentimiskoodi, mis teil vanas seadmes oli.
Siin on, kuidas saate vanast iPhone'ist oma isiklikud andmed eemaldada.
- Eemaldage seotud seadmed, nagu Apple Watch, kui ühendasite selle vana iPhone'iga.
- Varundage olulised andmed, mida te ei soovi kaotada.
- Logige välja oma kontodelt, nagu iTunes, App Store ja iCloud. Siin on, kuidas seda teha.
- Seadmetes, mis toetavad IOS 10.3 või uuemat versiooni, puudutage seadete ikooni > oma nimega ikooni ja seejärel valige Logi välja. Peaksite sisestama oma Apple ID parooli ja seejärel puudutama jaotist Lülita välja.

- Need, kes kasutavad IOS 10.2 või vanemat versiooni, avage seaded, puudutage icloudi > logi välja ja seejärel puudutage uuesti, et pääseda juurde valikule „Kustuta minu seadmest”. See aitab, kui sisestate protsessi lõpuleviimiseks Apple ID pääsukoodi. Lõpuks avage seaded ja valige iTunes ja App Store > Apple ID, seejärel logige välja.
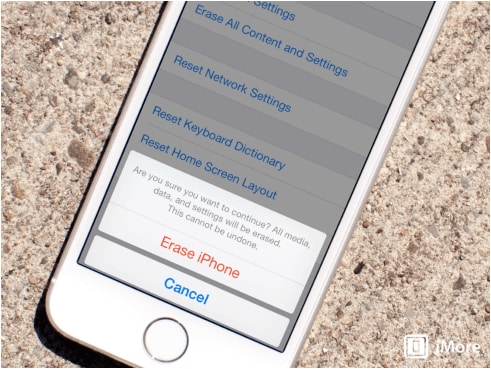
- Kui olete kõigist oma kontodest välja loginud, avage uuesti seaded. Vahekaardil „Üldine” valige „lähtestage” ja seejärel „kustuta kogu sisu ja sätted”. Kui teie iPhone'is on funktsioon Otsi sisse lülitatud, palutakse teil sisestada Apple ID parool.
- Tõenäoliselt küsib iPhone seadme pääsukoodi enne, kui puudutate vahekaarti Kustuta seade.
- Kuna kolite uude iPhone'i seadmesse, ei pea te iMessage'i registreerimist tühistama.
- Lõpuks võtke ühendust oma operaatoriga, et anda teenused üle uuele omanikule, kui annate vana iPhone'i ära. Samuti ärge unustage oma vana iPhone'i usaldusväärsete seadmete loendist eemaldada.
1.2 Kui teil pole vana iPhone'i
Võib-olla ei olnud ülaltoodud sammud lõpule viidud ja teil pole vana iPhone'i, võite kasutada alternatiive. Näiteks võite paluda uuel omanikul sisu ja sätte kustutada, järgides ülaltoodud samme.
Samamoodi saate vanas iPhone'is oleva teabe kustutamiseks oma iCloudi sisse logida või mõnes teises seadmes leida minu seadme rakenduse. Kui see on kustutatud, saate valida "Kustuta kontolt".
Teine võimalus on lähtestada oma Apple ID parool, et keegi ei saaks teie isikuandmeid iCloudi robotist kustutada, ei saanud iPhone'i andmeid eemaldada. Kui kasutasite vanas iPhone'is teenust Apple Pay, saate iCloudi kaudu eemaldada ka oma krediit- ja deebetkaarditeabe.
2. osa: iPhone'i andmete kustutamine Dr.Fone-Data Eraseri (iOS) abil
Kuigi iPhone'i andmete telefoni teel kustutamine võib garanteerida taastamise professionaalse protsessi käigus, saate need andmed jäädavalt kustutada, et kaitsta oma privaatsust isegi professionaalse identiteedivarga eest, kasutades Dr. Fone – Data Eraser .

Tarkvara on saadaval kasutamiseks nii Windowsi kui ka Maci kasutajatele. Selle uskumatu andmete kustutuskummiga kaasnevad järgmised funktsioonid;
- Kustutage soovimatud üksused, luues seeläbi rohkem ruumi ja kiirendades oma iPhone'i
- Saab jäädavalt eemaldada kolmanda osapoole rakendused, nagu Viber, Whatsapp, Kik jne.
- Suur failihaldus keerukamal viisil
- Kustutage oma iPhone'is olevaid üksusi valikuliselt
Dr.Fone – Data Eraser pakub iPhone'i kasutajatele tipptasemel privaatsust. Hiljutiste küberturvalisuse probleemide tõttu võib tarkvara vähendada teie isikuandmete identiteedivarguse tõenäosust. See tagab, et kustutatud andmed on igaveseks kadunud. Isegi võimsad andmete taastamise tööriistad ei taasta kustutatud andmeid.

Dr Fone – Data Eraser töötab igat tüüpi iOS-i seadmetega ja suudab kustutada kõik failitüübid. Näiteks saate vabaneda privaatsest teabest, nagu sõnumid, manused, fotod, kontaktid, meeldetuletused, kõneajalugu ja muu tundlik teave.
Kuigi Dr. Fone – Data Eraser lubab privaatsust, eemaldab see ka mittevajalikud elemendid, mis muudavad iPhone'i isegi oluliste funktsioonide puhul aeglaseks. Seda tüüpi failid hõlmavad ajutisi või logifaile ja süsteemi rämpsfaile, mis täidavad seadme salvestusruumi. Tarkvara tihendab ka fotod, et vabastada rohkem ruumi.
Järgmised juhised iPhone'i andmete kustutamiseks.
Dr Fone – Data Eraser skannib iPhone'i andmeid enne toimingu käivitamist. Saate valida, kas kustutada andmed ühe puudutusega või kustutada valikuliselt üksused, mida te ei pea skannimistulemustest hoidma.
1. samm: käivitage arvutis tarkvara Dr. Fone – Data Eraser ja ühendage oma iPhone
2. samm: skannimistulemused kuvatakse liidesel; klõpsake nuppu Kustuta või valige, mida kustutada, ja kinnitage toiming enne andmete kustutamist
3. samm: iPhone pühitakse täielikult ja see taaskäivitub uue seadmena
2.1 Täielik andmete kustutuskumm
Dr Fone – Full Data Eraser on teie parim alternatiiv iPhone'i andmete täielikuks ja püsivaks kustutamiseks. Selle tarkvara abil saate professionaalsed identiteedivargad eemal hoida. Te ei muretse enam oma privaatsete andmete pärast, sest Dr. Fone – Full Data Eraser on võimeline eemaldama teie iPhone'ist isegi kõige tõrksamad üksused.
Kui kasutate Dr. Fone'i oma Windowsi või Maci arvutis, kuvab see tarkvaraga kaasasolevaid funktsioone. Nad sisaldavad;
- Ekraani lukustus
- Süsteemi remont
- Telefoni ülekanne
- Telefoni varundamine
- Andmekustutuskumm
- Virtuaalne asukoht

Valige akna funktsioonidest suvand Data Eraser. Siin on juhised Dr. Fone – täieliku Data Eraseri funktsiooni kasutamiseks iPhone'i andmete eemaldamisel;
Ühendage iPhone arvutiga: seadme ühendamiseks arvutiga kasutatakse valgustuskaablit. Kui iPhone on tuvastatud, on teil aknas kolm valikut, sealhulgas privaatsete andmete kustutamine, iPhone'i ruumi vabastamine ja kõigi andmete kustutamine. Valige vasakpoolses vertikaalses servas olevast loendist kustutamisprotsessi alustamiseks suvand Kustuta kõik andmed.

Telefon hakkab püsivalt kustutama: kui seade on Dr. Fone – Data Eraser tarkvaras tuvastatud, valige iPhone'i andmete kustutamiseks turvatase. Pidage meeles, et kõrgem turvatase ei anna teie andmete taastamiseks võimalust. Samuti võtab suvand veidi aega, et kõik arvutist täielikult eemaldada.

Kui kustutamisprotsess on alustamiseks valmis, peate olema ettevaatlik, kuna te ei saa andmeid taastada. Sisestage pääsukood 000000, et kinnitada, kas olete valmis tegutsema.
Oodake, kuni kustutamisprotsess on lõppenud: kustutamise alustamisel peate ootama ilma iPhone'i kasutamata. Veenduge, et seade oleks kogu kustutamisprotsessi ajal ühendatud toiteallikaga.

Programm palub teil oma iPhone'i taaskäivitamise protsessiga nõustuda. Kinnitamiseks ja jätkamiseks klõpsake nuppu OK.
Ilmub aken, mis näitab, et kustutamisprotsess on lõppenud. See näitab, et iPhone muutub uueks seadmeks, kuna see ei sisalda sisu. Seetõttu võite alustada selle seadistamist oma eelistuste põhjal.
2.2 Eraandmete kustutuskumm
Privaatsete andmete kustutuskumm on üks võimsatest Dr. Fone'i tööriistakomplektidest, mis aitavad iPhone'i kasutajatel kustutada oma isiklikku teavet, nagu sõnumid, märkmed, kõneajalugu, järjehoidjad, kalendrid ja fotod.
Lisaks võimaldab Dr. Fone – privaatne andmete kustutuskumm iPhone'i kasutajatel valida üksusi, mis nõuavad püsivat kustutamist. Seetõttu puudub võimalus isikuandmeid uuesti taastada.

Selle funktsiooni kasutamiseks peate arvutis käivitama Dr. Fone'i. Valige programmi aknas saadaolevatest moodulitest suvand Andmete kustutamine. Kustutusprotsess toimub järgmiselt.
Ühendage iPhone arvutiga: kasutage seadme ühendamiseks valgustuskaablit. Ühenduse õnnestumise tagamiseks puudutage oma iPhone'is kuvatavat valikut Usaldus.

Kui iPhone on edukalt ühendatud, pääsete juurde kolmele valikule. Valige privaatsete andmete kustutamise suvandid.

Seejärel skannib programm pärast Start-nupul klõpsamist teie iPhone'i privaatsed andmed. Isikuandmete leidmiseks kulub skannimisprotsess tavaliselt veidi aega.

Kui skannimise tulemused kuvatakse, valige andmed, mida soovite kustutada, ja käivitage protsess, klõpsates kustutamisnupul.
2.3 Ruumisäästja
Kui teie iPhone muutub aeglasemaks või kuvab pidevalt veateadet, on tõenäoline, et salvestusruum on täis. Sel juhul saate kasutada Dr.Fone programmi ruumisäästufunktsiooni. Kui olete programmi käivitanud ja seadme ühendanud, klõpsake andmete kustutusnupul.

Saate kustutada rämpsfailid andmete kustutamise valikust, eemaldada kasutud rakendused, hallata suuri faile, tihendada fotosid või neid eksportida.
Kõigil funktsioonidel klõpsamine palub teil valida järgmised valikud;
- „Puhasta” valitud rämpsfailide eemaldamiseks

- Kasutud rakenduste eemaldamiseks desinstallige.

- Nupp "Kustuta" suurte failide eemaldamiseks või eksportimiseks arvutisse enne kustutamist.
- Ja lõpuks korraldate fotod või tihendate need ruumi vabastamiseks.
3. osa: millele peaksin andmete kustutamisel tähelepanu pöörama?
Kui kasutate iPhone'i andmete kustutamiseks programmi Dr. Fone, peate olema ettevaatlik, sest taastumine pole mingilgi viisil tõenäoline. Kustutusprotsess erineb sellest, kui teete seda telefoni teel. See tähendab, et peate pöörama tähelepanu järgmisele:
- Veenduge, et valgustuskaabel on korralikult ühendatud, et see ei eralduks enne kustutamisprotsessi lõppu
- Teie seadmel peaks olema piisavalt akut
- Ärge kasutage andmete kustutamise ajal telefoni ega avage ühtegi rakendust
- Kinnitage alati teave, mille peate lõplikult kustutama, sest te ei taasta seda pärast kustutamisprotsessi lõppu.
Põrkeots
Enne oma isiklike andmete iPhone'i seadmest kustutamist veenduge, et need on turvaliselt varundatud. Varundamine tagab teie andmete vajaduse korral allalaadimise, eriti kui soovite kopeerida mõnda teist iOS-i seadet.
iPhone'i andmete varundamiseks võite kasutada iTunesit või iCloudi. Seadete rakenduses saate kerida alla, et valida iCloud ja lubada iCloudi varundamine.
Teised varundamisalternatiivid hõlmavad seadme ühendamist Maciga USB-kaabli abil. Teie andmeid saab iTunesis salvestada.
Kuigi need varundusvalikud töötavad iPhone'i andmete varundamiseks suurepäraselt, võite oma iPhone'i andmete varundamiseks ja arvutisse eksportimiseks toetuda ka Dr.Fone'ile – telefoni varundamisele. See programm muudab kasutajatel andmete valikulise varundamise lihtsamaks ja taastab mugavalt iOS-i seadmetesse.
Järgmised sammud iPhone'i andmete varundamiseks, kasutades Dr.Fone – telefoni varundust.
Ühendage oma iPhone arvutiga. Ühendage iPhone'i arvutiga ühendamiseks välkkaabel ja see tuvastab seadme automaatselt.
Dr.Fone – telefoni varundusprogramm toetab enamikku iOS-i andmetüüpidest alates privaatsusandmetest kuni sotsiaalrakenduste andmeteni. Valige programmi liidesest seadme andmete varundamine ja taastamine.
Siin valite andmed, mida soovite pärast seadme tuvastamist varundada. Klõpsake nuppu Varunda. Protsess võtab minuteid olenevalt iPhone'ist valitud andmemahust. Kui varundusprotsess on tehtud, saate vaadata varundusajalugu.
Järeldus
iPhone'i kasutajad leiavad, et Dr.Fone programm on väga kasulik oma seadmest erinevate andmetüüpide kustutamiseks. Kuigi andmete kustutamiseks ja varundamiseks on olemas lihtsad protseduurid, kipub Dr.Fone pakkuma rohkem funktsioone, mis annavad iPhone'i kasutajatele suurema kasutatavuse ja mugavuse oluliste toimingute sooritamisel, mida muidu pole seadmes endas võimalik teha.
Kustuta telefon
- 1. Pühkige iPhone
- 1.1 Pühkige iPhone jäädavalt
- 1.2 Pühkige iPhone enne müüki
- 1.3 Vormindage iPhone
- 1.4 Pühkige iPad enne müüki
- 1.5 iPhone'i kaugpühkimine
- 2. Kustutage iPhone
- 2.1 iPhone'i kõneajaloo kustutamine
- 2.2 Kustutage iPhone'i kalender
- 2.3 iPhone'i ajaloo kustutamine
- 2.4 iPadi meilide kustutamine
- 2.5 Kustutage iPhone'i sõnumid jäädavalt
- 2.6 Kustutage jäädavalt iPadi ajalugu
- 2.7 iPhone'i kõneposti kustutamine
- 2.8 iPhone'i kontaktide kustutamine
- 2.9 iPhone'i fotode kustutamine
- 2.10 Kustuta iMessages
- 2.11 Muusika kustutamine iPhone'ist
- 2.12 iPhone'i rakenduste kustutamine
- 2.13 iPhone'i järjehoidjate kustutamine
- 2.14 Kustutage iPhone'i muud andmed
- 2.15 iPhone'i dokumentide ja andmete kustutamine
- 2.16 Kustutage iPadist filme
- 3. Kustutage iPhone
- 3.1 Kustuta kogu sisu ja sätted
- 3.2 Kustutage iPad enne müüki
- 3.3 Parim iPhone'i andmete kustutamise tarkvara
- 4. Tühjendage iPhone
- 4.3 Tühjendage iPod touch
- 4.4 Küpsiste kustutamine iPhone'is
- 4.5 Tühjendage iPhone'i vahemälu
- 4.6 Parimad iPhone'i puhastusvahendid
- 4.7 Vabastage iPhone'i salvestusruumi
- 4.8 E-posti kontode kustutamine iPhone'is
- 4.9 iPhone'i kiirendamine
- 5. Androidi tühjendamine/pühkimine
- 5.1 Tühjendage Androidi vahemälu
- 5.2 Tühjendage vahemälu partitsioon
- 5.3 Androidi fotode kustutamine
- 5.4 Puhastage Android enne müüki
- 5.5 Samsungi pühkimine
- 5.6 Androidi kaugpühkimine
- 5.7 parimad Androidi võimendid
- 5.8 Androidi parimad puhastusvahendid
- 5.9 Androidi ajaloo kustutamine
- 5.10 Androidi tekstsõnumite kustutamine
- 5.11 Parimad Androidi puhastusrakendused






Alice MJ
personalitoimetaja