Kuidas kiirendada aeglast iPhone 13 tööd: näpunäiteid ja nippe
07. märts 2022 • Saadetud: Kustuta telefoni andmed • Tõestatud lahendused
IPhone 13 on saabunud uute A15 Bionic kiibistikuga, mis purustavad kõik varasemad kiirusrekordid ja lubavad nutitelefonis absoluutselt parimat jõudlust. Ja ometi, olete siin ja loete, kuidas oma aeglast iPhone 13-t kiirendada, sest saatuse tahtel töötab uusim ja parim iPhone 13 aeglaselt. Miks iPhone 13 töötab aeglaselt? Kuidas iPhone 13 kiirendada?
Uusim Apple'i seade ei peaks töötama aeglaselt. Aeglase iPhone 13 puhul võivad olla mõned tegurid ja siin on 5 võimalust aeglase iPhone 13 kiirendamiseks.
- I osa: iPhone 13 taaskäivitamine iPhone 13 kiirendamiseks
- II osa: soovimatute taustarakenduste sulgemine iPhone 13 kiirendamiseks
- III osa: puhastage oma iPhone 13-s ruumi, kasutades Dr.Fone’i – Data Eraser (iOS)
- IV osa: iPhone 13 kiirendamiseks eemaldage soovimatud vidinad
- V osa: lähtestage iPhone 13 tehaseseaded
- VI osa: Järeldus
I osa: iPhone 13 taaskäivitamine iPhone 13 kiirendamiseks
Operatsioonisüsteemide maailmas on taaskäivitamine selle loomisest peale teadaolevalt lahendanud palju probleeme. See on lausa naljakas, kuidas see näib töötavat ja asju lahendavat, aga fakt on see, et see lihtsalt töötab, selline on tehnoloogia. Seega, kui teie uus iPhone 13 tundub aeglane, on esimene asi, mida teete, see lihtsalt taaskäivitada ja vaadata, kas see lahendab kiirusprobleemi. Apple iPhone'i taaskäivitamine oli varem lihtne, kuid nüüd tundub, et igal teisel iteratsioonil on selle taaskäivitamiseks veidi erinev viis. Kuidas iPhone 13 taaskäivitada? Tehke järgmist.
1. toiming. Vajutage ja hoidke all mõnda iPhone'i vasakul asuvat helitugevuse nuppu ja iPhone'i paremal asuvat külgmist nuppu (toitenupp).
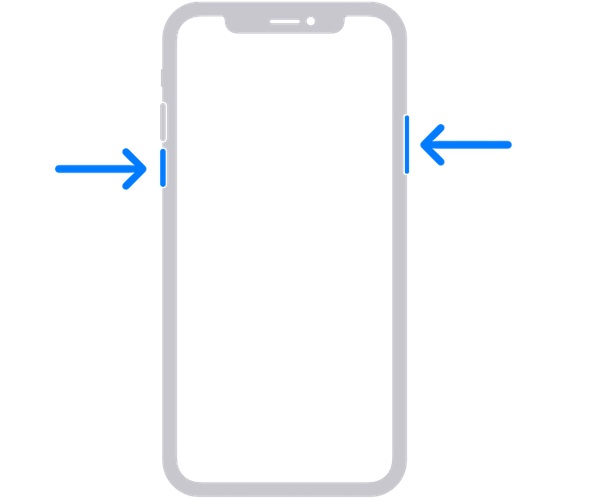
2. toiming. Kui kuvatakse toiteliugur, vabastage nupud ja lohistage seadme väljalülitamiseks liugurit.
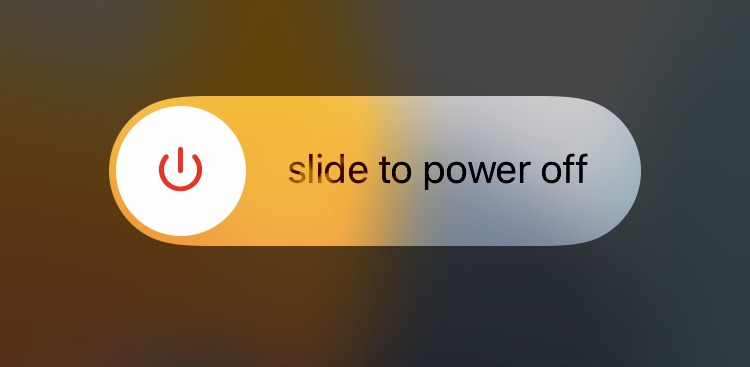
3. toiming: oodake mõni sekund, kuni seade täielikult välja lülitub, oodake veel mõni sekund ja seejärel lülitage seade uuesti sisse, vajutades seadme paremal küljel olevat toitenuppu (küljenuppu).
Ülaltoodud on õrn viis iPhone 13 taaskäivitamiseks. Samuti on olemas kõva taaskäivitamise meetod, mida kasutatakse siis, kui see meetod ei tööta. Seda meetodit saate kasutada ka aeglase iPhone 13 puhul. Selle meetodi korral lülitub seade automaatselt välja ja taaskäivitub (kuigi toiteliugur on näidatud). IPhone 13 sundimiseks taaskäivitamiseks toimige järgmiselt.
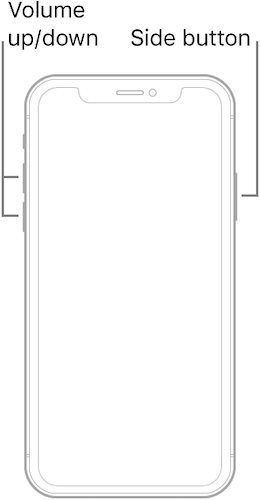
1. samm: vajutage oma iPhone'i helitugevuse suurendamise nuppu ja laske lahti.
2. samm: vajutage helitugevuse vähendamise nuppu ja laske lahti.
3. samm: vajutage seadme paremal küljel olevat külgnuppu (toitenuppu) ja hoidke seda all, kuni seade taaskäivitub automaatselt ja ilmub Apple'i logo. Seejärel laske nupp lahti.
See põhjustab iPhone'i jõu taaskäivitamise ja võib mõnikord aidata kiirendada aeglase iPhone 13 tööd.
II osa: soovimatute taustarakenduste sulgemine iPhone 13 kiirendamiseks
iOS on pigem kuulus oma mälu optimeerimise poolest. Seetõttu ei puutu kasutajad iOS-iga sageli kokku taustaprotsessidega seotud probleemidega. Rakendused on seevastu erinev pallimäng. App Store'is on miljoneid rakendusi ja kuigi väidetavalt kontrollib Apple rakendused enne nende poes avaldamist, ei saa ta päris täpselt tagada, et rakendused teie iPhone 13-s hästi toimivad. Kui teil on iPhone 13 aeglane, võib see olla tingitud rakendustest. Arendaja ei pruugi seda iPhone 13 uue riistvara jaoks hästi optimeerida või rakenduses võib olla kood, mis ei tööta hästi. Kuidas sulgeda taustal soovimatud rakendused, et iPhone 13 kiirendada?
On täiesti võimalik, et te ei tea oma iPhone 13-s midagi, mida nimetatakse rakenduste vahetajaks. Ärge naerge, see on võimalik, hoolimata sellest, kui raske teil seda uskuda, kuna teate rakenduste vahetajast. Paljud ei tee seda. Rakenduste vahetaja on harjunud iPhone'is rakenduste vahel kiiresti vahetama ja seda kasutatakse ka rakenduste taustal täielikuks sulgemiseks. Oma olemuselt ei sulge iOS rakendusi, kui libistate avakuvale minemiseks. See haldab rakendusi taustal üksinda ja teeb seda üldiselt piisavalt hästi, et enamik inimesi ei teagi, et rakenduste vahetaja on olemas. Nad lihtsalt puudutavad avaekraanil rakendust, mida nad soovivad kasutada, ja enamasti soovib Apple, et kasutajad iPhone'i kasutaksid.
Siin on, kuidas kasutada rakenduste vahetajat kõigi rakenduste sulgemiseks, mida te praegu ei kasuta, eesmärgiga oma iPhone 13 kiirendada.
1. toiming . Rakenduste vahetaja aktiveerimiseks nipsake avakuva allservast üles. See näeb välja selline:
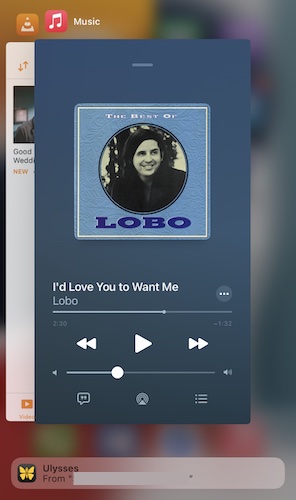
2. samm: ärge viitsige ja hakake lihtsalt iga rakendust ülespoole nipsutama, et need täielikult sulgeda ja süsteemimälust eemaldada, kuni viimane rakendus suletakse ja rakenduste vahetaja naaseb automaatselt avakuvale.
See eemaldab kõik rakendused mälust, vabastades seeläbi mälu ja andes süsteemile hingamisruumi. See võib aidata teie iPhone 13 kiirendada, kui kogete ootamatut aeglustumist.
Pärast kõigi rakenduste sulgemist oodake minut või paar ja seejärel taaskäivitage seade kas tavapärasel viisil või kõva taaskäivitamise teel. Kontrollige, kas teie seade töötab uuesti.
III osa: puhastage oma iPhone 13-s ruumi, kasutades Dr.Fone’i – Data Eraser (iOS)
iPhone 13-ga on kaasas terve 128 GB põhimälu. Sellest saavad kasutajad enda kasutusse reeglina veidi üle 100 GB, ülejäänu kasutab süsteem parimal juhul ära. Süsteem võib vajadusel kasutada ka rohkem salvestusruumi. Oleksite üllatunud, kui kiiresti saate selle 100 GB täita, kui soovite oma iPhone 13-ga videoid teha. 4K-videod söövad hommikusöögiks kiiresti 100 GB ja te ei tea, kuidas see juhtus. Ladustused aeglustuvad oma võimsuse lähenedes. Seega, kui istute 97 GB 100 GB kettal, võite kogeda aeglust, kuna süsteemil võib salvestusruumi puudumise tõttu olla raske töötada.
Aga me ei saa oma mälestusi kustutada, eks? Ainus teine võimalus, võiks arvata, on rämpsfailide kustutamine. Kuid see on iOS, mitte Android, kus saate oma seadmest prügi puhastamiseks kasutada puhtamaid rakendusi. Tegelikult on iga App Store'i rakendus, mis võib lubada teie iPhone'ist rämpsu eemaldada, parimal juhul platseebotöötaja. Apple lihtsalt ei võimalda rakendustel seda iPhone'is teha.
Siiski saate seda teha ka väljaspool iOS-i süsteemi, oma arvutist, kui teil on õiged tööriistad. Sisestage Dr.Fone – Data Eraser (iOS), tööriist, mis aitab teil oma seadet puhastada ja iPhone 13-s ruumi vabastada, vabaneda rämpsust ja kiirendada iPhone 13 taas täiesti uuele tasemele.
Siin on, kuidas saate kasutada Dr.Fone - Data Eraserit (iOS), et puhastada rämpsfailid, selgitada välja failid, mis võtavad teie kettal kõige rohkem ruumi ja kustutada need soovi korral ning isegi tihendada ja eksportida fotosid iPhone'is.

Dr.Fone – andmete kustutuskumm (iOS)
Kustutage andmed jäädavalt ja kaitske oma privaatsust.
- Lihtne, läbiklõpsatav protsess.
- Kustutage valikuliselt iOS-i SMS-id, kontaktid, kõneajalugu, fotod ja videod jne.
- 100% pühkige kolmanda osapoole rakendused: WhatsApp, LINE, Kik, Viber jne.
- Töötab suurepäraselt iPhone'i, iPadi ja iPod touchiga, sealhulgas uusimate mudelite ja iOS-i uusima versiooniga täielikult!

1. samm: laadige alla ja installige oma arvutisse Dr.Fone.
2. samm: ühendage oma iPhone 13 arvutiga ja käivitage Dr.Fone.
3. samm: käivitage Data Eraser moodul.

4. samm: valige Vabasta ruumi.
5. samm: valige Kustuta rämpsfailid.

6. samm: pärast skannimise lõpetamist näete kogu rämpsu, mille Dr.Fone – Data Eraser (iOS) teie iPhone 13-s tuvastas. Nüüd saate valida kõik, mida soovite puhastada, ja klõpsata protsessi alustamiseks nuppu Puhasta.
Peaksite oma seadme taaskäivitama, et anda sellele sõna otseses mõttes uus algus ja kogeda erinevust, mida Dr.Fone – Data Eraser (iOS) on teinud teie kogemusest iPhone 13-ga.
IV osa: iPhone 13 kiirendamiseks eemaldage soovimatud vidinad
Peab teadma, et absoluutselt kõik teie iPhone'is võtab ruumi, kas salvestusruumis või teie süsteemimälus. iOS-i uusim hullus on vidinad ja teie iPhone 13-s võib olla üks liiga palju vidinaid, mille tõttu kulub vidinates palju süsteemimälu, mis aeglustab iPhone 13 tööd. iPhone 13 on varustatud 4 GB muutmäluga. Võrdluseks, Android-seadmetel on vastuvõetaval põhiseadmel vähemalt 6 GB ning keskmise taseme ja lipulaevade seadmetel 8 GB ja 12 GB. Androidi maailmas on 4 GB reserveeritud odavaimatele telefonidele, mis on tavaliselt mõeldud madala sissetulekuga rühmadele või siis, kui soovite seadet, mida te millegi jaoks palju ei kasutaks.
Vidinad söövad mälu, sest nad jäävad mällu, nii nad töötavad reaalajas, duh! Hea tava on minimeerida oma vidinaid. Tänapäeval pakuvad kõik rakendused vidinaid ja teil võib tekkida kiusatus neid lihtsalt lõbu pärast kasutada. See võib tulla süsteemi aeglustumise hinnaga ja tõenäoliselt on see teie iPhone 13 aeglustumise suurim põhjus.
Siit saate teada, kuidas eemaldada avakuvalt vidinaid, mida te lihtsalt ei vaja, et saaksite vabastada süsteemimälu oma telefoni ja muuks otstarbeks.
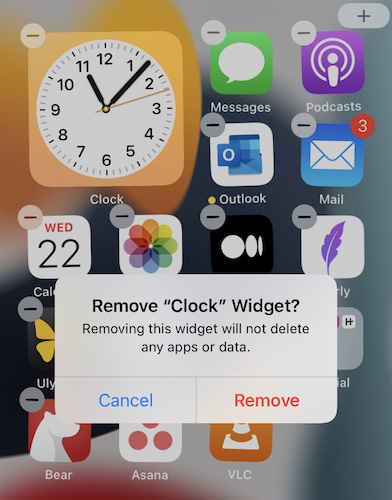
1. samm: Apple'i klassikalisel moel on vidinaid iPhone'ist lihtne eemaldada. Kõik, mida pead tegema, on vajutada ekraanile ükskõik kus vabas ruumis ja hoida seda all, kuni ikoonid hakkavad žongleerima.
2. samm: puudutage miinusmärki vidinal, mille soovite eemaldada, ja kinnitage eemaldamine.
Korrake seda iga vidina puhul, mille soovite eemaldada. Pärast mittevajalike vidinate eemaldamist taaskäivitage seade, et oma iPhone 13 kiirendada.
V osa: lähtestage iPhone 13 tehaseseaded
Kui miski muu ebaõnnestub, saate iPhone 13 kiirendamiseks kustutada kõik iPhone 13 seaded ja sisu, et taastada selle tehaseseaded ja alustada uuesti. Selleks on kaks võimalust: Apple'i meetod ja kolmanda osapoole viis. mis annab teile suurema kontrolli ja kustutab teie andmed täielikult, nii et neid ei saa taastada, kui soovite oma iPhone 13 välja anda.
1. samm: käivitage oma iPhone'is seaded.
2. samm: kerige alla jaotiseni Üldine.
3. samm: kerige alla jaotiseni Edastamine või lähtestamine.
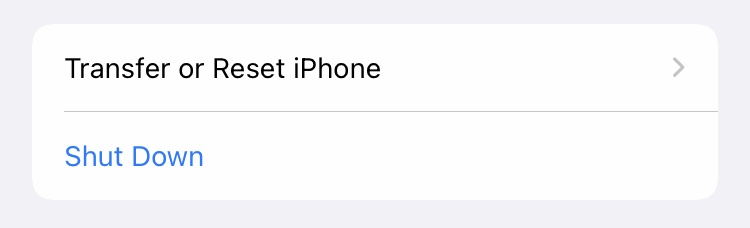
4. samm: valige Kustuta kogu sisu ja sätted.
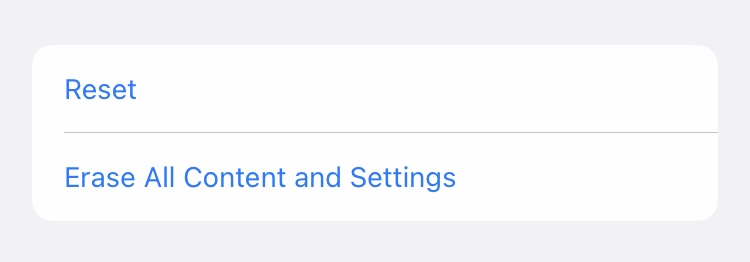
See meetod on tavaliselt kõik, mis on vajalik teie iPhone'i vormi taastamiseks. Siin saate kasutada ka teist meetodit, kasutades Dr.Fone - Data Eraserit (iOS), et oma iPhone 13 täielikult ja turvaliselt tehaseseadetele pühkida.
iPhone 13 lähtestamine tehaseseadetele, kasutades Dr.Fone – Data Eraser (iOS)
IPhone 13 tehaseseadetele lähtestamiseks Dr.Fone – Data Eraser (iOS) abil saate iPhone 13 andmed täielikult kustutada ja privaatsust säilitada.
1. samm: laadige alla ja installige Dr.Fone.
2. samm: pärast Dr.Fone'i installimist ühendage iPhone arvutiga.
3. samm: käivitage Dr.Fone, valige Data Eraser moodul.

4. samm: valige Kustuta kõik andmed ja klõpsake nuppu Start.
5. samm: saate valida pühkimistoimingu turbetaseme 3 sätte hulgast, mille vaikeseade on Keskmine:

6. samm: pühkimistoimingu kinnitamiseks sisestage kasti number null (0) kuus korda (000 000) ja klõpsake seadme täieliku pühkmise alustamiseks nuppu Kustuta kohe.

7. samm: pärast iPhone'i täielikku ja turvalist kustutamist küsib rakendus enne seadme taaskäivitamist kinnitust. Kinnitamiseks ja iPhone 13 tehaseseadetele taaskäivitamiseks klõpsake nuppu OK.
VI osa: Järeldus
IPhone 13 on kõigi aegade kiireim iPhone, selles pole kahtlust. Ja siiski on võimalus, et võite selle tahtmatult põlvili suruda. Kui saate selle tähelepanuväärse saavutusega hakkama, tasub teada, kuidas iPhone 13 kiirendada, ja õppida mõningaid näpunäiteid ja nippe, mida saate kasutada asjade käimalükkamiseks, kui teie iPhone 13 aeglustub. Mõnikord saab selle parandada lihtsa taaskäivitusega, mõnikord peate uuesti alustamiseks oma iPhone 13 tehaseseadetele täielikult lähtestama. Neid näpunäiteid ja näpunäiteid kasutades saate oma iPhone 13 kiiresti ja minimaalse vaevaga kiirendada. Saate oma iPhone 13 rämpsu aeg-ajalt puhastada kasutades Dr.Fone – Data Eraser (iOS), et teie iPhone 13 püsiks nagu alati kiire.
Kustuta telefon
- 1. Pühkige iPhone
- 1.1 Pühkige iPhone jäädavalt
- 1.2 Pühkige iPhone enne müüki
- 1.3 Vormindage iPhone
- 1.4 Pühkige iPad enne müüki
- 1.5 iPhone'i kaugpühkimine
- 2. Kustutage iPhone
- 2.1 iPhone'i kõneajaloo kustutamine
- 2.2 Kustutage iPhone'i kalender
- 2.3 iPhone'i ajaloo kustutamine
- 2.4 iPadi meilide kustutamine
- 2.5 Kustutage iPhone'i sõnumid jäädavalt
- 2.6 Kustutage jäädavalt iPadi ajalugu
- 2.7 iPhone'i kõneposti kustutamine
- 2.8 iPhone'i kontaktide kustutamine
- 2.9 iPhone'i fotode kustutamine
- 2.10 Kustuta iMessages
- 2.11 Muusika kustutamine iPhone'ist
- 2.12 iPhone'i rakenduste kustutamine
- 2.13 iPhone'i järjehoidjate kustutamine
- 2.14 Kustutage iPhone'i muud andmed
- 2.15 iPhone'i dokumentide ja andmete kustutamine
- 2.16 Kustutage iPadist filme
- 3. Kustutage iPhone
- 3.1 Kustuta kogu sisu ja sätted
- 3.2 Kustutage iPad enne müüki
- 3.3 Parim iPhone'i andmete kustutamise tarkvara
- 4. Tühjendage iPhone
- 4.3 Tühjendage iPod touch
- 4.4 Küpsiste kustutamine iPhone'is
- 4.5 Tühjendage iPhone'i vahemälu
- 4.6 Parimad iPhone'i puhastusvahendid
- 4.7 Vabastage iPhone'i salvestusruumi
- 4.8 E-posti kontode kustutamine iPhone'is
- 4.9 iPhone'i kiirendamine
- 5. Androidi tühjendamine/pühkimine
- 5.1 Tühjendage Androidi vahemälu
- 5.2 Tühjendage vahemälu partitsioon
- 5.3 Androidi fotode kustutamine
- 5.4 Puhastage Android enne müüki
- 5.5 Samsungi pühkimine
- 5.6 Androidi kaugpühkimine
- 5.7 parimad Androidi võimendid
- 5.8 Androidi parimad puhastusvahendid
- 5.9 Androidi ajaloo kustutamine
- 5.10 Androidi tekstsõnumite kustutamine
- 5.11 Parimad Androidi puhastusrakendused






Daisy Raines
personalitoimetaja