Kuidas eemaldada iPhone'i tellitud kalender?
07. märts 2022 • Saadetud: Kustuta telefoni andmed • Tõestatud lahendused
iPhone'i/iPadi kalendrirakendus on üks iOS-i kõige kasulikumaid sisseehitatud tööriistu. See võimaldab kasutajatel luua ja tellida mitu kalendrit, muutes inimestel isikliku ja tööelu lahus hoidmise üsna mugavaks. Samas võib sama funktsioon tunduda pisut masendav, kui tellite liiga palju kalendreid. Kui tellite korraga erinevaid kalendreid, muutub kõik segaseks ja teil on raske konkreetset sündmust leida.
Üks viis selle olukorra vältimiseks on eemaldada oma iDevice'ist mittevajalikud tellitud kalendrid, et kogu rakendus oleks puhas ja hõlpsasti navigeeritav. Seega jagame selles juhendis parimat viisi tellitud kalendri iPhone'i eemaldamiseks, et te ei peaks tegelema segase kalendrirakendusega.
1. osa. Teave iPhone'i kalendritellimuse kohta
Kui ostsite just iPhone'i ja pole kalendrirakendust kasutanud, peate iOS-i kalendri tellimuse kohta teadma järgmist. Põhimõtteliselt on kalendri tellimus viis, kuidas olla kursis erinevate sündmustega, nagu planeeritud meeskonnakoosolekud, riigipühad ja lemmikmeeskondade sporditurniirid.
Oma iPhone'is/iPadis saate tellida avalikud kalendrid ja pääseda juurde kõikidele nende sündmustele ametlikus kalendrirakenduses. Konkreetse kalendri tellimiseks on vaja ainult selle veebiaadressi.
Kalendri tellimuse kasutamise üks peamisi eeliseid on see, et saate selle kõigi Apple'i seadmete vahel sünkroonida. Selleks peate lihtsalt ühendama kõik seadmed sama iCloudi kontoga ja tellima Maci kaudu kalendri.
See on äärmiselt mugav funktsioon kasutajatele, kellel on mitu Apple'i seadet ja kes soovivad hoida oma kalendrisündmused kõigis nendes sünkroonituna. Lisaks sellele saate luua ka oma kalendreid ja lubada teistel kasutajatel neid tellida.
Kuid nagu me varem mainisime, muutub mitme kalendri tellimisel rakenduses navigeerimine liiga keeruliseks. Alati oleks hea strateegia eemaldada loendist mittevajalikud tellitud kalendrid ja jälgida kõiki oma sündmusi mugavamalt.
2. osa. Tellitud kalendrite eemaldamise viisid iPhone'is
Nüüd, kui teate, millised on rakenduse Kalender eelised, alustame kiiresti sellega, kuidas kustutada kalendri iPhone'i tellimus. Põhimõtteliselt on iDevicesis tellitud kalendri eemaldamiseks mitu võimalust. Arutame neid kõiki eraldi, et saaksite oma kalendrirakenduse korras hoida.
2.1 Kasutage rakendust Seaded
Esimene ja ilmselt kõige levinum viis kalendritellimuse eemaldamiseks iPhone'is on rakenduse Seaded kasutamine. See on sobiv lähenemine, kui soovite eemaldada kolmanda osapoole kalendreid, mida te pole ise loonud. Vaatame samm-sammult toimingut tellitud kalendri kustutamiseks iPhone'is/iPadis menüü Seaded kaudu.
1. samm – käivitage oma iDevice'is rakendus "Seaded" ja klõpsake "Kontod ja paroolid".
2. samm – klõpsake nüüd valikut „Tellitud kalendrid” ja valige kalendri tellimus, mille soovite eemaldada.
3. samm – tellitud kalendri jäädavalt kustutamiseks klõpsake järgmises aknas lihtsalt nuppu "Kustuta konto".
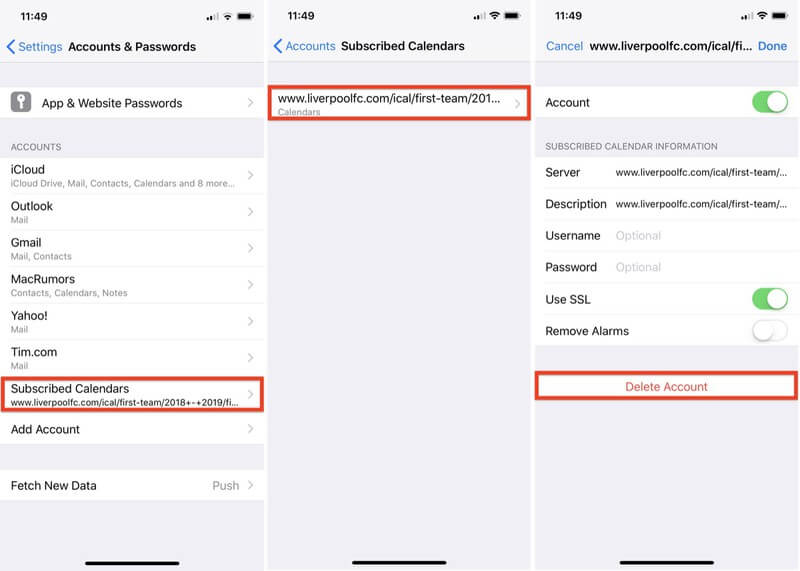
2.2 Kasutage rakendust Calendar
Kui soovite eemaldada isikliku kalendri (selle, mille lõite ise), ei pea te minema rakendusse "Seaded". Sel juhul eemaldate konkreetse kalendri kalendri vaikerakenduse abil, järgides seda kiiret protsessi.
1. samm – avage oma iPhone'is või iPadis rakendus Kalender.
2. samm – klõpsake ekraani allosas nuppu "Kalender" ja seejärel puudutage vasakus ülanurgas valikut "Muuda".
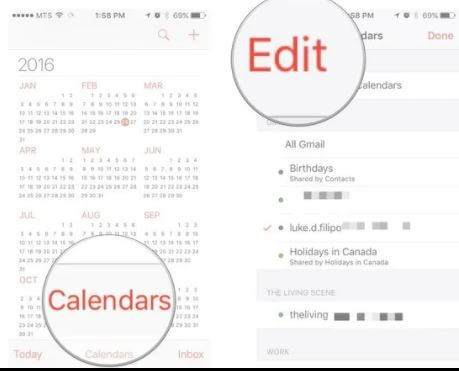
3. samm – näete kõigi oma kalendrite loendit. Valige kalender, mida soovite kustutada, ja klõpsake nuppu "Kustuta kalender".
4. samm – valitud kalendri rakendusest eemaldamiseks puudutage hüpikaknas uuesti nuppu Kustuta kalender.
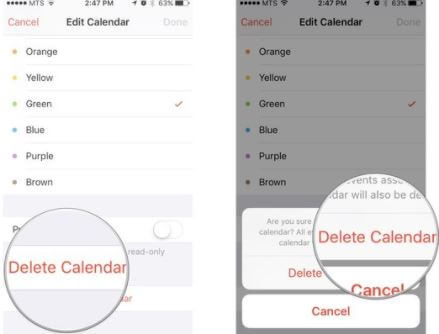
2.3 Tellitud kalendri eemaldamine oma Macbookist
Need olid kaks ametlikku viisi iPhone'i kalendritellimuse eemaldamiseks. Kui olete aga kalendri tellimuse sünkrooninud kõigis oma Apple'i seadmetes, saate selle eemaldamiseks kasutada isegi oma Macbooki. Käivitage oma Macbook ja järgige tellitud kalendri kustutamiseks neid samme.
1. samm – avage oma Macbookis rakendus "Kalender".
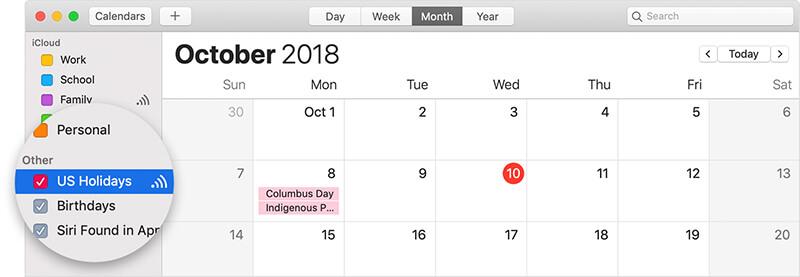
2. samm – paremklõpsake konkreetsel kalendril, mille soovite eemaldada, ja klõpsake nuppu "Tühista tellimus".
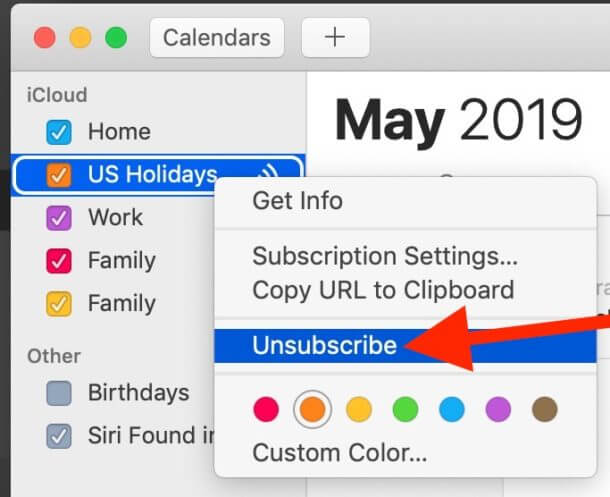
See eemaldab valitud kalendri kõigist iSeadmetest, mis on lingitud sama iCloudi kontoga.
Boonusnõuanne: kustutage iPhone'i kalendrisündmus jäädavalt
Kuigi kolm eelmist meetodit aitavad teil kalendritellimuse iPhone'i kustutada, on neil üks suur negatiivne külg. Kui kasutate neid traditsioonilisi meetodeid, pidage meeles, et kalendreid ei eemaldata jäädavalt. See võib kõlada üllatavalt, kuid lihtsalt kalendritellimuste (või isegi muude failide) kustutamine ei eemalda neid mälust täielikult.
See tähendab, et identiteedivaras või potentsiaalne häkker saaks teie iPhone'ist/iPadist kustutatud failid ilma probleemideta taastada. Kuna identiteedivargusest on saamas üks levinumaid kuritegusid tänapäeva digimaailmas, vastutate teie, et keegi ei saaks teie kustutatud andmeid taastada.
Soovitatav tööriist: Dr. Fone – Data Eraser (iOS)
Üks võimalus selleks on kasutada professionaalset kustutustööriista, näiteks Dr.Fone - Data Eraser (iOS) . Tarkvara on spetsiaalselt loodud kõigile iOS-i kasutajatele, et nad saaksid oma iDevice'ist andmed jäädavalt kustutada ja oma privaatsust puutumata jätta.
Data Eraseri (iOS) abil saate kustutada pilte, kontakte, sõnumeid ja isegi kalendritellimusi nii, et keegi ei saa neid taastada, isegi kui nad kasutavad professionaalseid taastetööriistu. Selle tulemusel võite olla kindel, et keegi ei saa teie isikuandmeid üldse kuritarvitada.
Põhijooned:
Siin on mõned Dr.Fone - Data Eraser (iOS) lisafunktsioonid, mis muudavad selle iOS-i jaoks parimaks kustutustööriistaks.
- Kustutage oma iPhone'ist/iPadist jäädavalt erinevat tüüpi faile
- Kustutage valikuliselt iDevice'i andmed
- Tühjendage mittevajalikud ja rämpsfailid, et kiirendada oma iPhone'i ja optimeerida selle jõudlust.
- Töötab kõigi iOS-i versioonidega, sealhulgas uusima iOS 14-ga
Samm-sammult õpetus
Seega, kui olete valmis ka tellitud kalendri oma iPhone'ist jäädavalt eemaldama, võtke tass kohvi ja järgige Dr.Fone – Data Eraseri (iOS) kasutamiseks alltoodud juhiseid.
1. samm – alustage arvutisse Dr.Fone – Data Eraseri installimisega. Kui installiprotsess on lõppenud, käivitage rakendus ja valige "Data Eraser".

2. samm – nüüd ühendage oma iPhone/iPad arvutiga ja oodake, kuni tarkvara selle automaatselt ära tunneb.

3. samm – järgmises aknas kuvatakse kolm erinevat valikut, st Kustuta kõik andmed, Kustuta privaatsed andmed ja Vabasta ruumi. Kuna soovime kustutada ainult kalendri tellimusi, valige suvand "Kustuta privaatsed andmed" ja klõpsake jätkamiseks nuppu "Start".

Samm 4 – Nüüd tühjendage kõik valikud, välja arvatud "Kalender", ja klõpsake "Start", et skannida oma seadet soovitud andmete otsimiseks.

5. samm – skannimisprotsess võtab tõenäoliselt mõne minuti. Seega olge kannatlik ja rüübake kohvi samal ajal, kui Dr.Fone – Data Eraser kalendritellimusi otsib.

6. samm – niipea, kui skannimisprotsess on lõppenud, kuvab tarkvara failide loendi. Valige lihtsalt kalendritellimused, mida soovite eemaldada, ja klõpsake töö tegemiseks "Kustuta".

Pühkige oma iOS-i seadmest ainult juba kustutatud andmed
Juhul, kui olete Kalendri tellimuse juba traditsioonilistel meetoditel kustutanud, kuid soovite täieliku turvalisuse huvides lõplikult kustutada, aitab teid ka Dr.Fone - Data Eraser. Tööriistal on spetsiaalne funktsioon, mis skannib ainult teie iPhone'ist kustutatud faile ja kustutab need ühe klõpsuga.
Järgige neid samme, et kustutada oma iPhone'ist kustutatud failid, kasutades Dr.Fone - Data Eraserit (iOS).
1. samm – pärast skannimisprotsessi lõppu kasutage rippmenüüd ja valige "Kuva ainult kustutatud".

2. samm – nüüd valige failid, mida soovite eemaldada, ja klõpsake nuppu "Kustuta".
3. samm – sisestage tekstiväljale "000000" ja klõpsake andmete kustutamiseks nuppu "Kustuta kohe".

Tööriist hakkab kustutatud andmeid teie iPhone'i/iPadi mälust kustutama. Jällegi võib selle protsessi lõpuleviimiseks kuluda mõni minut.

Järeldus
Vaatamata sellele, et see on iOS-is mugav rakendus, võib kalendrirakendus olla üsna tüütu, eriti kui sellel on liiga palju kalendritellimusi. Kui teil on sama olukord, kasutage ülalnimetatud nippe, et eemaldada tellitud kalender iPhone'ist ja hoida rakenduses hõlpsasti navigeeritav.
Kustuta telefon
- 1. Pühkige iPhone
- 1.1 Pühkige iPhone jäädavalt
- 1.2 Pühkige iPhone enne müüki
- 1.3 Vormindage iPhone
- 1.4 Pühkige iPad enne müüki
- 1.5 iPhone'i kaugpühkimine
- 2. Kustutage iPhone
- 2.1 iPhone'i kõneajaloo kustutamine
- 2.2 Kustutage iPhone'i kalender
- 2.3 iPhone'i ajaloo kustutamine
- 2.4 iPadi meilide kustutamine
- 2.5 Kustutage iPhone'i sõnumid jäädavalt
- 2.6 Kustutage jäädavalt iPadi ajalugu
- 2.7 iPhone'i kõneposti kustutamine
- 2.8 iPhone'i kontaktide kustutamine
- 2.9 iPhone'i fotode kustutamine
- 2.10 Kustuta iMessages
- 2.11 Muusika kustutamine iPhone'ist
- 2.12 iPhone'i rakenduste kustutamine
- 2.13 iPhone'i järjehoidjate kustutamine
- 2.14 Kustutage iPhone'i muud andmed
- 2.15 iPhone'i dokumentide ja andmete kustutamine
- 2.16 Kustutage iPadist filme
- 3. Kustutage iPhone
- 3.1 Kustuta kogu sisu ja sätted t
- 3.2 Kustutage iPad enne müüki
- 3.3 Parim iPhone'i andmete kustutamise tarkvara
- 4. Tühjendage iPhone
- 4.3 Tühjendage iPod touch
- 4.4 Küpsiste kustutamine iPhone'is
- 4.5 Tühjendage iPhone'i vahemälu
- 4.6 Parimad iPhone'i puhastusvahendid
- 4.7 Vabastage iPhone'i salvestusruumi
- 4.8 E-posti kontode kustutamine iPhone'is
- 4.9 iPhone'i kiirendamine
- 5. Androidi tühjendamine/pühkimine
- 5.1 Tühjendage Androidi vahemälu
- 5.2 Tühjendage vahemälu partitsioon
- 5.3 Androidi fotode kustutamine
- 5.4 Puhastage Android enne müüki
- 5.5 Samsungi pühkimine
- 5.6 Androidi kaugpühkimine
- 5.7 parimad Androidi võimendid
- 5.8 Androidi parimad puhastusvahendid
- 5.9 Androidi ajaloo kustutamine
- 5.10 Androidi tekstsõnumite kustutamine
- 5.11 Parimad Androidi puhastusrakendused






Alice MJ
personalitoimetaja