Kuidas edastada sõnumeid iPhone'ist iPhone'i ilma iCloudita nagu professionaal
27. aprill 2022 • Esitatud: iPhone Data Transfer Solutions • Tõestatud lahendused
Hiljuti on Internet tulvil paljude küsimustega, näiteks kuidas edastada tekstsõnumeid iPhone'ist iPhone'i (nt iPhone 13/13 Pro (Max)) ilma iCloudita. Kui teil on selliseid küsimusi meeles, siis olete jõudnud õigesse kohta. Heli-, video- ja pildifailide edastamine ühest iOS-i seadmest teise on lihtsam kui kontaktide või sõnumite edastamine. Selle lihtsustamiseks leidsime mõned meetodid, mis aitavad teil sõnumeid iPhone'ist iPhone'i edastada, näiteks iPhone 13/13 Pro (Max) iCloudiga või ilma.
Osa 1. Sõnumite edastamine iPhone'ist iPhone'i ilma iCloudita, kasutades Dr.Fone'i
Kas kavatsete üle minna uuele telefonile, näiteks iPhone 13/13 Pro (Max)? Paljud inimesed seisavad silmitsi probleemidega andmete ülekandmisel vanast seadmest uude, eriti iOS OS-is töötades. Nüüd on teie otsing "kuidas edastada tekstsõnumeid iPhone'ist iPhone'i ilma iCloudita?" on läbi. Sellise ülesande hõlbustamiseks leidsime suurepärase tehnika. Andmete ühest seadmest teise ülekandmiseks võite proovida Dr.Fone - Phone Transfer. Dr.Fone – Phone Transfer on üks parimaid mobiiltelefonide tööriistakomplekte, mis on varustatud paljude funktsioonidega. Selles võimsas mobiiltelefoni tööriistakomplektis saate kasutada palju tööriistu ühes tarkvarapaketis.

Dr.Fone – telefoni ülekandmine
Ülim lahendus sõnumite edastamiseks iPhone'ist iPhone'i ilma iCloudita
- Lihtne, kiire ja turvaline.
- Liigutage andmeid sama või erineva operatsioonisüsteemiga seadmete vahel.
- Toetab iOS-i seadmeid, mis käitavad uusimat iOS-i

- Edastage fotosid, tekstsõnumeid, kontakte, märkmeid ja paljusid muid failitüüpe.
- Toetab enam kui 8000+ Android-seadet. Töötab kõigi iPhone'i, iPadi ja iPodi mudelitega.
Dr.Fone - Phone Transferiga suhtlemisel saate sõnumeid koheselt ühest iPhone'i seadmest teise iPhone'i, näiteks iPhone 13/13 Pro (Max) üle kanda. See tööriist ei piirdu ainult sõnumite edastamise võimalusega; Samuti saate edastada fotosid, videoid, kontakte, kõneloge ja palju muud. Andmeid saab üle kanda ka Androidist iOS-i ja vastupidi. Peate ühendama mõlemad oma seadmed arvutiga USB-kaablite kaudu.
Sammud sõnumite edastamiseks iPhone'ist iPhone'i ilma iCloudita, kasutades Dr.Fone - telefoniedastust
1. samm: kõigepealt peate Dr.Fone'i ametlikult veebisaidilt alla laadima Dr.Fone –Switchi.
2. samm: topeltklõpsake Dr.Fone'i seadistusikoonil, et see arvutisse installida.
3. samm: kui installiprotsess on lõpule viidud, peate antud valikute hulgas klõpsama "Telefoniedastus".

4. samm: nüüd ühendage mõlemad iPhone'i seadmed arvutiga USB-kaablite kaudu.

5. samm: arvutiekraanil näete ühendatud seadmeid. Seadme asukoha muutmiseks võite klõpsata nupul Flip.
6. samm: seejärel peate valima andmed, mida soovite edastada, nt kontaktid, tekstsõnumid, kõnelogid, muusika, videod, fotod ja kalender. Siin valime tekstisõnumid.
Samm 7: Nüüd peate edastusprotsessi alustamiseks klõpsama nuppu "Alusta ülekandmist".

8. samm: kui edastusprotsess on lõpule viidud, saate failiedastuse olekuga teatise. Kuvatakse järgmisega sarnane liides.

Osa 2. Sõnumite edastamine iPhone'ist iPhone'i ilma iCloudita iTunes'i abil
iTunes on telefonihaldustööriist, mille Apple Inc kujundab. See on suurepärane tööriist, mida kasutatakse erinevatel eesmärkidel. See tööriist saab hallata teie iOS-i seadet, sealhulgas iPhone'i, iPadi ja iPad touchi. Kui teil on küsimus, kuidas edastada sõnumeid iPhone'ist iPhone'i ilma iCloudita? siis siin on teile veel üks lahendus. iTunes võimaldab kasutajal iTunes'i abil sõnumeid iPhone'ist iPhone'i, näiteks iPhone 13/13 Pro (Max) edastada, ilma iCloudita. Saate järgida neid samme, et teada saada iTunesi kaudu sõnumite edastamise protsessi.
Samm-sammuline juhend, et õppida, kuidas iTunes'i abil sõnumeid iPhone'ist iPhone'i (nt iPhone 13/13 Pro (Max)) edastada
Toimingud iPhone A jaoks
1. samm: esimese sammuna peate Apple'i ametlikult veebisaidilt alla laadima Apple iTunes'i ja installima selle oma arvutisse.
2. samm: topeltklõpsake iTunesi ikoonil selle avamiseks. Nüüd peate oma iPhone'i seadme USB-kaabli kaudu ühendama.
3. samm: hüpikakende ilmumisel klõpsake nuppu „Usalda seda arvutit”. Peate klõpsama mobiiltelefonil ja seejärel "Kokkuvõte".
Samm 4: Nüüd peate klõpsama jaotises Varukoopiad valikul „Minu arvuti” ja vajutama nuppu „Varunda kohe”.
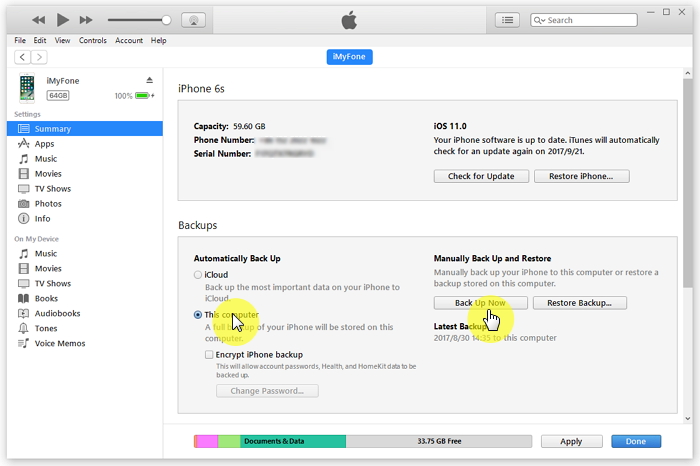
Toimingud iPhone B jaoks (sihtige iPhone'i, nagu iPhone 13/13 Pro (max))
1. samm: peate arvutiga ühendama teise seadme ja klõpsama nuppu "Usalda seda arvutit".
2. samm: kui seade on korralikult ühendatud, klõpsake sõnumite taastamiseks nuppu "Taasta varukoopia".
Samm 3: Peate valima iPhone A seadme varukoopia ja klõpsama nuppu "Taasta". Peate mõnda aega ootama, et taastamisprotsess lõpule viia ja iPhone B lahti ühendada, kui seade on edukalt sünkroonitud.
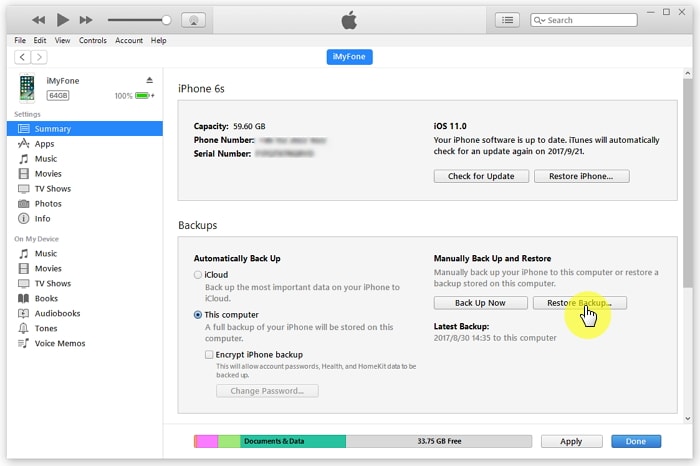
Kui te ei soovi iTunesit või iCloudi kasutada, võib Dr.Fone teid aidata. Moodul 'Phone Transfer' edastab kõik andmed, sealhulgas sõnumid, ühest iPhone'ist teise.
Näpunäide. SMS-ide edastamine iPhone'ist iPhone'i iCloudi abil
iCloud on Apple'i pilvesalvestus- ja failide sünkroonimisteenus, mis pakub kasutajatele 5 GB tasuta pilveruumi. iCloudiga saab kasutaja varundada oma seadme andmeid ja sätteid, sealhulgas kontakte, sõnumeid, fotosid, märkmeid ja muud. Sõnumite edastamine iPhone'ist iPhone'i nagu iPhone 13/13 Pro (Max) pole lihtne. Kuigi sõnumite edastamine iPhone'ist iPhone'i iCloudi abil on ringtee, pole see keeruline. Kuid iCloudiga saate hõlpsalt mis tahes andmeid võrgu kaudu edastada. Lisaks saate selle meetodi abil faile teise iOS-i seadmesse üle kanda. Ülaltoodud meetod näitas teile, kuidas edastada tekstsõnumeid iPhone'ist iPhone'i ilma iCloudita? kuid siin saate teada, kuidas seda iCloudi abil teha.
Samm-sammuline juhend SMS-ide edastamiseks iPhone'ist iPhone'i iCloudiga
iPhone A
Samm 1: Esialgu peate puudutama rakenduse "Seaded" ikooni, kerima alla ja puudutama "iCloud".
Samm 2: Nüüd peate puudutama "iCloud Backup" ja lülitama iCloud Backup lüliti sisse olekusse.
3. samm: see hakkab looma teie nutitelefoni andmete, sealhulgas kõnelogide, sõnumite, fotode, videote ja muude oluliste asjade varukoopiaid. See võtab veidi aega, sõltuvalt teie Interneti-ühendusest.
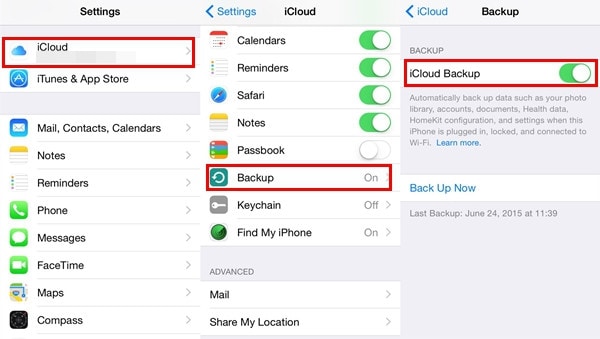
iPhone B
Kui olete seadme juba seadistanud, peate kustutama andmed jaotisest Seaded> Üldine> Lähtesta ja seejärel vajuta "Lähtesta kogu sisu ja seaded". Seejärel suunatakse teid ekraanile "Seadistage oma seade".
Samm 1: Seadistage oma iPhone'i ekraan, teil on kolm valikut, sealhulgas Seadista uue iPhone'ina, Taasta iCloudi varukoopiast ja Taasta iTunes'i varukoopiast.
2. samm: puudutage "Taasta iCloudi varukoopiast" ja sisestage varukoopiat sisaldav "Apple ID ja parool".
3. samm: valige nüüd loodud varukoopia, puudutades seda.
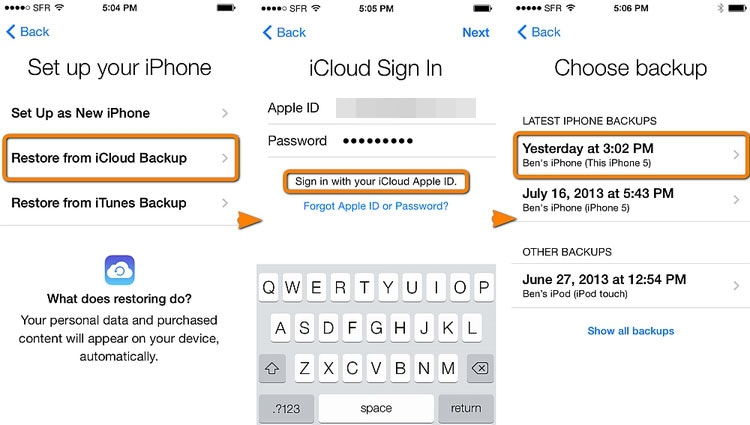
4. samm: kui seade on edukas, näete kõiki uude iPhone'i, näiteks iPhone 13/13 Pro (Max) vastuvõetud sõnumeid.
iPhone'i sõnum
- Saladused iPhone'i sõnumite kustutamisel
- Taastage iPhone'i sõnumid
- iPhone'i sõnumite varundamine
- Varundage iMessages
- iPhone'i sõnumi varundamine
- Varundage iMessages arvutisse
- Varunda sõnum iTunesiga
- Salvestage iPhone'i sõnumid
- iPhone'i sõnumite edastamine
- Rohkem iPhone'i sõnumite trikke






Selena Lee
peatoimetaja