Kuidas panna muusikat iPodi kiiresti ja lihtsalt?
27. aprill 2022 • Esitatud: iPhone Data Transfer Solutions • Tõestatud lahendused
iPodi peetakse parimaks valikuks muusika kuulamiseks igal ajal ja igal pool, kus olete oma tempos ja mugavalt. Pole vahet, kas õpite, reisite, kokkate või teete mõnda tööd, mille sees on valmis muusika, nunnu välimusega iPod käes.
Ausalt öeldes võib teid aidata iga iPodist muusika kopeerimise juhend, kuid olen kindel, et nõustute, et üksikasjalik teave on alati parem kui lihtsalt juhuslikud faktid. Seega, kui olete mures selle pärast, kuidas panna laule iPodi seadmesse, et saaksite neid kuulata ja nautida, lugege lihtsalt seda artiklit. Oleme koostanud kogu teie vajadustega seotud teabe. Peate need lihtsalt läbi käima. Sõltuvalt teie vajadusest saate rakendada mis tahes meetodeid, mis kasutavad iTunesit või neid, mis kasutavad kolmanda osapoole tarkvara, st ilma iTunesita. Samuti, kui olete varem laule ostnud, saate neile juurdepääsu. Nii et ärgem oodakem edasi ja vaadakem, kuidas täpsemalt edasi minna.
1. osa: kuidas iTunesiga iPodi muusikat panna?
Enamik Apple'i seadmete kasutajaid kasutab iTunes'i mis tahes ülesannete täitmiseks. Seega käsitleme selle peatüki all, kuidas iTunes'i teenuseid kasutades iPodi lugusid panna.
Järgige hoolikalt juhiseid ja lahendage probleem, kuidas iPodi muusikat lisada.
V: Toimingud iPodi muusika edastamiseks iTunesiga arvutist:
- 1. samm: looge arvutiühendus oma iPodi seadmega
- 2. samm: käivitage iTunes (peab olema uusim versioon)
- 3. samm: iTunes'i teegi all näete üksuste loendit, sealt peate valima sisu (st muusikafailid), mille soovite oma iPodi seadmesse lisada.
- 4. samm: vasakus servas näete oma seadme nime, nii et peate lihtsalt lohistama valitud üksused ja panema oma iPodi seadme nime peale, et iTunes'i teegist iPodi edukalt üle kanda.
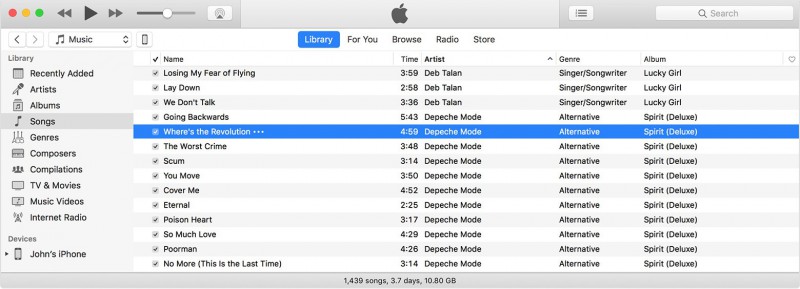
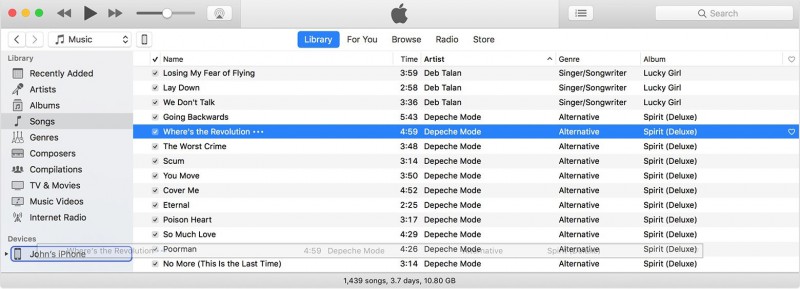
B: iPodi muusika arvutist ülekandmise sammud
Mõnikord on teatud andmeid, millele iTunes'i teegist juurde ei pääse, kuid mis salvestatakse teie arvutitesse, näiteks muusika või kohandatud helinad. Sellistel juhtudel järgige iPodist muusika kopeerimiseks vajalikke samme
- 1. samm: ühendage iPod arvutiga
- 2. samm: avage iTunes
- 3. samm: otsige ja leidke oma arvutist ülekande saamiseks vajalik helin/muusika.
- 4. samm: valige need ja tehke koopia
- 5. samm. Pärast seda naaske iTunes'i vasakusse külgriba, et valida oma seade, valige loendist lisatava üksuse nimi, näiteks kui lisate helina, seejärel valige Toon.
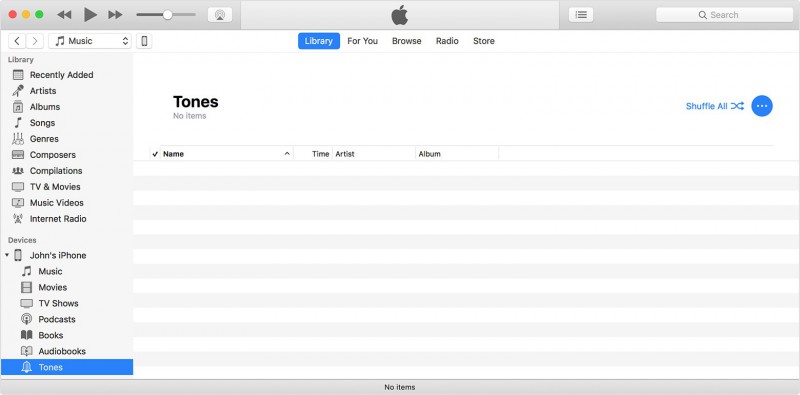
Nüüd lihtsalt kleepige oma kopeeritud üksus sinna. Järgides ülaltoodud üksikasju, on iPodi muusika edastamine võimalik.
2. osa: kuidas panna muusikat iPodi ilma iTunesita?
Kui te ei soovi takerduda pikasse iTunesi kasutades muusika iPodi ülekandmise protsessi, siis siin on selleks otstarbeks parim valik Dr.Fone - Phone Manager (iOS) . See tööriist toimib kõigi ülekandega seotud ülesannete jaoks parima alternatiivina iTunesile. Peate lihtsalt läbima kiired sammud (mida ma selgitan järgmistes ridades), mis lahendavad kõik probleemid, millega olete kunagi kokku puutunud laulude ja andmete pika loendi edastamisel. Lihtsalt veenduge, et järgite soovitud tulemuste saavutamiseks juhiseid õigesti.

Dr.Fone – telefonihaldur (iOS)
Edastage muusika iPhone'i/iPadi/iPodi ilma iTunesita
- Edastage, hallake, eksportige/importige oma muusikat, fotosid, videoid, kontakte, SMS-e, rakendusi jne.
- Varundage oma muusika, fotod, videod, kontaktid, SMS-id, rakendused jne arvutisse ja taastage need lihtsalt.
- Edastage muusikat, fotosid, videoid, kontakte, sõnumeid jne ühest nutitelefonist teise.
- Edastage meediumifaile iOS-i seadmete ja iTunes'i vahel.
- Täielikult ühilduv iOS 7, iOS 8, iOS 9, iOS 10, iOS 11 ja iPodiga.
Nüüd jätkame samme, et lahendada, kuidas panna muusikat iPodi ilma iTunes'i kasutamata.
1. samm: käivitage Dr.Fone ja ühendage iPod arvutiga> Dr.Fone tuvastab iPodi automaatselt ja kuvatakse tööriistaaknas.

2. samm: edastage muusika arvutist iPodi
Seejärel minge otse vahekaardile Muusika, mis on saadaval ülemisel menüüribal. Ilmub muusikafailide loend> peate valima soovitud faili või kõik. Selleks minge nupule Lisa > seejärel Lisa fail (valitud muusikaüksuste jaoks) > või Lisa kaust (kui soovite kõik muusikafailid üle kanda). Peagi edastatakse teie laulud teie iPodi seadmesse ilma ajavaheta.

3. samm: sirvige arvutis muusikafaili
Pärast seda kuvatakse asukohaaken, kus peate ülekantud failide saamiseks valima asukoha, kuhu teie muusika salvestatakse. Pärast seda klõpsake edastusprotsessi lõpuleviimiseks nuppu OK.

See juhend on kõige lihtsam, kuna see ei nõua tehnilisi teadmisi, lihtsalt järgige mainitud juhiseid ja peagi saate oma lemmikmuusikapala, millele pääsete hõlpsalt juurde oma iPodi seadmega.
Märkus: Dr.Fone-Transfer (iOS) tööriista üks silmatorkavamaid omadusi on see, et kui mõni lugu teie seadmega ei ühildu, tuvastab see selle automaatselt ja teisendab ka selle faili ühilduvaks.
3. osa: kuidas panna iPodi muusikat varem ostetud esemetest
Kui ostsite mõne muusikaüksuse varem iTunesist või App Store'ist ja soovite selle oma iPodi seadmesse tagasi hankida, saate järgida alltoodud juhiseid.
- 1. samm: külastage iTunes Store'i rakendust
- Samm 2: Seejärel liikuge valikule Rohkem> seal Valige ekraani lõpust "ostetud".
- 3. samm: valige nüüd suvand Muusika
- Samm 4: Pärast seda peate klõpsama seal antud valikul "Ei ole seadmes"> näete muusika/helitoonide loendit (varem ostetud), pärast seda peate allalaadimise alustamiseks lihtsalt puudutama allalaadimismärki valitud muusikafailidest.
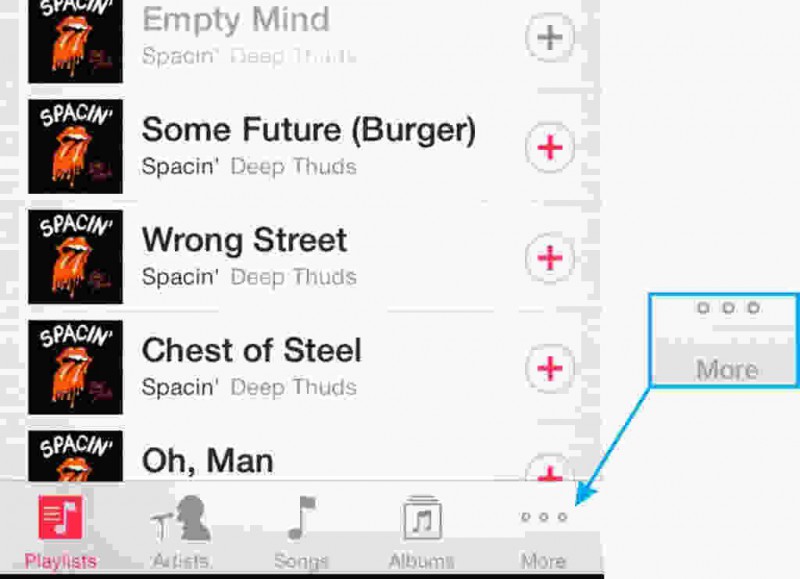
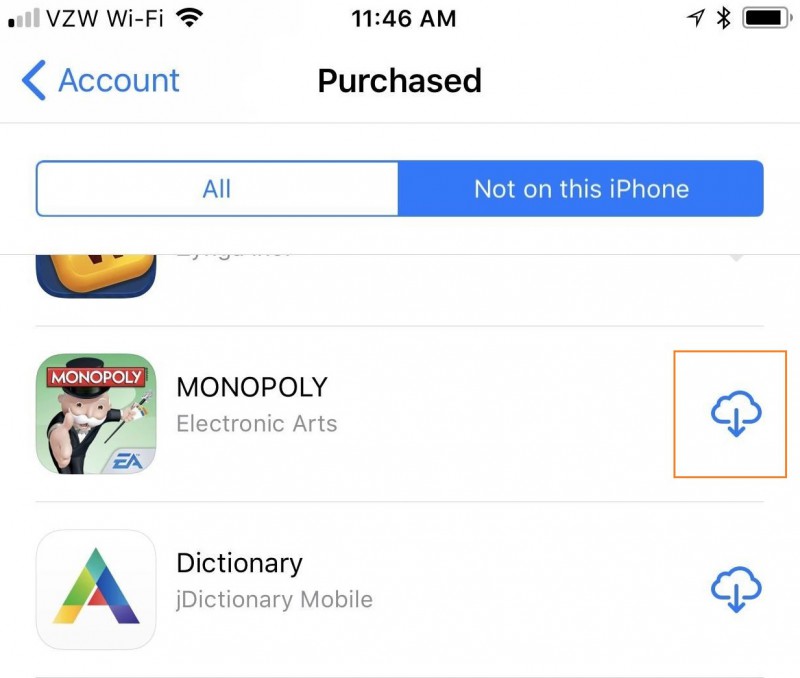
Pole kahtlustki, et sa ei taha kunagi kaotada neid muusikat/lugusid, mille eest oled teatud summa maksnud. Mõistame teie muret, nii et ülaltoodud samme oma iPodi jaoks rakendades saate hõlpsasti tagasi oma varem ostetud muusikaüksused.
Olen kindel, et nüüd saate oma iPodi varustada paljude lugudega, lemmikpalaga, mida olete kaua otsinud. Loodame, et teile meeldis artiklit lugeda, sest see kirjatükk on mõeldud neile, kes armastavad tõsiselt lugusid, muusikat ja lugusid ega suuda mõelda elule ilma muusikavooluta. Niisiis, võtke lihtsalt oma iPodi seade ja hakake kuulama oma muusikat, mille olete tänasest artiklist kopeerinud ja mille kohta õppisite. Loodan, et nüüd laheneb teie mure selle pärast, kuidas ma oma iPodi muusikat panen. Niisiis, istuge mugavalt ja nautige muusikat.
iPodi ülekanne
- Edastage iPod
- Muusika ülekandmine arvutist iPodi
- Lisage iPod Classicu muusikat
- MP3 edastamine iPodi
- Teisaldage muusikat Macist iPodi
- Edastage muusika iTunesist iPod Touchi/Nano/shuffle'i
- Pane podcastid iPodi
- Edastage muusika iPod Nanost arvutisse
- Edastage muusika iPod touchist iTunes Maci
- Hankige muusika iPodist
- Edastage muusika iPodist Maci
- Ülekanne iPodist
- Edastage muusika iPod Classicust arvutisse
- Edastage muusika iPod Nanost iTunes'i
- Muusika edastamine Windows Media Playeri ja iPodi vahel
- Teisaldage muusika iPodist mälupulgale
- Ostmata muusika edastamine iPodist iTunes'i
- Teisaldage muusikat Mac-vormingus iPodist Windowsi
- Edastage iPod muusikat teise MP3-mängijasse
- Edastage muusika iPod shuffle'ist iTunes'i
- Edastage muusika iPod Classicust iTunes'i
- Teisaldage fotod iPod touchist arvutisse
- Sisestage muusika iPod shuffle'i
- Teisaldage fotod arvutist iPod touchi
- Heliraamatute edastamine iPodi
- Lisage iPod Nanosse videoid
- Pane muusika iPodi
- Hallake iPodi
- Kustutage muusika iPod Classicust
- iPod ei sünkrooni iTunesiga
- Kustutage iPodist/iPhone'ist/iPadist dubleeritud laulud
- Redigeeri esitusloendit iPodis
- Sünkroonige iPod uue arvutiga
- 12 populaarseimat iPodi edastust – iPod iTunes'i või arvutisse
- Kustutage laulud iPod Nanost
- Nõuanded tasuta muusika hankimiseks iPod Touchi/Nano/Shuffle'i jaoks






Selena Lee
peatoimetaja