Dummie juhend: kuidas kasutada funktsiooni Find My iPhone/Find My iPad?
07. märts 2022 • Esitatud: iOS-i mobiilseadmete probleemide lahendamine • Tõestatud lahendused
Mida teete, kui teie iPhone/iPad läheb kaotsi, läheb valesti või varastatakse? Arvestades, et kulutasite seadme ostmiseks märkimisväärse summa raha ja olete sellesse salvestanud kogu oma isikliku/olulise teabe, tekib kindlasti paanika. Siiski, et me ei unustaks, et elame 21. sajandil, kus sõna "võimatu" ei tohi eksisteerida. Tehnoloogia arenedes, eriti nutitelefonide vallas, on meil võimalik leida oma mobiilseade ehk iPhone/iPad, kasutades Find my iPhone Appi või Find My iPad Appi.
Funktsioon iCloud Find My iPhone iPhone'ides/iPadides on väga abiks teie seadme leidmisel ja selle reaalajas asukohale juurdepääsu saamiseks kaardil.
Sellest artiklist õpime Apple'i mobiilseadmete, nagu iPhone ja iPad, jälgimise/asukoha määramise kohta, lülitades sisse rakenduse Find My iPhone ja Find My iPad. Samuti mõistame iCloudi aktiveerimisluku tööd, selle funktsioone ja põhifunktsioone.
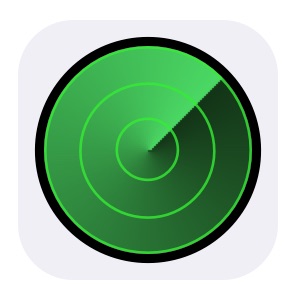
Lugege edasi, et saada lisateavet iCloudi leia minu telefon ja iCloudi leia minu iPadi funktsioonide kohta.
1. osa: Kuidas lubada Find My iPhone/iPad
Find my iPad või Find My iPhone rakendus on installitud kõikidesse teie iOS-i mobiilseadmetesse. Kõik, mida pead tegema, on selle sisse lülitada või oma iCloudi kontole sisse logida, et selle teenuseid nautida.
Mõned rakenduse huvitavad funktsioonid on järgmised:
Leidke kaardil oma iPhone või iPad.
Andke kadunud seadmele käsk teha heli, et see hõlpsalt üles leida.
Pärast seadme turvalist lukustamist jälgimise lubamiseks aktiveerige kadunud režiim.
Kustutage kogu oma teave vaid ühe klõpsuga.
Funktsiooni iCloud Find My iPhone või Find My iPad lubamiseks järgige hoolikalt allolevaid juhiseid.
Avage põhiekraanil jaotis "Seaded".
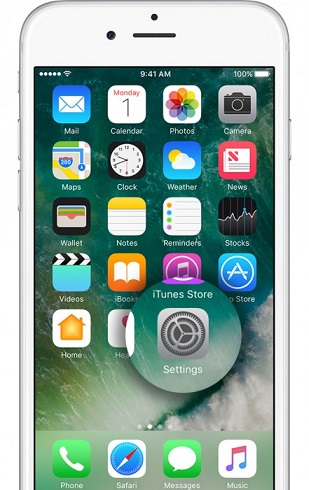
Nüüd avage "iCloud" ja kerige alla.
Valige "Leia minu iPhone", nagu on näidatud alloleval ekraanipildil.
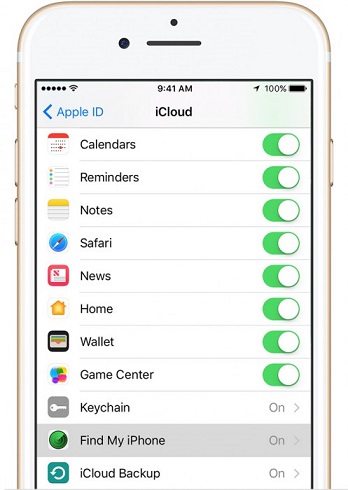
Lülitage sisse nupp „Leia minu iPhone” ja sisestage oma Apple'i konto andmed, kui seda küsitakse.
Kui see protsess on lõpule viidud, seadistatakse automaatselt ka kõik teie iPhone'i/iPadiga seotud Apple'i seadmed.
Liigume nüüd edasi rakenduse Find My iPhone iCloudi kasutamise juurde.
2. osa: iPhone'i/iPadi asukoha leidmine funktsiooni Find My iPhone/iPad abil
Kui olete rakenduse iCloud Find My iPhone/iPad edukalt seadistanud ja kõik teie iOS-i seadmed on sellega seotud, on järgmiseks sammuks õppida selle teenuseid kasutama ja selle toimimisest aru saama.
Jätkame sammudega.
Valige saidil iCloud .com Leia minu iPhone/iPad. Kui te sellist valikut ei näe, kasutage iCloudi oma teises iOS-i seadmes.
Järgmises etapis valige "Kõik seadmed".
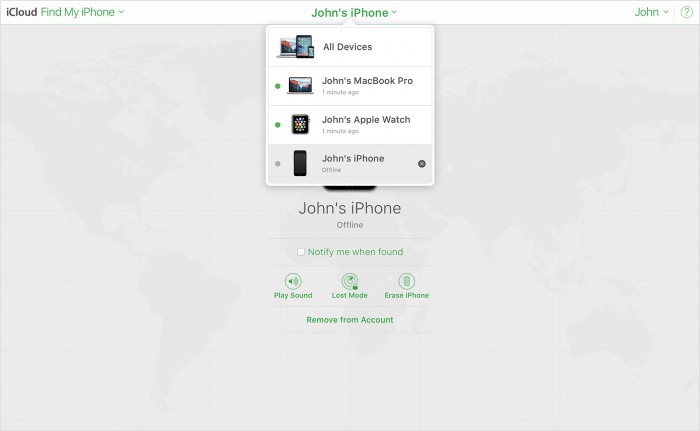
Nüüd näete loendit kõigist seotud iOS-i seadmetest, mille kõrval on roheline/hall ringikujuline sümbol, mis näitab nende võrgu-/võrguühenduseta olekut, nagu on näidatud ülaltoodud ekraanipildil.
Selles etapis puudutage seadet, mida soovite leida.
Kui iPhone/iPad on võrgus, saate nüüd vaadata oma seadme asukohta kaardil, nagu allpool näidatud.
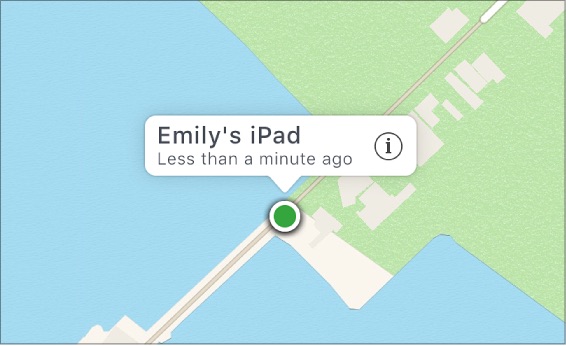
MÄRKUS. Kui teie seade on võrguühenduseta, klõpsake valikul „Teata mind leidmisel”, et saada täpset asukohta, kui teie seade levialasse jõuab.
Lõpuks puudutage kaardil rohelist ringikujulist sümbolit ja võite ka lehte sisse suumida, välja suumida või värskendada, et leida oma iPhone või iPad just sel hetkel oma täpses asukohas.
Eespool loetletud meetodid Leia minu iPhone'i rakenduse ja Find My iPad kasutamiseks on sama lihtsad kui lugemine. Nii et jätkake ja seadistage iCloud, leidke kohe minu iPhone.
3. osa: Leia minu iPhone'i iCloudi aktiveerimislukk
Rakendus iCloud Find My iPhone mitte ainult ei võimalda kasutajatel leida oma kadunud/varastatud iPhone'i ja iPadi asukohta, vaid aktiveerib ka mehhanismi, mis lukustab seadme, et takistada teistel seda kasutamast või sellele salvestatud olulisele teabele juurde pääsemast, kui seade jääb valesse kohta.
iCloudi aktiveerimisluku ja selle sisselülitamise kohta lisateabe saamiseks lugege edasi ja uurige iPhone'ide ja iPadide iCloudi leia minu telefoni funktsiooni veel ühte huvitavat funktsiooni.
Võtke arvesse, et aktiveerimislukk lülitub automaatselt sisse, kui Find My iPhone või Find my iPad on sisse lülitatud. See palub sisestada Apple ID parooliga, kui keegi teine proovib seadet kasutada, takistades tal rakendust Find My iPhone välja lülitamast, teie seadme sisu kustutamast ja uuesti aktiveerimast.
Järgige alltoodud samme, kui te kunagi oma iPhone'i või iPadi kaotate või kaotate.
Lülitage jaotises „Leia minu iPhone” sisse režiim „Kadunud režiim”, puudutades seda, nagu allpool näidatud.
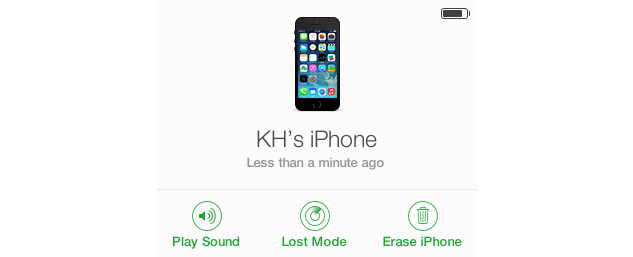
Nüüd sisestage oma kontaktandmed ja kohandatud sõnum, mida soovite oma iPhone'i/iPadi ekraanil kuvada.
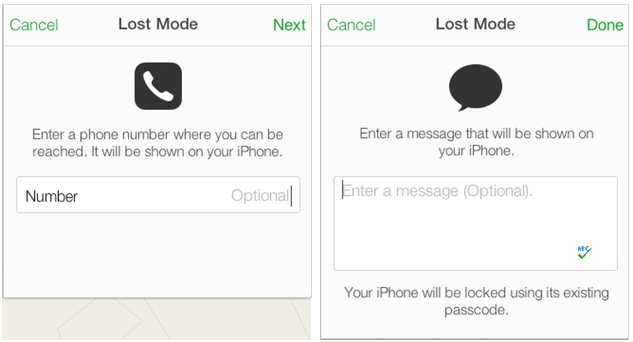
Aktiveerimislukk on kasulik oluliste andmete eemaldamiseks teie seadmest eemalt ja ka "Kadunud režiimi" aktiveerimiseks, et kuvada teade teie kontaktandmetega, mis aitab teil oma iPhone'i/iPadi tagasi saada, nagu allpool näidatud.
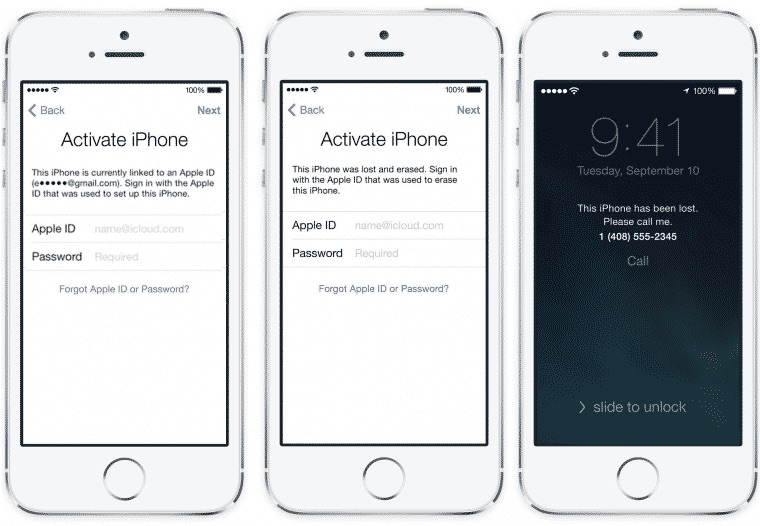
Ülaltoodud ekraanipilt näitab, kuidas iPhone küsib seadme kasutamiseks alati ID-d ja parooli. See aktiveerimisluku funktsioon on väga kasulik teie iPhone'i ja iPadi turvalisena hoidmisel ning pahatahtliku kasutamise vältimiseks.
Enne seadme kellelegi teisele üleandmist või teenindamiseks ära andmist tuleb välja lülitada "Find My iPhone" või "Find My iPad", vastasel juhul ei saa teine inimene seadet tavapäraselt kasutada. Ülalmainitud protseduuri saab läbi viia jaotises "Seaded", logides välja oma iCloudi kontolt ja lähtestades seejärel kõik seadme sätted ning kustutades kogu sisu ja andmed jaotises "Üldine".
See artikkel on mannekeenide juhend, mis aitab kasutajatel paremini ja tõhusamalt kasutada Apple'i mobiilseadme funktsioone Find my iPhone ja Find My iPad. See iCloudi funktsioon on aidanud paljudel iOS-i kasutajatel üle maailma leida oma valesti paigutatud seadmed hõlpsalt ja probleemideta. Apple'i kasutajad on proovinud, testinud ja seetõttu soovitavad kõigil iOS-i seadmete kasutajatel seadistada rakendus Find My iPhone ja Find My iPad, et mitte lasta oma seadmel kunagi sattuda kellegi kätte, kes võib seda varastada, kahjustada või väärkasutada.
Nii et jätkake ja seadistage Find My iPhone või Find My iPad vastavalt oma iPhone'is või iPadis, kui te pole seda juba teinud, ja järgige hoolikalt ülaltoodud juhiseid, et selle teenuseid nautida.




James Davis
personalitoimetaja