iPhone XR ekraani peegeldamine, mida peate teadma
27. aprill 2022 • Saadetud: Mirror Phone Solutions • Tõestatud lahendused
iPhone XR ekraani peegeldamine aitab teil saada ekraaniga paremat kogemust, näidates seda suuremas versioonis suurtel ekraanidel. See ühendab teie ekraani arvuti ja teleriga ning muudab teie elu lihtsamaks. Saate seda kasutada esitluste, loengute ja koosolekute jaoks. Ärge ajage seda segamini veebipõhise kaugkohtumiste tarkvara või meedia voogesitusega. HDMI-kaablite ja VGA kasutamist peetakse traadita tehnoloogia edusammude tõttu nüüdseks aegunuks ja vanamoodsaks. Ekraani peegeldamise põhinõue on sama võrguga saatvate ja vastuvõtvate seadmete olemasolu.
1. osa. Mis on iPhone XR-i ekraani peegeldamine?
iPhone XR ekraani peegeldamine võimaldab teil nautida suurel ekraanil filme, mänge ja palju muud. See muudab teie elu lihtsamaks, näidates suurt ekraani ja paneb teid hõlpsalt ülesandeid täitma. Saate saavutada oma telerite ja arvutite ekraani peegeldamise, kasutades füüsilisi ühendusi või juhtmevaba tehnoloogiat. See aitab teil luua ühenduse Apple TV või mõne muu HDTV ja arvutiga.
2. osa. Kuidas iPhone XR-is ekraani peegeldamist leida?
IPhone XR-i ekraani peegeldamise leidmine pole Heraklese ülesanne. Lihtsalt nipsake alla, et jõuda juhtimiskeskusesse ja puudutage valikut "Ekraani peegeldamine".
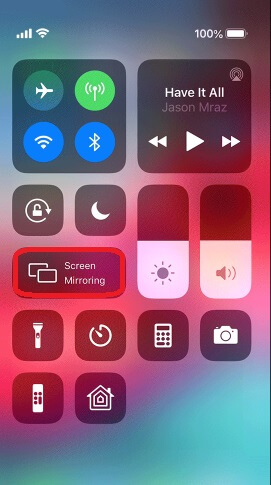
iPhone XR-i ekraani peegeldamise Apple TV-ga saab saavutada Apple'i sisseehitatud ekraani peegeldamise või Airplay abil. Selle eesmärgi saavutamiseks peate järgima mõnda lihtsat sammu. AirPlay kasutamine Apple TV jaoks juhatab teid uusima tehnoloogiani, mille puhul pole vaja kaableid kasutada. Enne jätkamist veenduge, et teie Apple TV on sisse lülitatud ja ühendatud. Nüüd järgige lihtsat juhendit.
a) Avage iPhone XR ja käivitage juhtimiskeskus.
b) Lülituge valikule "AirPlay Mirroring".
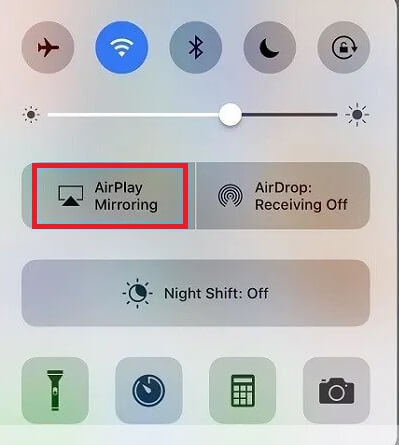
c) Puudutage selle valimiseks valikut „Apple TV”.
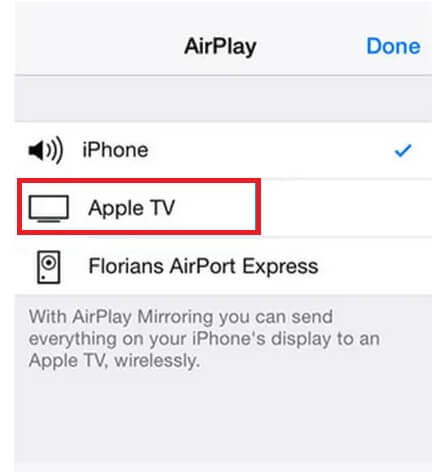
d) Lülitage sisse valik "Peegeldamine".
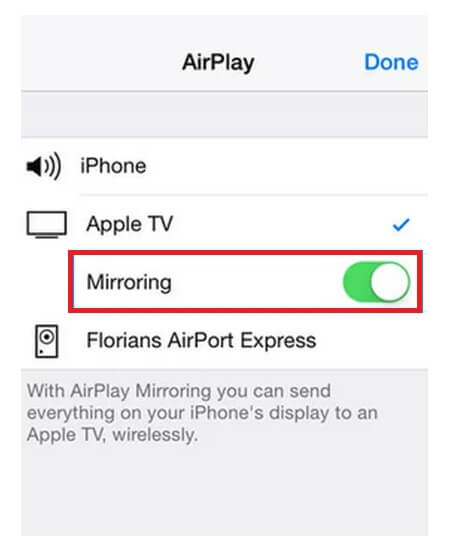
Füüsilised ühendused hõlmavad kaablite ja adapterite kasutamist ning neid on enamasti kaks, nagu allpool kirjeldatud, mis ühendavad teid otse teie teleri ja arvutiga iPhone'i abil.
1) Lightning-VGA-adapteri kasutamine
Apple'i või mõne muu teie teleriga ühilduva välk-VGA-adapteri kasutamine muudab selle ülesande teie jaoks lihtsaks. Ekraani peegeldamise saavutamiseks peate tegema järgmist:
a) Lülitage ühilduv teler sisse.
b) Ühendage VGA-adapter teleriga.
c) Ühendage Connector of Lightning adapter oma iPhone'iga.
d) Ühenduse kontrollimiseks lülitage iPhone sisse või lahti.
e) Nautige suurt ekraanikuva.
2) Lightning-HDMI-kaabli kasutamine
Teine lihtne viis iPhone'i ühendamiseks suure ekraaniga on HDMI-kaabli kasutamine. Parema kasutuskogemuse saamiseks järgige lihtsalt allolevaid juhiseid.
a) Lülitage ühilduv teler sisse.
b) Ühendage HDMI-adapter teleriga.
c) Ühendage Connector of Lightning adapter oma iPhone'iga.
f) Ühenduvuse kontrollimiseks lülitage iPhone sisse või lahti.
d) Nautige suurt ekraanikuva.
3. osa. Peegeldage uusimaid iPhone'e MirrorGo abil
Uusimaid iOS-i seadmeid, nagu iPhone XR, on emulaatorite või tundmatute rakenduste abil keeruline peegeldada. Lisaks võivad need kahjustada teie seadet või rikkuda faile, mida soovite ühest punktist teise teisaldada. Siiski pole see nii, kui kasutate Wondershare MirrorGo iPhone XR-i ekraani peegeldamise eesmärgil. Kavandatud iOS-i seadet pole vaja jailbreakida, kuna kogu protsess on ohutu ja hoiab ära pahavara nakatumise.

Wondershare MirrorGo
Peegeldage oma iPhone suure ekraaniga arvutisse
- Saadaval Android-seadmete peegeldamiseks või juhtimiseks.
- Kogu iPhone XR-i peegeldamise protsess on juhtmevaba.
- Tehke arvutist seadmest ekraanipilte.
Laadige rakendus alla oma arvutisse, enne kui tutvute järgmise õpetusega, et saada teavet selle kohta, kuidas iPhone XR-is ekraani peegeldamist lubada.
1. samm: käivitage arvutis MirrorGo
Avage oma arvutis MirrorGo. Klõpsake iOS-i vahekaardil ja veenduge, et arvuti ja iPhone'i seade on ühendatud samasse Wi-Fi-võrku. Vastasel juhul meetod ei tööta.
2. samm: lubage peegeldamise valik
Minge üle telefoni seadete juurde ja avage iPhone XR-i ekraani peegeldamise suvand. Lihtsalt puudutage MirrorGo.

Samm 3. Käivitage iPhone'i ekraani peegeldamine
Nüüd pääsete arvutist uuesti MirrorGo rakendusele ja saate vaadata iPhone XR-i esiekraani. Sealt saab seadet arvutist sujuvalt hallata.

4. osa. iPhone XR-i ekraani peegeldamine telerisse või arvutisse muude rakendustega
Võib-olla mõtlete iPhone XR-i ekraani peegeldamise üle muule arvutile või telerile peale Apple TV. Noh! Siin on teile pakkumine; Järgmiste rakenduste ja USB-suvandite abil saate oma iPhone'i ekraani peegeldada väga lihtsalt.
1) AirPower Mirror App
a) Laadige alla ja installige oma arvutisse rakendus Airpower Mirror.
b) Laadige alla ja installige oma iPhone'i rakendus Airpower Mirror.
c) Avage rakendus nii arvutist kui ka iPhone'ist.
d) Puudutage sinist nuppu, et skannida seadmete ühenduvust.
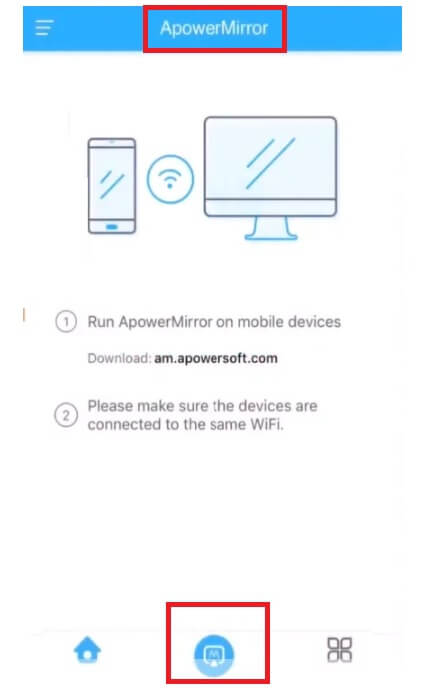
e) Valige oma arvuti.
f) Valige suvand "Telefoniekraani peegel".
g) Pühkige juhtkeskuse avamiseks.
h) Valige "Airplay".
i) Valige saadaolevate seadmete loendist oma arvuti.
j) Nautige suurt ekraanikuva.
2) LetsView rakendus
Soovite teada veel üht tasuta rakendust, mis aitab iPhone XR-i ekraani peegeldada arvutisse ja telerisse, eriti LGTV-sse. Rakendus LetsView aitab teil hõlpsalt ekraani jagada ja teiste seadmetega luua. Järgige oma eesmärgi saavutamiseks lihtsaid samme.
a) Laadige alla rakendus LetsView nii saatvas kui ka vastuvõtvas seadmes.
b) Avage iPhone'i juhtimiskeskus ja valige "Screen Mirroring".
c) Pärast seadmete skannimist valige oma teleri nimi.
d) Ühendage see ja nautige suure ekraani kogemust.
3) USB marsruut
a) Laadige oma arvutisse alla Apower Manager ja installige see.
b) Avage rakendus ja käivitage see.
c) Ühendage oma arvuti ja iPhone läbi välkkaabli.
d) Valige rakenduses oma telefoni kokkuvõttest allpool valik "Peegelda".
4) AllCasti rakendus
AllCast on veel üks rakendus, mis annab teile suurepärase kogemuse suurel ekraanil, luues iPhone XR ekraani peegeldamise. Saate seda kasutada ka filmide, klippide, muusika ja videomängude visualiseerimiseks. Vaadake allpool lihtsaid samme:
a) Laadige alla ja installige oma seadmetesse rakendus AllCast.
b) Avage see ja käivitage see.
c) Veenduge, et teie iPhone ja teler on ühendatud samasse võrku.
d) Pärast avamist kuvatakse paneel, mis otsib saadaolevaid seadmeid.
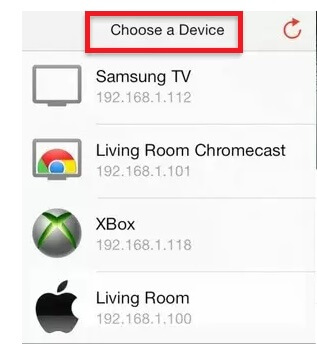
e) Ühendage seade, valides oma teleri nime.
f) Rakendus juhatab teid videote ja piltide juurde.
g) Puudutage suurel ekraanil neid, mida soovite nautida.
5) Helkur 3:
Reflector 3 peegeldab iPhone XR-i ekraani Windowsi ja macOS-i jaoks. See annab teile võimaluse salvestada või teha videotest ekraanipilte väga lihtsalt. Isegi kui saate nautida Reflektori toega arvutit koos teleriga HDMI-kaabli kaudu ja selle kaudu saate ühendada mitme seadmega ja nautida soovitud kraami. Rakenduse Reflector lubamiseks arvutis järgige lihtsat samm-sammult juhendit.
a) Laadige alla ja installige oma arvutisse rakendus Reflector.
b) Ühendage oma iPhone ja arvuti samasse võrku.
c) Avage arvutis rakendus Reflector.
d) Pühkige alla, avage Juhtimiskeskus ja valige suvand "Ekraani peegeldamine".
e) Valige skannitud vastuvõtvate seadmete loendist oma arvuti nimi.
Järeldus
iPhone XR ekraani peegeldamine pole keeruline ülesanne. Peate järgima mõningaid lihtsaid samme ja seejärel saate hõlpsalt nautida videoid, pilte ja muusikat oma iPhone'ist telerisse või arvutisse. Võite kasutada adaptereid, kaableid või rakendusi, et muuta see protsess teie jaoks lihtsaks.
Ekraanipeegli näpunäited ja nipid
- iPhone'i peegli näpunäited
- Peegeldage iPhone iPhone'iga
- iPhone XR ekraani peegeldamine
- iPhone X ekraani peegeldamine
- Ekraani peegel iPhone 8-s
- Ekraani peegel iPhone 7-s
- Ekraani peegel iPhone 6-s
- Kandke iPhone üle Chromecasti
- Peegeldage iPhone iPadile
- Ekraani peegel iPhone 6-s
- Apowermirrori alternatiiv
- Androidi peegli näpunäited
- Ekraani peegeldamine Huawei
- Xiaomi Redmi ekraani peegeldamine
- Ekraani peegeldamise rakendus Androidile
- Peegelda Android Rokule
- PC/Maci peegli näpunäited







James Davis
personalitoimetaja