Kuidas iPadis arvutimänge mängida?
27. aprill 2022 • Saadetud: Mirror Phone Solutions • Tõestatud lahendused
Arvutiga mängimine on ikka veel palju parem kui mobiilimäng isegi iPadis. Kuid mõnikord ei saa te lihtsalt arvuti ees istuda, et mängida. Õige rakendusega saate oma iPadis hõlpsalt mängida mõnda kõige keerukamaid arvutimänge.
Selles artiklis näitame teile, kuidas iPadis arvutimänge mängida. Alustuseks vastame teie peas olevale küsimusele.
1. osa. Kas ma saan iPadis mänge mängida?
On palju iOS-i mänge, mis on loodud teie iPadis juurdepääsetavaks. Neid saab mängida lihtsalt ja ilma täiendava tarkvarata. Samuti saate oma iPadis mängida arvuti jaoks mõeldud mänge, kuid selleks oleks vaja lisarakendust, mis aitaks teil mängu iPadi voogesitada.
Siin vaatleme kahte kõige tõhusamat rakendust ja näitame teile, kuidas neid kasutada arvutimängude mängimiseks oma iPadis.
2. osa. Kuidas mängida arvutimänge iPadis Steam Linkiga
Üks parimaid viise arvutimängude mängimiseks iPadis on Steam Linki rakenduse kasutamine. Sellel rakendusel oli pikk teekond, enne kui see App Store'i vastu võeti, ja see on üks kõige kasulikumaid viise mängude voogesitamiseks peaaegu igasse iOS-i seadmesse, sealhulgas iPadi. Kuigi selleks on vaja arvutis Nvidia kaarti, on Steam Link tegelikult kasutatav. Kasutuskogemus on sujuv ja tõenäoliselt ei teki probleeme, eriti kui teil on õige riistvara.
Steam Linki kasutamiseks arvutimängu voogesitamiseks oma iPadi järgige neid lihtsaid samme;
1. samm: installige Steam Link nii iPadi kui ka mängumasinasse
Alustuseks peate oma mängumasinasse installima Steami. Seejärel minge oma iPadis App Store'i ja installige rakendus oma seadmesse.
Seejärel veenduge, et nii mängumasin kui ka iPad on ühendatud samasse WiFi-võrku.
2. samm: siduge mängukontroller oma iPadiga
Kui kasutate iPadOS 13 või uuemat versiooni, võite juba teada, et saate siduda Xbox One ja PlayStation 4 kontrollereid oma iPadiga.
Valige Steam Linkiga ühenduse loomiseks üks nendest kontrolleritest. Nende seadmete sidumine iPadiga toimib täpselt samamoodi, nagu ühendaksite mis tahes Bluetooth-seadme oma iPadiga. Lülitage kontroller lihtsalt sidumisrežiimi. Näiteks Xbox One’i puhul vajutage ja hoidke all puldi tagaosas olevat sidumisnuppu.
Seejärel avage oma iPadis Seaded > Bluetooth, et siduda kontroller iPadiga. Ühenduse loomiseks puudutage lihtsalt kontrollerit.

3. samm: iPadis mängu mängimiseks käivitage rakendus Steam Link
Nüüd avage lihtsalt oma iPadis rakendus Steam Link ja seade tuvastab kõik samasse võrku ühendatud Steami hostid.
Valige kontroller ja arvuti, mida soovite kasutada. Kui ühendate iPadi ja mängumasina esimest korda, peate võib-olla seadmete ühendamiseks sisestama määratud PIN-koodi.
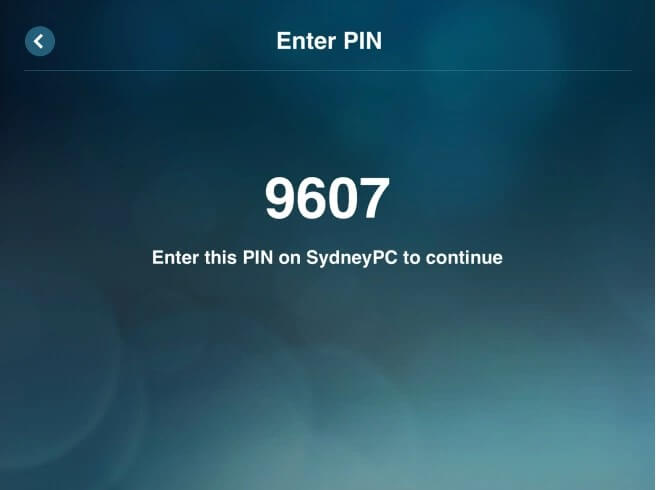
Kui seadmed on ühendatud, näete iPadi ekraanil Steami. Saadaolevate mängude vaatamiseks valige raamatukogu.
Valige mäng, mida soovite mängida ja mõne sekundi pärast peaksite mängu mängima.
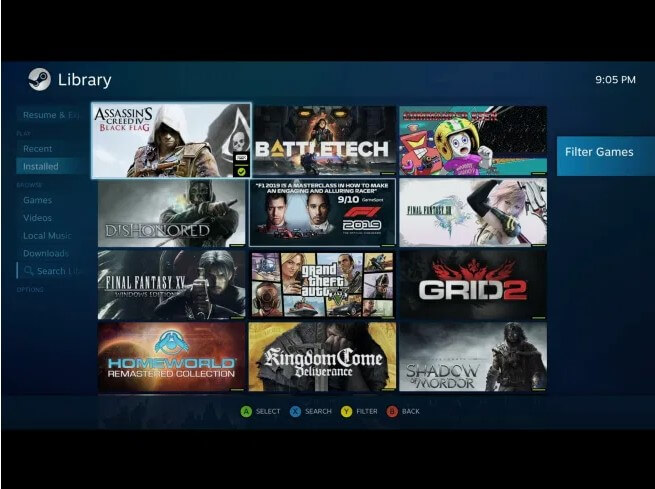
3. osa. Kuidas mängida arvutimänge iPadis, kasutades Moonlighti mänguvoogesitust
Samuti saate väga lihtsalt kasutada Moonlighti arvutimängu voogesitamiseks oma iPadi. See rakendus on teile kasulik, kui teie mängumasinas on keskmise või kõrgekvaliteedilise NVIDIA graafikakaardid. Nagu Steam Link, töötab ka kuuvalgus iPadi ja mängumasina ühendamise teel.
Erinevalt Steam Linkist ei pea te Moonlighti arvutisse installima, kuna see on juba graafikakaardi osana olemas seni, kuni seade toetab GameStreami. Kui te pole kindel, kas teie arvuti toetab GameStreami, võite proovida rakendust arvutist otsida.
Kui olete kindlaks teinud, et GameStream on teie arvutis, peate lihtsalt installima oma iPadi Moonlighti rakenduse, et alustada arvutimängu mängimist iPadis.
Selleks järgige neid lihtsaid samme;
1. samm: installige oma arvutisse tarkvara GeForce Experience ja seadistage see
Minge aadressile https://www.nvidia.com/en-us/geforce/geforce-experience/ , et installida NVIDIAst oma arvutisse GeForce Experience'i tarkvara.
Kui arvutil on selle asemel Quadro GPU, peate Quadro Experience'i tarkvara installimiseks minema aadressile https://www.nvidia.com/en-us/design-visualization/software/quadro-experience/ .
Võimalik, et peate pärast installimist arvuti taaskäivitama.
Avage GeForce/Quadro Experience ja klõpsake seadete avamiseks hammasrattaikoonil. Valige vasakul suvand "Shield" ja seejärel veenduge, et "GameStream" oleks sisse lülitatud.
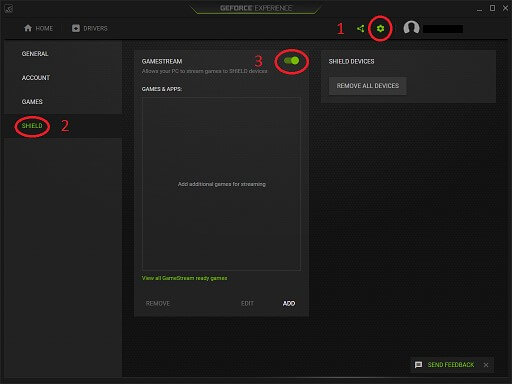
2. samm: installige oma iPadi Moonlight
Nüüd minge App Store'i ja installige seadmesse Moonlight Stream. Avage see, kui installimine on lõppenud, ja veenduge, et nii iPad kui ka mängumasin on ühendatud samasse Wi-Fi võrku.
Kui rakenduses kuvatakse arvuti, klõpsake sellel, et alustada seadmete sidumist. Võimalik, et peate kahe seadme ühendamiseks arvutisse sisestama iPadis kuvatava PIN-koodi.
Kui seadmed on ühendatud, valige mäng, mida soovite mängida, ja alustage mängu voogesitust oma iPadis.
Ülalkirjeldatud lahendused aitavad teil mängumasina väga lihtsalt iPadiga ühendada, võimaldades teil mängida arvutimänge ka siis, kui teil pole juurdepääsu konsoolile või arvutile, kuid soovite mängimist jätkata. Pidage meeles, et nii Stream Link kui ka Moonlight töötavad ainult siis, kui nii arvuti kui ka iPad on ühendatud samasse võrku.
Proovige oma arvutimänge oma iPadi voogesitada ja jagage oma kogemusi allolevas kommentaaride jaotises.
Soovita. Juhtige oma iPadi arvutis MirrorGo abil
Emulaatorid tavaliselt iOS-i ei toeta. IPhone'i/iPadi kasutajad jäävad arvuti suuremal ekraanil mängude nautimise kogemusest kaugele. Enam see aga nii ei ole.
Wondershare'i MirrorGo võimaldab iPadi kasutajatel mitte ainult peegeldada seadme ekraani arvutis, vaid nad saavad hallata sisu, faile ja rakendusi, kasutades arvuti hiirt ja klaviatuuri. Tarkvara on saadaval kõigis Windowsi töötavates versioonides.
Siin on sammud MirrorGo lubamiseks iPadi seadmes.
1. samm: iPad ja arvuti tuleb ühendada sama WiFi-võrguga.
2. samm: minge iPhone'i ekraani peegeldamise juurde ja valige MirrorGo.

Samm 3. Näete iPadi ekraani telefonis korraga.
Kui soovite anda juurdepääsu hiirele, lubage iPadi menüüs Seaded suvand AssisiveTouch. Täieliku peegeldamiskogemuse saamiseks ühendage iPadi Bluetooth ka arvutiga.
Mängige mobiilimänge
- Mängige arvutis mobiilimänge
- Kasutage Androidis klaviatuuri ja hiirt
- PUBG MOBILE klaviatuur ja hiir
- Meie seas Klaviatuuri juhtelemendid
- Mängige arvutis Mobile Legendsi
- Mängige arvutis Clash of Clans
- Mängige arvutis Fornite Mobile'i
- Mängige arvutis Summoners War
- Mängige arvutis Lords Mobile'i
- Mängige arvutis Creative Destructioni
- Mängige Pokemoni arvutis
- Mängige arvutis Pubg Mobile'i
- Mängige meie seas arvutis
- Mängige arvutis Free Fire
- Mängige arvutis Pokemon Masterit
- Mängige Zepetot arvutis
- Kuidas mängida Genshin Impacti arvutis
- Mängige arvutis Fate Grand Orderit
- Mängige mängu Real Racing 3 arvutis
- Kuidas mängida Animal Crossingut arvutis






James Davis
personalitoimetaja