Kuidas lähtestada Androidi telefonide ja tahvelarvutite tehaseseadetele
07. märts 2022 • Saadetud: Androidi mobiiliprobleemide lahendamine • Tõestatud lahendused
Neile, kes hindavad oma Android-seadmeid, on üldteada, et igaüks neist soovib, et nende Android-seade töötaks sujuvalt ja ilma tõrgeteta. Enamiku Androidi kasutajate puhul see aga nii ei ole.
Tegelikult on paljudel Android-seadmete kasutajatel probleeme sellega, et nende seadmed ripuvad pidevalt ja töötavad märkimisväärselt aeglaselt. Kõige ägedamate juhtumite korral peavad kasutajad sageli oma telefonid uuesti alustamiseks välja lülitama.
Androidi telefonide ja tahvelarvutite õitsenguga turul on oodata kõikvõimalikke mobiiltelefonide tootmistööstuse tegijaid. See on halb uudis Androidi kasutajatele, kuna nüüd on turule hakanud imbuma ka Androidi võltsseadmed.
Need mittestandardsed seadmed on kurikuulsad selle poolest, et neil on väga vähe mälu ja need on väga aeglased. Selle vältimiseks peavad kasutajad olema valmis pidevalt oma telefone tehaseseadetele lähtestama, et vabastada seadme mälu ja taastada jõudlus.
- 1. osa: millal peame Android-telefonid ja -tahvelarvutid lähtestama?
- 2. osa: varundage oma Androidi andmed enne nende lähtestamist
- 3. osa: Androidi telefonide ja tahvelarvutite lähtestamine arvuti abil
- 4. osa: mida Androidi varundusteenus varundab ja taastab
1. osa: millal peame Android-telefonid ja -tahvelarvutid lähtestama?
Siin on viis kõige levinumat olukorda, mille puhul peate oma Android-seadme tehaseseadetele lähtestama.
2. osa: varundage oma Androidi andmed enne nende lähtestamist
Enne Android-telefoni tehaseseadetele lähtestamist on aga ülimalt oluline varundada kõik oma olulised andmed. See võib hõlmata kõiki teie Android-seadme sisemällu salvestatud meediumifaile (nt fotosid ja muusikat), samuti telefonisõnumeid ja teie brauseri ajalugu. Siin on tööriist nagu Dr.Fone – Backup & Resotre (Android) väga kasulik.

Dr.Fone – varundamine ja taastamine (Android)
Androidi andmete paindlik varundamine ja taastamine
- Varundage Androidi andmed valikuliselt arvutisse ühe klõpsuga.
- Vaadake ja taastage varukoopia kõigis Android-seadmetes.
- Toetab 8000+ Android-seadet.
- Varundamise, eksportimise või taastamise ajal andmed ei lähe kaduma.
Samm 1. Käivitage programm ja valige "Varundamine ja taastamine"
Enne millegi tegemist käivitage programm oma arvutis ja valige selle põhiaknas "Varundamine ja taastamine".

Samm 2. Ühendage oma Android-telefon
Ühendage oma Android-telefon arvutiga. Veenduge, et oleksite telefonis USB-silumisrežiimi lubanud. Pärast telefoni ühendamist klõpsake nuppu Varunda.

Samm 3. Valige varundamiseks failitüübid
Enne varundamist saate valida mis tahes failitüübi, mida soovite oma Android-seadmest varundada. Lihtsalt märkige selle ees olev ruut.

Samm 4. Alustage oma seadme varundamisega
Pärast failitüübi kontrollimist võite Android-seadme varundamise alustamiseks klõpsata "Varunda". Hoidke oma seade kogu protsessi jooksul kogu aeg ühendatud.

3. osa: Androidi telefonide ja tahvelarvutite lähtestamine arvuti abil
Lisaks kõige tavalisematele Android-telefonide lähtestamise viisidele, kasutades telefonis või tahvelarvutis mitut nuppu, saate oma telefoni arvuti abil ka kõvasti lähtestada.
Selleks on kaks meetodit. Esiteks saate oma telefoni taastepildi käivitamiseks kasutada Androidi jaoks mõeldud arvuti lähtestamise tööriista või hõlpsasti Androidi silumissilla käsuutiliiti.
1. meetod
Esimese meetodi puhul järgige alltoodud samme.
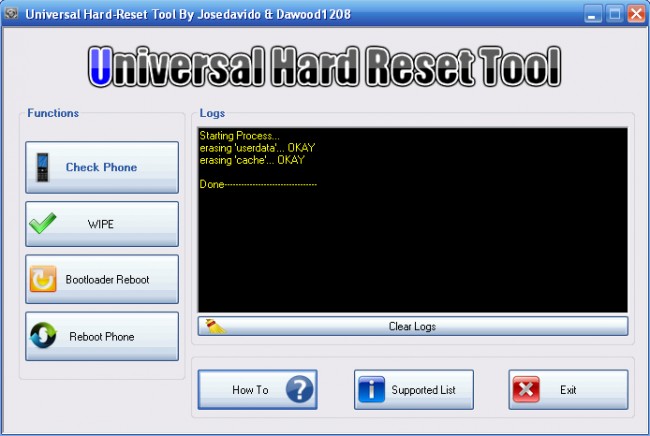
1. samm – laadige alla universaalse kõva lähtestamise tööriista uusim versioon.
2. samm – navigeerige nüüd rakenduses ja klõpsake suvandil, mida soovite kasutada. Eelistatavalt klõpsake "telefoni lähtestamiseks pühkige".
2. meetod
See meetod on veidi tehniline, kuigi selles pole midagi keerulist.
1. samm – esmalt laadige Androidi arendajate veebisaidilt alla Androidi arenduskomplekt ja ekstraheerige kaust. Nüüd nimetage ekstraheeritud kaust ümber; võite seda nimetada ADT-ks.
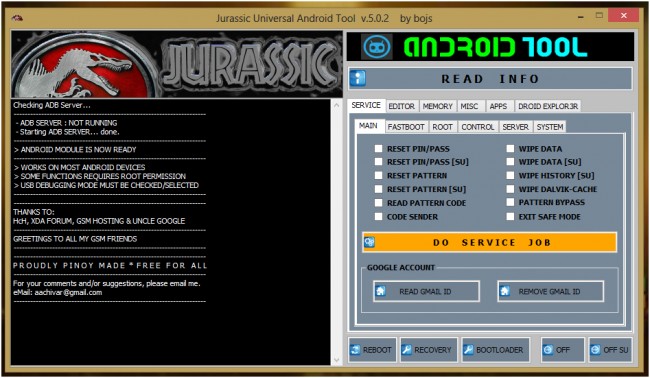
2. samm – seejärel klõpsake failibrauseris arvutit, valige atribuudid ja täpsemad süsteemisätted ning klõpsake aknas nimega süsteemi omadused keskkonnamuutujatel.
3. samm – avage tee ja klõpsake süsteemimuutujate aknas nuppu Redigeeri ning viige kursor valiku lõppu.
4. samm – sisestage ilma jutumärkideta "C:Program FilesAndroidADTsdkplatform-tools*". Käivitage käsuviip ja ühendage telefon USB-kaabli kaudu arvutiga.
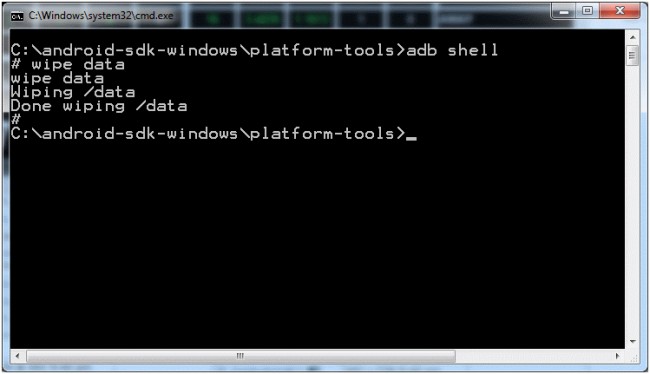
5. samm – veenduge, et teie tahvelarvuti või telefon oleks sisse lülitatud. Tippige "adb shell" ja vajutage sisestusklahvi. Kui ADB on teie seadmes täielikult konfigureeritud, tippige "andmete kustutamine" ja klõpsake sisestusklahvi. Teie telefon taaskäivitub taasterežiimis ja olete taastanud oma telefoni tehaseseaded.
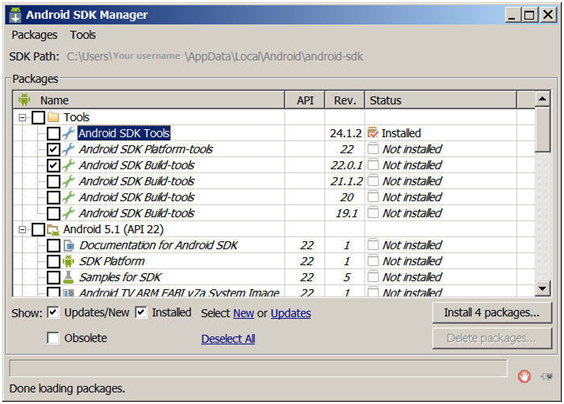
Tuleb märkida, et need tehase taastamise protsessid nõuavad enne kõigi failide kustutamist varundamist.
4. osa: mida Androidi varundusteenus varundab ja taastab
Androidi varundusteenus varundab turvaliselt teie meediumifaile, nagu fotod, muusika ja videod, ning saab varundada ka kõneloge, kontakte ja sõnumeid. Teenus on loodud nii, et seda saab kasutada kõigi varundatud failide taastamiseks.
Niisiis, miks sa tahad, või õigemini, on vaja kasutada Wondershare Dr.Fone for Android? Noh, siin on peamised põhjused, mida peaksite kaaluma.
Nii et teil on see parim tööriist, st Wondershare Dr.Fone, oma Android-seadme jaoks varukoopiate loomiseks. Nüüd saate oma Android-telefonid ja -tahvelarvutid lähtestada, millal ja kus iganes vaja, ilma üldse muretsema, et sellega valesti läheb.
Lähtestage Android
- Lähtestage Android
- 1.1 Androidi parooli lähtestamine
- 1.2 Gmaili parooli lähtestamine Androidis
- 1.3 Huawei kõva lähtestamine
- 1.4 Androidi andmete kustutamise tarkvara
- 1.5 Androidi andmete kustutamise rakendused
- 1.6 Taaskäivitage Android
- 1.7 Androidi pehme lähtestamine
- 1.8 Androidi tehaseseadetele lähtestamine
- 1.9 Lähtestage LG telefon
- 1.10 Android-telefoni vormindamine
- 1.11 Andmete kustutamine / tehase lähtestamine
- 1.12 Lähtestage Android ilma andmete kadumiseta
- 1.13 Tahvelarvuti lähtestamine
- 1.14 Taaskäivitage Android ilma toitenuputa
- 1.15 Androidi kõva lähtestamine ilma helitugevuse nuppudeta
- 1.16 Android-telefoni kõva lähtestamine arvuti abil
- 1.17 Hard Reset Android-tahvelarvutid
- 1.18 Lähtestage Android ilma avakuva nuputa
- Lähtestage Samsung
- 2.1 Samsungi lähtestuskood
- 2.2 Samsungi konto parooli lähtestamine
- 2.3 Samsungi konto parooli lähtestamine
- 2.4 Lähtestage Samsung Galaxy S3
- 2.5 Lähtestage Samsung Galaxy S4
- 2.6 Lähtestage Samsungi tahvelarvuti
- 2.7 Samsungi kõva lähtestamine
- 2.8 Taaskäivitage Samsung
- 2.9 Lähtestage Samsung S6
- 2.10 Galaxy S5 tehaseseadetele lähtestamine






James Davis
personalitoimetaja