Kolm parimat viisi andmete edastamiseks Pixelist Samsung S20/S20+/S20 Ultrasse
12. mai 2022 • Esitatud: Näpunäiteid erinevate Androidi mudelite jaoks • Tõestatud lahendused
„Kuidas edastada andmeid Pixelist Samsung S20? Ma tahan oma failid oma Google Pixeli telefonist uude Samsung S20-sse teisaldada. Millised on kolm kõige kiiremat ja mugavamat viisi seda teha?
Android juhib nutitelefonide turgu üsna sarnaselt Windowsi operatsioonisüsteemiga, mis on lauaarvutite turu kuningas. Pole üllatav, et suur hulk kaubamärke on võtnud Androidi oma peamiseks liidese allikaks ja seepärast on Samsungi telefonid tohutu hitt. Samuti pole üllatav, et igapäevased kasutajad kipuvad kaubamärki vahetama tehnoloogilise arengu esimeste märkide ilmnemisel. Kui soovite jälgida telefoni vahetamise trendi ja edastada oma Google Pixeli andmed oma uude Samsung S20-sse, on see parim koht.
Selles artiklis vaatleme kolme lihtsat viisi andmete teisaldamiseks ühest telefonist teise teiste seadmete ja rakenduste (nt Dr.Fone) abil.

1. osa: edastage kõik andmed Pixelist ühe klõpsuga seadmesse Samsung S20
Kui soovite andmeid Google Pixelist kiiresti Samsung S20-sse üle kanda, pole paremat võimalust kui kasutada täpse protseduuri läbiviimiseks Dr.Fone'i. See andmeedastusviis on turvaline ja nõuab protsessi lõpetamiseks veidi aega. Dr.Fone pakub ka teenuseid andmete ülekandmiseks Samsungist arvutisse . Siin on mõned Dr.Fone failiedastusrakenduse väärtuslikud funktsioonid:
- Rakendust saate kasutada nii Windowsi kui ka macOS-i põhistes süsteemides;
- See loeb ja taastab andmeid nii Android- kui ka iOS-põhistest seadmetest;
- See võimaldab luua turvalise varukoopia kõigist telefoni sees olevatest failidest, olenemata sellest, kas kaubamärk on Google Pixel või Samsung S20.
Siin on samm-sammuline juhend andmete ülekandmiseks Google Pixelist Samsung S20-le pärast rakenduse allalaadimist allolevalt lingilt:

Nüüd õpime kasutama Dr.Fone'i telefoniedastust :
Samm 1. Ühendage seade arvutiga.
Avage oma arvutis Dr.Fone ja valige liidesest moodul “Phone Transfer”.

Ühendage oma Google Pixel ja Samsung S20 telefon eraldi arvutiga USB-pistikukaablite kaudu. Rakendus tuvastab seadmed automaatselt.

Valige allikaks Google Pixeli telefon ja sihtseadmeks Samsung S20.
Samm 2. Valige fail ja alustage ülekandmist:
Valige andmete tüüp, mida soovite Pixelist Samsungile edastada, ja klõpsake vahekaarti "Alusta ülekandmist".

Kui arvate, et teie sihttelefoni salvestusruumist ei piisa, saate lisaruumi loomiseks klõpsata käsul "Kustuta andmed enne kopeerimist". Andmeedastus lõpeb mõne minuti jooksul ja teid teavitatakse rakendusest hüpiksõnumiga. Saate oma Samsung S20 andmeid kasutada pärast Dr.Fone'i liidese sulgemist ja telefoni ja arvuti lahtiühendamist.

2. osa: andmete edastamine Pixelist Samsung S20-le Samsung Smart Switchiga?
Smart Switchi rakendus on Samsungi bränditoode, mis pakub kasutajatele igasuguseid andmeid Google Pixeli telefonist kiirelt Samsung Galaxy S20 telefonile. See ühildub ka muude operatsioonisüsteemidega peale Androidi, nagu iOS, Windows ja Blackberry operatsioonisüsteemid. Siin on sammud andmete edastamiseks Pixelist Smart Switchiga Samsung S20-le.
- Ühendage nii Pixel kui ka S20 ühenduskaabli (nt USB-kaabli ja USB-OTG-adapteri) kaudu.
- Avage Smart Switch mõlemas telefonis korraga ja puudutage oma Pixeli telefonis nuppu „Saada”. Samaaegselt puudutage oma S20 nuppu „Võta vastu”.
- Valige andmed, mida soovite Pixeli telefonist üle kanda, ja puudutage valikut „Edasta”.
- Puudutage oma Samsung S20 telefonis valikut „Valmis” ja sulgege rakendus mõlemas telefonis.
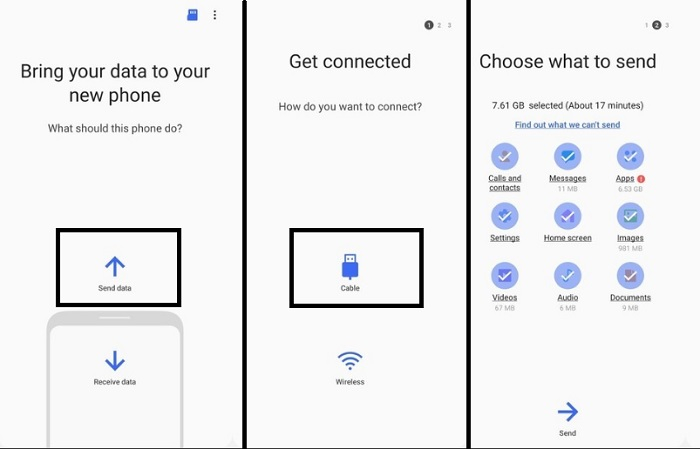
3. osa: andmete edastamine Pixelist Samsung S20-sse ilma juhtmete või andmeteenusteta:
Saate kasutada ka Verizoni rakendust „Content Transfer”, et edastada andmeid juhtmevabalt Pixelist S20-le. Kõik, mida pead tegema, on rakendus Google Play poest oma vastavatesse Android-telefonidesse alla laadida/installida ja failiedastusprotsessi lõpuleviimiseks järgida alltoodud samme:
- Avage rakendus nii vanades kui ka uutes telefonides.
- Puudutage Google Pixeli seadmes nuppu "Alusta ülekandmist" ja seejärel valige enne "Järgmine" puudutamist suvand "Androidist Androidi".
- Näete QR-koodi. Nüüd avage Samsung S20 rakendusega Content Transfer ja skannige QR-kood.
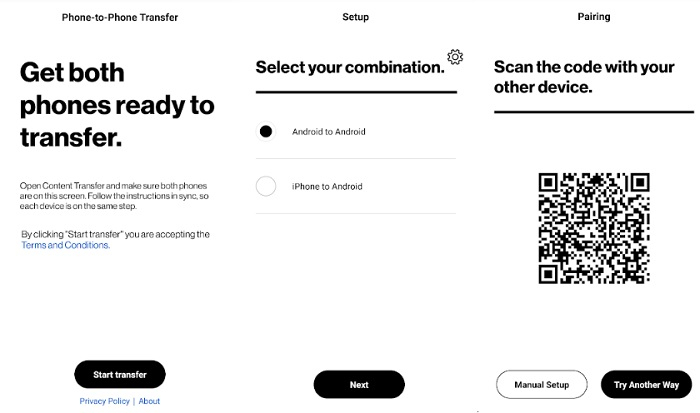
- Valige teisaldatavate failide tüüp ja puudutage valikut „Edasta”. Rakendus hakkab andmeid ühest telefonist teise edastama. Teil on võimalus andmeedastus igal ajal katkestada.
- Rakendus teavitab teid andmeedastusprotseduuri lõpetamisest. Puudutage valikut „Valmis” ja alustage äsja teisaldatud sisu kasutamist oma Samsung S20-s.
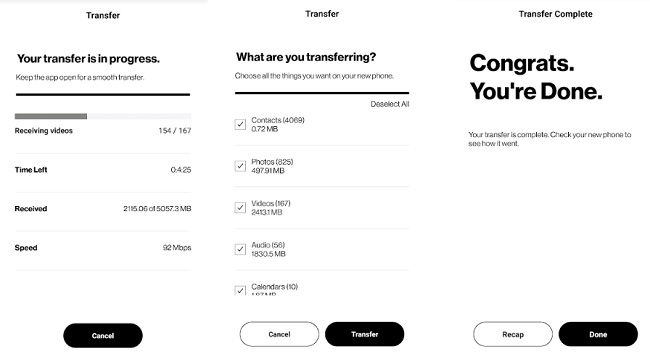
Järeldus:
Failiedastusprotseduuri ajal on oluline hoida Pixeli ja S20 telefon sisse lülitatud, kuna mõni väike hooletus võib põhjustada mõlema telefoni andmete jäädava kustutamise. Failide edastamine on üsna kirglik töö ja nõuab teilt kannatlikkust, eriti kui kasutate tegutsemiseks tavapäraseid vahendeid.
Kuid failiedastusprotsess saab tehtud ilma viivituseta, kui kasutate Dr.Fone rakenduse teenust ja ühendate mõlemad telefonid sellega arvuti kaudu. Selles artiklis käsitleti kolme lihtsat viisi andmete edastamiseks Pixeli telefonist Samsung Galaxy S20-sse. Jagage seda juhendit oma pere ja sõpradega, peamiselt siis, kui neil on sama probleem ja nad soovivad teada kõige lihtsamat meetodit andmete edastamiseks.
Samsung S20
- Lülituge vanalt telefonilt Samsung S20-le
- Edastage iPhone'i SMS-i S20-le
- Teisaldage iPhone telefonile S20
- Andmete edastamine Pixelist S20-le
- Edastage SMS vanalt Samsungilt S20-le
- Teisaldage fotod vanalt Samsungilt S20-le
- Viige WhatsApp üle S20-le
- Liikuge S20-lt arvutisse
- Eemaldage S20 lukustuskuva





Alice MJ
personalitoimetaja