Kuidas ekraani salvestada iPodis?
27. aprill 2022 • Saadetud: Mirror Phone Solutions • Tõestatud lahendused
Kui esitate muusikat ainult oma iPodist, pole te tõenäoliselt uuemale versioonile üle läinud. Tõepoolest, saate sellest mitmeotstarbelisest seadmest muusikat esitada rohkemgi. Neile, kes ei pruugi teada, on iPod kaasaskantav multimeediumipleier ja mitmeotstarbeline seade Apple Inc. tallilt. Aastate jooksul on mitmeotstarbelist seadet uuendatud, et pakkuda kasutajatele tohutut väärtust.
Kuigi saate seda kasutada oma viimaste lugude nautimiseks, on Apple Inc. seadmesse lisanud ekraanisalvestusfunktsiooni, mis võimaldab teil ekraani salvestada New Yorgi minutiga. Kui te ei teadnud, et see on võimalik. Lühidalt, see artikkel näitab teile, kuidas seda hetkega saavutada. Jätkake lugemist, et õppida, kuidas iPod touchis ilma tehniliste teadmisteta salvestada.
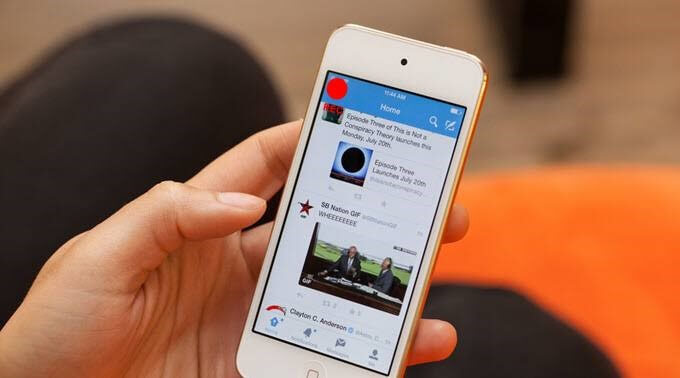
1. osa. Kas saate iPod touchiga ekraani salvestada?
Jah, sa saad. Tõesti, on suurepärane tunne, et selleks ei pea tingimata iPhone'i või iPadi omama. Kui kasutate iPodi, milles töötab iOS 11 või uuem versioon, saate sellel ekraani salvestada. Enne seda peate aga sisseehitatud funktsiooni lubama. Huvitaval kombel saate oma ekraani jäädvustada ja sellele muusikat lisada. Kui teete seda, naudite oma iPodi veelgi. Kahtlemata saate selles seadmes teha palju asju ja ekraani salvestamine on vaid üks neist.
Osa 2. Ekraani salvestamise lubamine ja kasutamine iPodis?
Kõik kõned ilma jalutuskäikudeta ei tähenda midagi. Selles segmendis näete, kuidas seda ise teha. Sellegipoolest peaksite iPodi ekraani jäädvustamiseks järgima allolevaid jooni:
Samm 1: Noh, kasutage Sätted> Juhtimiskeskus> Rohkem juhtelemente> Ekraani salvestamine. Kui olete kohal, peate kerima allapoole ja seejärel patsutama + märgiga ümarat sümbolit.
2. toiming: pühkige nutitelefoni allosast ekraani üles. Märkate, et teie ekraanile on ilmunud ikoon. Saate seda ka juhtimiskeskusest ümber korraldada.
3. samm: vaikimisi pole mikrofon sisse lülitatud, seega peate selle käsitsi lubama. Oodake, saate praegu salvestada ekraani ilma helita. Taustal oleva heli jäädvustamiseks on aga vaja heli. Selleks tuleb vajutada ümmargust ikooni, mille sees on auk. Kui hoiate ikooni all, aktiveerib see teie mikrofoni, kuna mikrofoni valik avaneb. Mikrofon on praegu välja lülitatud, kuid saate selle ka sisse lülitada.
4. samm: klõpsake vahekaarti Alusta salvestamist. Salvestamise alustamiseks jookseb pöördloendus kahanevas järjekorras, näiteks 3,2,1.
5. samm: tegevuse peatamiseks puudutage juhtimiskeskuse punast ülaosa ja patsutage ekraani ülaosas olevat ümmargust punast nuppu. Teie seade salvestab salvestatud klipi teie fotogaleriisse. Selle vaatamiseks puudutage faili oma pildigaleriis ja see hakkab mängima. Mikrofon muutub roheliseks, kui selle lubate. Saate mängida mänge ja teha muid lõbusaid asju, samal ajal kui teie iPod neid tegevusi automaatselt jäädvustab ja salvestab.
Osa 3. Kolmanda osapoole ekraanisalvesti iPodi jaoks
Nii nagu kõigil teistel, on teil väga hea meel teada saada, et ülesande täitmisel on alternatiive. Noh, iPodi ekraanisalvesti pole sellest rusikareeglist erand. Lihtsamalt öeldes on teil võimalus tagasi pöörduda, kui sisseehitatud funktsioon hakkab tööle. Lisaks iPodi ekraani salvestamise alternatiivsele võimalusele on kolmandate osapoolte rakendustel ka muid funktsioone, mis muudavad teie kogemuse tasuvaks. Näiteks on neil esmaklassilised versioonid, millel on lisafunktsioonid. Lisafunktsioonide abil saate nautida muid lõbusaid asju, mida sisseehitatud funktsioon ei paku. Hea näide on lihtne redigeerimine, mis võimaldab teil oma videoklippi oma maitse järgi muuta ja kohandada. Siiski mängivad kolmanda osapoole rakendused iPodide vanemates versioonides üliolulist rolli, kui need ei toeta sisseehitatud ekraanisalvestit.
iOS Screen Recorder : kui teie sisseehitatud iPodi ekraanisalvestaja alternatiiv teile meelde tuleb, on iOS Screen Recorder ideaalne vastus. Tegelikult on see Wondershare Dr.Fone'i tipptasemel iOS-i ekraanisalvesti. Noh, võite julgelt öelda, et see on kõik-ühes tööriistakomplekt. Põhjus on selles, et see täidab palju erinevaid ülesandeid. Tegelikult naudite seda rakendust, minnes selle seadetesse, et selle funktsioone kohandada. Seega saate sellega palju rohkem ära teha. Näiteks saate salvestada heli, teostada HD-peegeldamist ja kohandada oma seadeid oma maitse järgi. Kõigi nende funktsioonide ja muude funktsioonide abil saate oma esitlusi pidada, kasutada seda klassiruumis ja kasutada seda mängimiseks.
Kokkuvõttes on selle rakenduse eelised järgmised:
- Mitmeotstarbeline tööriistakomplekt
- See on kiire, turvaline, turvaline ja lihtne
- Toetab nii jailbreakitud kui ka mitte-jailbroken seadmeid
- See toetab ka teisi iSeadmeid, nagu iPhone ja iPad
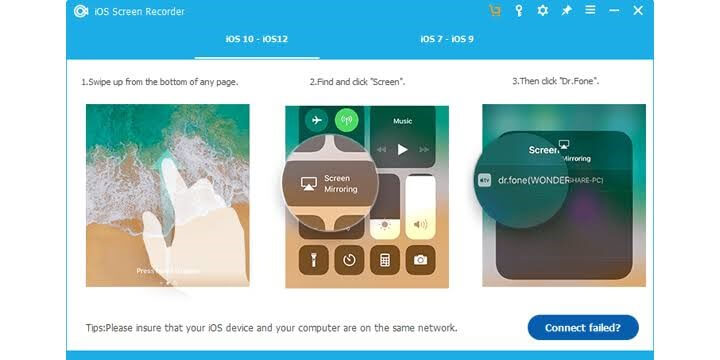
Kuna kõik need hüved on koondatud ühte tööriistakomplekti, ei saa öelda, et see on kohustuslik.
l
MirrorGo – iOS-i ekraanisalvesti
Salvestage iPhone'i ekraan ja salvestage oma arvutisse!
- Peegeldage iPhone'i ekraan arvuti suurele ekraanile.
- Salvestage telefoni ekraan ja tehke video.
- Tehke ekraanipilte ja salvestage need arvutisse.
- Täisekraanikogemuse saamiseks juhtige oma iPhone'i tagurpidi arvutis.
Järeldus
Apple Inc. ei näi olevat valmis loorberitele puhkama. Seetõttu suurendab see oma mängu tehnoloogiaturul. Tänapäeval võimaldab iPod touch kasutajatel oma iSeadme ekraanile salvestada liikvel olles. Hea on see, et seda tehes avaneb vaade kolmandate osapoolte rakendustele, et Apple'i pakutavaid täiustada. Kas soovite õppida, kuidas ekraanil salvestada iPod? Kui jah, siis see artikkel on seda teie jaoks lihtsustanud. Nüüd saate mängida oma mängu, rääkida taustal ja salvestada tegevusi liikvel olles. Siiski saate näidata sõbrale, kuidas mõnda toimingut oma seadmes täita, salvestades need. Seejärel salvestate selle ja jagate seda hiljem nendega. Kõik see ja palju muud on võimalikud, kuna saate oma iDevice'i ekraanil salvestada mugavalt kodus, ilma põhitehniku abi küsimata. Nüüd proovige!
Ekraanisalvesti
- 1. Androidi ekraanisalvesti
- Parim mobiiltelefoni ekraanisalvesti
- Samsungi ekraanisalvesti
- Ekraani salvestamine Samsung S10-s
- Ekraani salvestamine Samsung S9-s
- Ekraani salvestamine Samsung S8-s
- Ekraani salvestamine Samsung A50-s
- Ekraani salvestamine LG-s
- Androidi telefoni salvestaja
- Androidi ekraanisalvestusrakendused
- Salvestage ekraan koos heliga
- Salvestage ekraan juurtega
- Kõnede salvestaja Android-telefoni jaoks
- Salvestage Android SDK/ADB-ga
- Androidi telefonikõnede salvestaja
- Videosalvesti Androidile
- 10 parimat mängusalvestit
- 5 parimat kõnesalvesti
- Android Mp3 salvesti
- Tasuta Androidi helisalvesti
- Androidi salvestusekraan juurtega
- Salvestage Video Confluence
- 2 iPhone'i ekraanisalvestit
- Kuidas iPhone'is ekraani salvestamist sisse lülitada
- Ekraanisalvesti telefoni jaoks
- Ekraani salvestamine iOS 14-s
- Parim iPhone'i ekraanisalvesti
- Kuidas salvestada iPhone'i ekraani
- Ekraani salvestamine iPhone 11-s
- Ekraani salvestamine iPhone XR-is
- Ekraani salvestamine iPhone X-is
- Ekraani salvestamine iPhone 8-s
- Ekraani salvestamine iPhone 6-s
- Salvestage iPhone ilma Jailbreakita
- Salvestage iPhone'i heliga
- iPhone'i ekraanipilt
- Ekraani salvestamine iPodis
- iPhone'i ekraani video jäädvustamine
- Tasuta ekraanisalvesti iOS 10
- Emulaatorid iOS-i jaoks
- Tasuta ekraanisalvesti iPadile
- Tasuta töölaua salvestustarkvara
- Salvestage mängupilt arvutis
- Ekraanivideorakendus iPhone'is
- Interneti-ekraani salvestaja
- Kuidas salvestada Clash Royale'i
- Kuidas salvestada Pokemon GO
- Geometry Dash Recorder
- Kuidas Minecrafti salvestada
- Salvestage YouTube'i videoid iPhone'is
- 3 Ekraani salvestamine arvutisse






James Davis
personalitoimetaja