Imo video salvestamise teostatavad viisid
27. aprill 2022 • Saadetud: Mirror Phone Solutions • Tõestatud lahendused
Inimesed on erinevatel põhjustel eelistanud Interneti-suhtlust mobiilsideühendustele. Selle tehnoloogia kasuks otsustamise peamiseks põhjuseks oli piirideta suhtlusse kaasatud suhtluse lihtsus. USA-s istuvad inimesed saavad hõlpsasti suhelda oma lähedastega, kes istuvad Inglismaal või mõnes teises riigis üle maailma. Ainus nõue oli Interneti-ühendus kogu piirkonnas. Kuid sellistel asjaoludel võtsid erinevad arendajad kasutusele erinevate funktsioonidega suhtlusplatvormid. Imo Messenger kuulub erinevate Interneti-sõnumsideplatvormide hulka, mis võimaldasid kasutajatel Interneti kaudu suhelda sõnumite ja häälkõnedega. See artikkel sisaldab põhjalikku juhendit, mis selgitab, kuidas IMO-d kasutades oma häälega ekraanil salvestada. Selle eest,
1. osa. Salvestage videokõne?
Imoga videokõned on üks platvormi pakutavatest funktsioonidest. Sellistel juhtudel tekib aga küsimus, kas teenus salvestab teie seadmes tehtud videokõned. Imo usub oma kasutajatele turvalisuse pakkumisesse ega salvesta häälkõnesid. Kuigi platvormil puudub täielik krüptimine, võivad kasutajad olla kindlad, et Imo ei salvesta ühtegi häälkõnet ja seda peetakse turvaliseks, pidades seda asjaolu meeles.
2. osa. Kasutage MirrorGot
Kui otsite platvormi, mis pakub Imo videokõne salvestamisel töölaual lihtsat ja rahulikku tegurit, võite kaaluda MirrorGo valimist kui optimaalset ekraani salvestamise võimalust. Et kaaluda selle platvormi kasutamist tõhusaks ekraani peegeldamiseks, peate läbima järgmised toimingud.

MirrorGo – iOS-i ekraanisalvesti
Salvestage iPhone'i ekraan ja salvestage oma arvutisse!
- Peegeldage iPhone'i ekraan arvuti suurele ekraanile.
- Salvestage telefoni ekraan ja tehke video.
- Tehke ekraanipilte ja salvestage need arvutisse.
- Täisekraanikogemuse saamiseks juhtige oma iPhone'i tagurpidi arvutis.
Väga lihtsa teostuse abil saate hõlpsasti juhtida oma seadet suuremal ekraanil ja pakkuda ekraanide salvestamiseks paremat kuva.
1. samm: laadige alla ja käivitage
Laadige alla, installige ja käivitage MirrorGo oma töölaual. Ühendage seade USB-ga ja valige saadaolevate valikute hulgast "Failiedastus".

2. samm: lülitage sisse USB silumine
Avage oma telefoni "Seaded" ja avage jaotis "Süsteemid ja värskendused", et avada "Arendaja valikud". Selle lüliti sisselülitamiseks valige "USB silumine".

3. samm: peegelseade
Peegeldamise käivitamiseks puudutage järgmise viipa kohal nuppu OK.

4. samm: salvestage seade
Avage oma seadmes Imo videokõned ja puudutage salvestamise alustamiseks liidese parempoolsel paneelil nuppu Salvesta.

Plussid:
- Pukseerige faile hõlpsalt arvuti ja seadme vahel.
- Juhtige oma seadet töölaua kaudu.
- Salvestage ekraan kõrge eraldusvõimega.
Miinused:
- Faile ei saa peegeldada ega Wi-Fi-ühenduse kaudu edastada.
3. osa. Kasutage Shou.TV-d Imo salvestina
Teine tööriist, mida saab tõhusalt kasutada, on Shou.TV teie Imo videokõne salvestamiseks. See rakendus pakub teile sihikindlust oma seadme kõikvõimalike ekraanide salvestamiseks, et kasutada Shou.TV täisteenuseid. Eelistatakse seadme juurimist ja seadme hõlpsat salvestamist. See tööriist pakub isegi tõhusate funktsioonide abil ekraani hõlpsat voogesitust. Shou.TV teenuste tõhusaks kasutamiseks Imo salvestamiseks peate järgima järgmisi samme.
1. samm: avage rakendus ja jätkake samal tööriistaribal ikooni "Signaali" puudutamisega.
2. samm: järgmisel ekraanil saate puudutada nuppu „Salvesta ekraan” ja edastada oma salvestust kogu platvormil.
3. samm: rakendus alustab hõlpsalt salvestamist, mille saab hõlpsasti peatada põhiekraanil oleva ikooni "Stopp" abil.
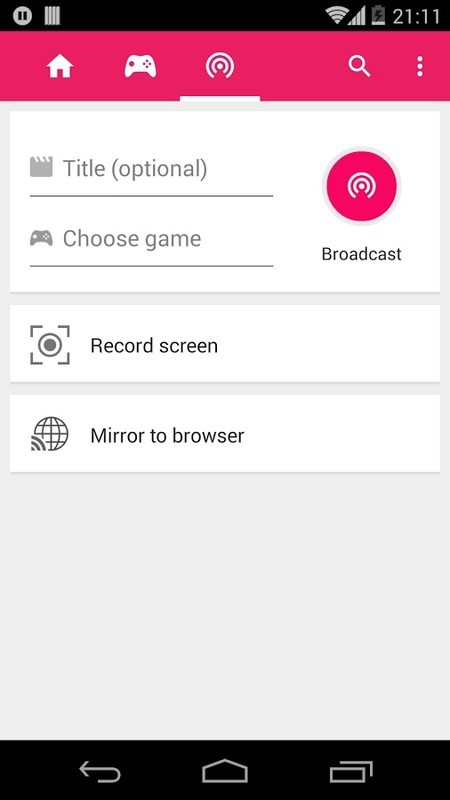
Plussid:
- Pakub salvestamist igasugustes rakendustes.
Miinused:
- Peate oma seadme juurima.
4. osa. Kasutage ADV Screen Recorderit Android Imo video salvestamiseks
ADV Screen Recorder on veel üks tööriist, mis on ekraani salvestamisel üsna mugav. Selle lihtsa kasutamise mõistmiseks peate järgima alltoodud samme.
1. samm: selle rakenduse kasutamiseks peate selle oma seadmesse installima ja jätkama salvestamise alustamiseks kõigi lubadega.
2. samm: kui olete lubade andmise lõpetanud, külastage ikooni "+", et muuta salvestamise ülekatte sätteid. Puudutage ekraani küljel kuvatavat ikooni.
3. samm: valige kuvatavas loendis „Salvesta” ja lubage platvormil teie Imo videokõne salvestada.
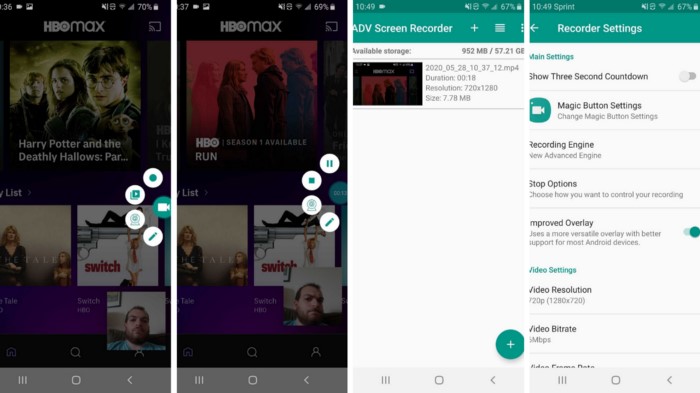
Plussid:
- Pakub kõrge eraldusvõimega tulemusi hea kaadrisagedusega.
- Täiesti tasuta kasutuses.
Miinused:
- Avatud ülekattega ekraaniga ei saa suhelda.
Osa 5. Kasutage Imo video salvestamiseks AZ ekraanisalvestit
Kuigi olete teadlik tõsiasjast, et Imo ei luba oma platvormi kaudu videokõnesid salvestada, on mitmeid kolmanda osapoole tööriistu, mis võivad olla kasulikud, et pakkuda teile tõhusaid tulemusi Imo videokõne ekraanil salvestamisel. Kui kaalute kolmandate osapoolte platvormide kasutamist, on sel juhul kasutajatele tõhusaks tarbimiseks saadaval sadu tööriistu. Kasutaja valiku hõlbustamiseks tutvustab see artikkel teile aga AZ Screen Recorderit kui teie esimest valikut kolmandate osapoolte tööriistades.
See tasuta tööriist pakub teile mitmesuguseid funktsioone, nagu video salvestamine, ekraanide jäädvustamine ja reaalajas videote edastamine erinevates seadmetes. See platvorm pakub kasutajatele väga mugavat ruumi video salvestamiseks, mida saab jälgida järgmiste sammude kaudu.
1. samm: peate platvormi Google Play poest alla laadima ja laskma rakendusel oma seadmesse installida. Kui see on installitud, avage rakendus, et siseneda lubade jaotisesse.
2. toiming: lubage rakendusel salvestada videot teistes rakendustes ja jälgige, kuidas ekraani küljele ilmub oranž videokaamera.
3. samm: avage oma Imo Messenger ja alustage kõnet. Kui soovite salvestamist alustada, peate puudutama ikooni ja valima salvestamise alustamiseks nuppu "Salvesta".

Plussid:
- Vaadake salvestatud fotosid ja videoid kogu platvormil.
- Jäädvustab 1080p videoid kaadrisagedusega 60 kaadrit sekundis.
Miinused:
- Selle kasutuses on reklaame.
Järeldus
See artikkel on tutvustanud kasutajatele erinevaid mehhanisme, mis aitavad teil Imo videokõnet ilma lahknevusteta salvestada.
Ekraanisalvesti
- 1. Androidi ekraanisalvesti
- Parim mobiiltelefoni ekraanisalvesti
- Samsungi ekraanisalvesti
- Ekraani salvestamine Samsung S10-s
- Ekraani salvestamine Samsung S9-s
- Ekraani salvestamine Samsung S8-s
- Ekraani salvestamine Samsung A50-s
- Ekraani salvestamine LG-s
- Androidi telefoni salvestaja
- Androidi ekraanisalvestusrakendused
- Salvestage ekraan koos heliga
- Salvestage ekraan juurtega
- Kõnede salvestaja Android-telefoni jaoks
- Salvestage Android SDK/ADB-ga
- Androidi telefonikõnede salvestaja
- Videosalvesti Androidile
- 10 parimat mängusalvestit
- 5 parimat kõnesalvesti
- Android Mp3 salvesti
- Tasuta Androidi helisalvesti
- Androidi salvestusekraan juurtega
- Salvestage Video Confluence
- 2 iPhone'i ekraanisalvestit
- Kuidas iPhone'is ekraani salvestamist sisse lülitada
- Ekraanisalvesti telefoni jaoks
- Ekraani salvestamine iOS 14-s
- Parim iPhone'i ekraanisalvesti
- Kuidas salvestada iPhone'i ekraani
- Ekraani salvestamine iPhone 11-s
- Ekraani salvestamine iPhone XR-is
- Ekraani salvestamine iPhone X-is
- Ekraani salvestamine iPhone 8-s
- Ekraani salvestamine iPhone 6-s
- Salvestage iPhone ilma Jailbreakita
- Salvestage iPhone'i heliga
- iPhone'i ekraanipilt
- Ekraani salvestamine iPodis
- iPhone'i ekraani video jäädvustamine
- Tasuta ekraanisalvesti iOS 10
- Emulaatorid iOS-i jaoks
- Tasuta ekraanisalvesti iPadile
- Tasuta töölaua salvestustarkvara
- Salvestage mängupilt arvutis
- Ekraanivideorakendus iPhone'is
- Interneti-ekraani salvestaja
- Kuidas salvestada Clash Royale'i
- Kuidas salvestada Pokemon GO
- Geometry Dash Recorder
- Kuidas Minecrafti salvestada
- Salvestage YouTube'i videoid iPhone'is
- 3 Ekraani salvestamine arvutisse






James Davis
personalitoimetaja