Kuidas pääseda juurde ja kasutada oma WhatsAppi arvutis
07. märts 2022 • Esitatud: hallata sotsiaalrakendusi • Tõestatud lahendused
- 1. osa: Kuidas arvutis WhatsAppile juurde pääseda
- 2. osa: Kuidas kasutada WhatsAppi arvutis
- 3. osa: näpunäited WhatsAppi kasutamiseks arvutis
1. osa: Kuidas arvutis WhatsAppile juurde pääseda
Laadige ametlikult saidilt alla WhatsApp Windows/Mac
1. Minge aadressile https://www.whatsapp.com/download , laadige alla ja installige installiprogramm oma Windowsi arvuti või Maci jaoks.
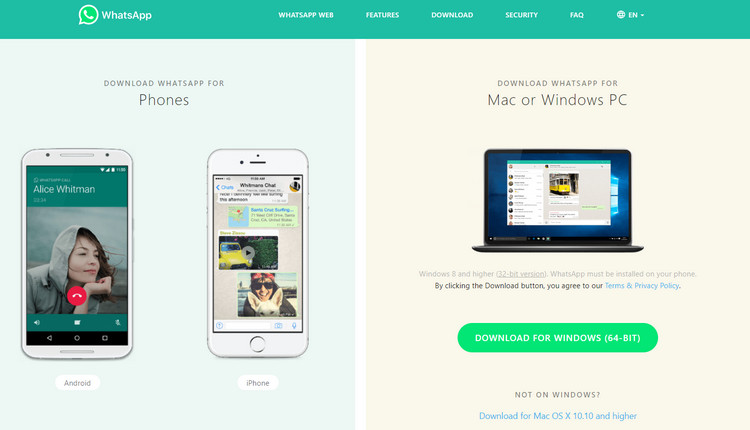
2. Sisestage kood oma telefoni ja ühendage arvutis WhatsApp.
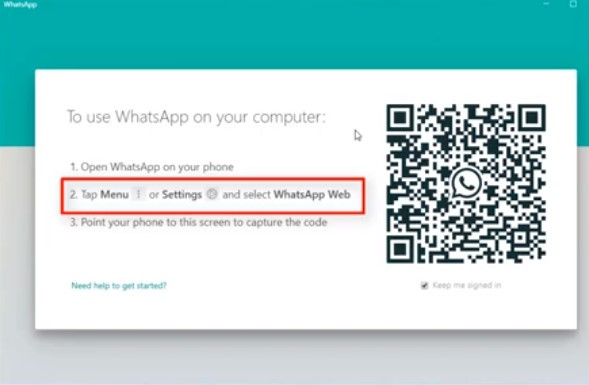
3. Saate vaadata WhatsAppi arvutis ja sellele vastata.
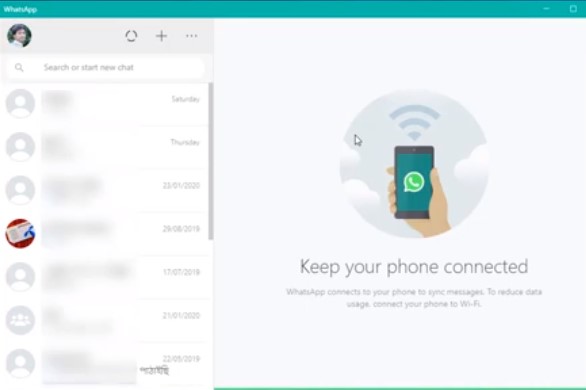
Laadige alla WhatsApp BlueStacksi abil
WhatsAppile arvutis juurdepääsu saamiseks peate esmalt alla laadima rakenduse BlueStacks. Bluestacks on Androidi rakenduste mängija või emulaator Windowsi ja Maci operatsioonisüsteemidega arvutitele.
1. etapp. Laadige alla BlueStacks
1. Laadige alla BlueStacks Windowsi ja Maci arvutite jaoks.
2. Kui allalaadimine on lõppenud, alustage tarkvara installimist.
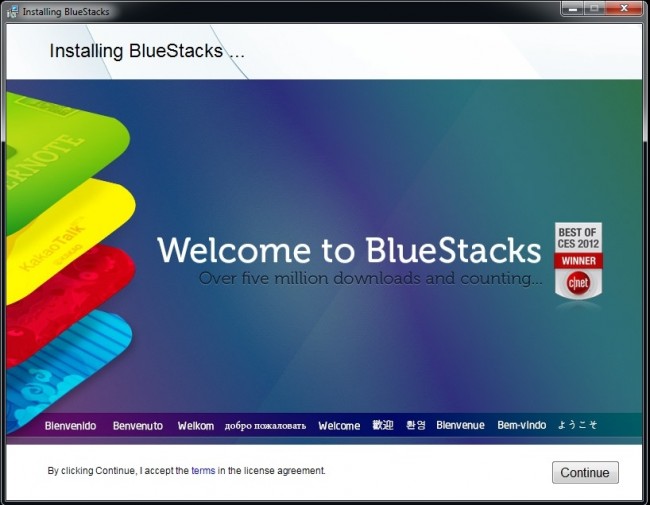
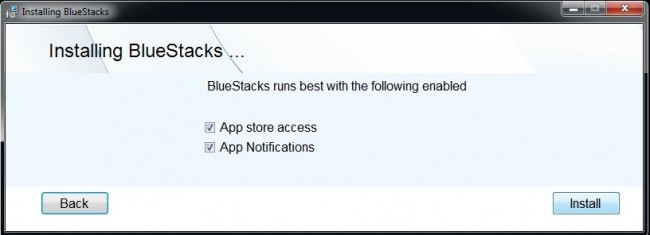
3. Installiprotsess palub teil lubada "App Store Access" ja "App Notifications". Selle lubamiseks ja installiprotsessi jätkamiseks klõpsake märkeruutudel.
Kui installimine on lõpetatud, saate teatise, mis ütleb, et "peate oma graafikadraivereid uuendama". Võite seda teha või võite seda vältida, kõik on teie valik. Siiski on soovitatav draiverid uuendada. BlueStacks on nüüd teie arvutisse installitud ja kasutamiseks valmis.
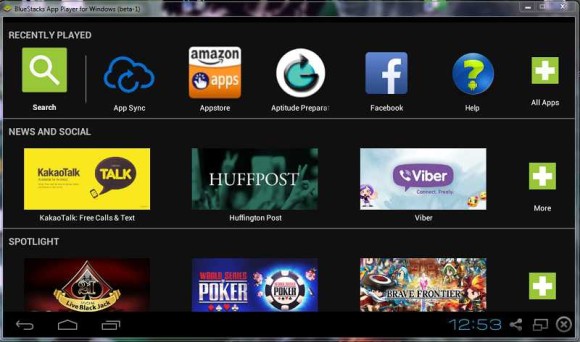
4. Käivitage BlueStacks, lähtestage see ja see toob teieni avakuva, millel on vähe vahekaarte.
1. etapp. Installige WhatsApp BlueStacksi
BlueStacksis pole Google Play poe ikooni, et WhatsApp PC-le alla laadida. Selleks peate järgima alltoodud samme
1. Klõpsake otsinguikooni ja tippige "WhatsApp". Vasakpoolses allservas leiate vahekaardi, millel on kirjas "Otsi Play for WhatsApp".
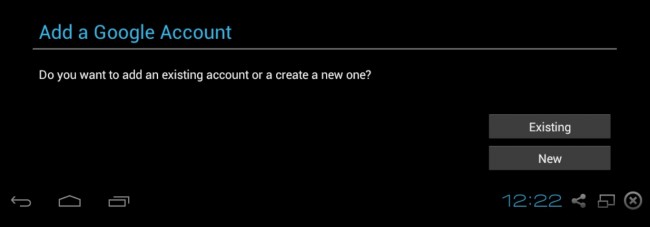
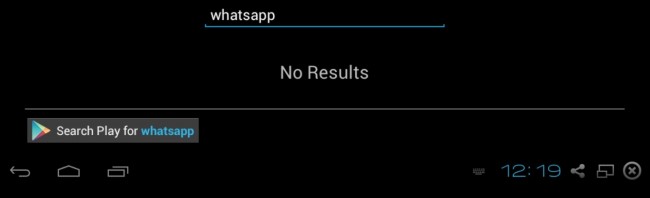
2. Klõpsake vahekaarti ja see viib teid Google Play poodi.
3. Ilmub uus aken sõnumiga "AppStore'i ja rakenduste sünkroonimise" lubamiseks. Klõpsake nuppu Jätka ja sisestage oma Google'i konto andmed. See seob BlueStacksi teie Google'i kontoga.
4. Kui olete lõpetanud, suunatakse teid Google Play poodi, kust leiate allalaadimiseks WhatsAppi sõnumsiderakenduse.
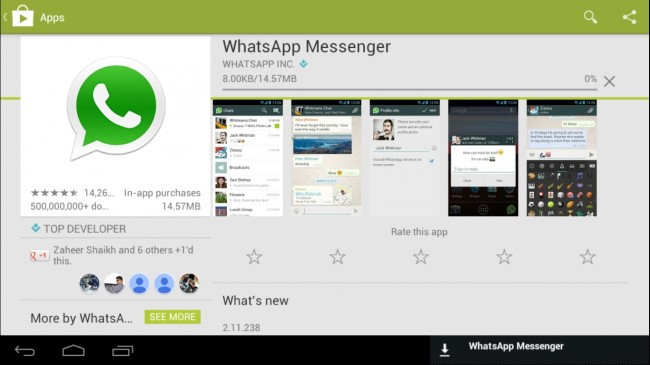
5. Alustage rakenduse allalaadimist ja kui see on installitud, klõpsake vasakus alanurgas ikoonil "Kodu" ja käivitage WhatsApp, klõpsates ikoonil.
6. Lõpuks installitakse WhatsApp teie töölauale Bluestacksi kaudu.
2. osa: Kuidas kasutada WhatsAppi arvutis
WhatsApp arvutile, peate lihtsalt järgima alltoodud samme.
1. Avage oma arvutis WhatsApp ja sisestage oma mobiiltelefoni number, millega peate oma WhatsAppi konto linkima.
2. Pärast numbri sisestamist klõpsake nuppu "OK".
3. Saate oma telefoninumbri kinnitamiseks viipesõnumi.
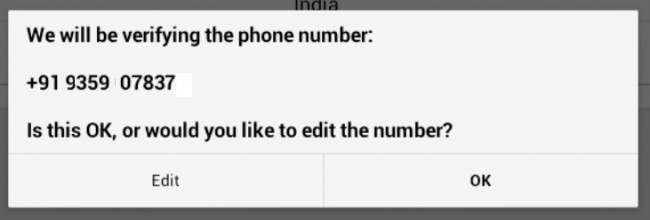
4. Klõpsake "OK". WhatsApp on nüüd ühendatud oma serveriga.
5. Nüüd saate SMS-i "WhatsAppi kood 1XX-7XX". See on iga telefoninumbri kordumatu kood.
6. Pärast seda ilmub hüpikaken, kus peate sisestama SMS-iga saadetud kinnituskoodi.
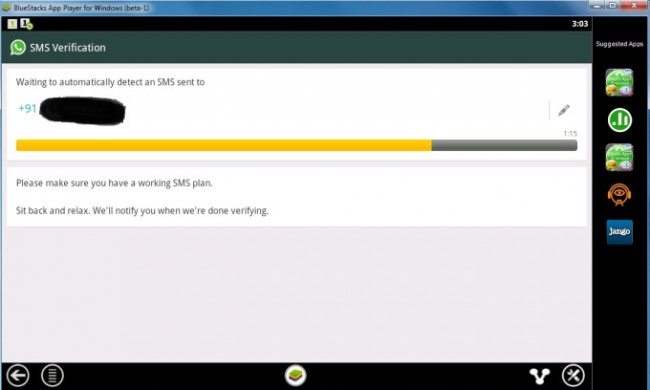
7. Pärast kinnitamisprotsessi installitakse teie arvutisse WhatsApp ja saate teenuse kasutamist nautida.
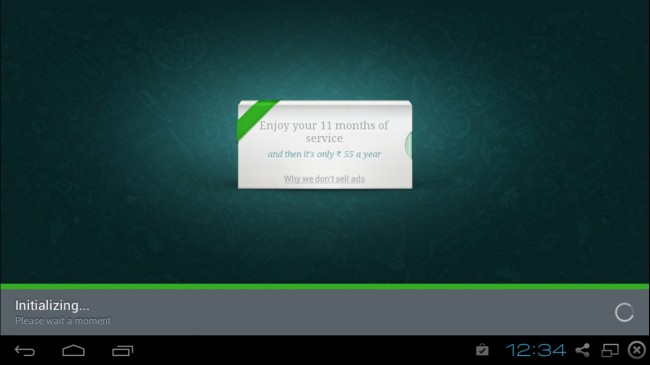
Märkus . Peate tagama, et te ei kasuta WhatsAppi teises seadmes, millel on sama telefoninumber. Kui teete seda, teie konto inaktiveeritakse ja peate selle uuesti kinnitama. Kui kinnitate selle uuesti sama numbriga, seatakse teie arvuti WhatsAppile füüsiline väljakutse.

Dr.Fone – WhatsAppi ülekanne
WhatsAppi sõnumite ja manuste varundamiseks oma iPhone'is tehke üks klõps.
- Kogu iOS-i seadme arvutisse varundamiseks tehke üks klõps.
- Tugi sotsiaalrakenduste varundamiseks iOS-i seadmetes, nagu WhatsApp, LINE, Kik, Viber.
- Lubage varukoopiast mis tahes üksust seadmesse eelvaadet vaadata ja taastada.
- Eksportige varukoopiast soovitud oma arvutisse.
- Taastamise ajal seadmetes andmed ei kao.
- Varundage ja taastage valikuliselt kõik soovitud andmed.
- Toetab uusimaid iPhone 11 kuni iPhone 4s, mis käitavad iOS 13
 /12/11/10.3/9.3/8/7/6/5/4
/12/11/10.3/9.3/8/7/6/5/4 - Täielikult ühilduv Windows 10 või Mac 10.15-ga.
3. osa: näpunäited WhatsAppi kasutamiseks arvutis
WhatsAppi arvutis tõhusamaks kasutamiseks peate teadma teatud näpunäiteid ja järgima neid, et muuta oma kogemus nauditavamaks. On mitmeid näpunäiteid, mida saate kasutada WhatsAppi kasutamise tõhustamiseks nii nutitelefonis kui ka arvutis, kuna rakendus on nüüd saadaval kasutamiseks arvutites ja muudes seadmetes, näiteks tahvelarvutites.
Allpool on mõned näpunäited, mida saate kasutada, kui kasutate arvutis WhatsAppi.
1. WhatsApp Lockeri kasutamine
Kasvavate veebiohtude ja pahatahtlike tegevuste tõttu tahame me kõik hoida oma WhatsAppi vestlused või sõnumid privaatsena ja häkkerite eest kaitstuna. Me kõik teame, et WhatsApp ei nõua sisselogimismandaate; seetõttu pääsevad kõik hõlpsasti teie kontole arvutis juurde ja saavad vestlusi lugeda. Teisest küljest ei taha te, et teised teie privaatvestlusi loeksid. Niisiis, üks suurepärane viis vestluste turvalisuse tagamiseks arvutis WhatsAppi kasutamise ajal on turvaluku kasutamine. WhatsApp Locker on turvarakendus, mille abil saate oma vestlusi häkkerite eest kaitsta. Saate hõlpsasti Google Play poe kaudu oma arvutisse WhatsAppi kappi alla laadida.
2. Prooviperioodi pikendamine
Veel üks suurepärane näpunäide WhatsAppi kasutajatele, kes seda arvutis kasutavad, on see, et nad saavad lihtsalt pikendada WhatsAppi prooviperioodi nii nutitelefonis kui ka arvutis ilma lisatasusid maksmata. Et WhatsAppi prooviperioodi veel paar aastat täiesti tasuta kasutada, peate lihtsalt järgima mõnda lihtsat sammu.
Esmalt peate oma WhatsAppi konto kustutama ja rakenduse arvutist desinstallima. Pärast seda peate minema Google Play poodi ning alla laadima ja uuesti oma Windowsi arvutisse installima. Pärast seda looge oma konto WhatsAppis sama mobiiltelefoniga, mida varem kasutasite. Nüüd olete valmis ja saate WhatsAppi prooviversiooni veel paar aastat tasuta kasutada.
3. Andke oma WhatsAppile ilusaid teemasid
Saate muuta WhatsAppi teemat ja muuta see ilusamaks. Kuigi ka käesolev teema on hea, saate selle atraktiivsemaks ja meeldivamaks muuta, muutes seda vastavalt oma valikule. Oma WhatsAppi põnevate teemade lisamiseks peate oma Windowsi arvutisse alla laadima ja installima WhatsApp PLUS Holo.
WhatsAppi näpunäited ja nipid
- 1. WhatsAppi kohta
- WhatsAppi alternatiiv
- WhatsAppi seaded
- Muuda telefoninumbrit
- WhatsApp kuva pilt
- Lugege WhatsAppi grupisõnumit
- WhatsAppi helin
- WhatsApp viimati nähtud
- WhatsApp Tikid
- Parimad WhatsAppi sõnumid
- WhatsAppi olek
- WhatsApp vidin
- 2. WhatsAppi haldamine
- WhatsApp arvutile
- WhatsAppi taustpilt
- WhatsAppi emotikonid
- WhatsAppi probleemid
- WhatsApp rämpspost
- WhatsAppi grupp
- WhatsApp ei tööta
- Hallake WhatsAppi kontakte
- Jagage WhatsAppi asukohta
- 3. WhatsApp Spy






James Davis
personalitoimetaja