[راهنمای کامل] چگونه مخاطبین را از اندروید صادر کنیم؟
07 مارس 2022 • پرونده به: راه حل های انتقال داده • راه حل های اثبات شده
تماس ها بخش مهمی از زندگی روزمره ما هستند. اما مواقعی وجود دارد که باید مخاطبین را از اندروید به رایانه شخصی یا دستگاه دیگری صادر کنید. به عنوان مثال، شما یک دستگاه Android/iOS جدید خریداری کرده اید و اکنون می خواهید مخاطبین خود را به آن منتقل کنید. یا، ممکن است بخواهید یک کپی اضافی از مخاطبین خود داشته باشید تا نگران سناریوهای از دست دادن اطلاعات نباشید. اکنون، اگر به دنبال راه هایی برای صادرات مخاطبین از تلفن اندرویدی هستید، به مکان مناسبی رسیده اید. پست امروز به طور خاص طراحی شده است تا شما را با ساده ترین و بهترین روش های ممکن برای صادرات مخاطبین از تلفن اندرویدی آشنا کند. به خواندن ادامه دهید!
قسمت 1. چگونه مخاطبین را از اندروید به رایانه شخصی / تلفن دیگری صادر کنیم؟
در ابتدا می خواهیم راه حلی در نوع خود یعنی Dr.Fone - Phone Manager (اندروید) را معرفی کنیم. این ابزار در هنگام صادرات مخاطبین از Android بسیار کارآمد است. با استفاده از این ابزار قدرتمند میتوانید مخاطبین، عکسها، ویدیوها، برنامهها، فایلها و غیره را بدون زحمت انتقال/صادرات کنید. Dr.Fone - Phone Manager (Android) یک ابزار مشهور و قابل اعتماد است که توسط میلیون ها کاربر خوشحال در سراسر جهان توصیه می شود. با Dr.Fone - Phone Manager (اندروید) شما این امتیاز را دارید که نه تنها داده های خود را به رایانه شخصی صادر یا انتقال دهید. اما، شما همچنین می توانید داده های خود را (وارد کردن، ویرایش، حذف، صادرات) به شیوه ای ایمن و ایمن مدیریت کنید. بیایید اکنون مزایای صادرات مخاطبین از تلفن Android از طریق Dr.Fone - Phone Manager را بررسی کنیم:

Dr.Fone - مدیر تلفن (اندروید)
یک راه حل برای صادرات مخاطبین از اندروید به رایانه شخصی
- موسیقی، عکسها، ویدیوها، مخاطبین، پیامکها، برنامهها و غیره را انتقال، مدیریت، صادر/وارد کنید.
- از موسیقی، عکسها، ویدیوها، مخاطبین، پیامکها، برنامهها و غیره در رایانه پشتیبان بگیرید و به راحتی آنها را بازیابی کنید.
- iTunes را به اندروید (برعکس) انتقال دهید.
- سازگاری کامل با بیش از 3000 دستگاه اندروید (اندروید 2.2 - اندروید 8.0) از سامسونگ، ال جی، اچ تی سی، هواوی، موتورولا، سونی و غیره.
نحوه صادرات مخاطبین از تلفن اندروید به رایانه شخصی ویندوز/مک
ما در این بخش روند دقیق نحوه صادرات مخاطبین از Android به رایانه شخصی خود را با استفاده از Dr.Fone - Phone Manager برای شما آورده ایم. در اینجا چیزی است که شما باید انجام دهید.
لطفا به یاد داشته باشید:
مرحله 1: ابزار Dr.Fone - Phone Manager را دانلود و اجرا کنید.
مرحله 2: روی زبانه "Transfer" ضربه بزنید و دستگاه Android خود را به رایانه شخصی خود متصل کنید.

مرحله 3: ابزار Dr.Fone - Phone Manager دستگاه شما را به طور خودکار شناسایی می کند.

مرحله 4: در مرحله بعد، تب 'Information' را از بالا انتخاب کنید و سپس مخاطبین مورد نظر را انتخاب کنید.

مرحله 5: روی نماد "صادرات" ضربه بزنید. سپس، بسته به نیاز خود، یکی از گزینه های ذکر شده در زیر را انتخاب کنید.

مرحله 6: در نهایت، مکان مورد نظر را انتخاب کنید که در آن می خواهید مخاطبین صادر شده را از تلفن Android ذخیره کنید.
ظرف مدت کوتاهی فرآیند صادرات تکمیل خواهد شد. و یک پیام پاپ آپ روی صفحه نمایش شما ظاهر می شود که "صادرات با موفقیت انجام شد". الان همه چی مرتب شدی
نکته: برای وارد کردن مخاطبین به Android از رایانه شخصی خود، میتوانید از نماد «واردات» در کنار نماد «صادرات» نیز استفاده کنید.
قسمت 2. چگونه مخاطبین را از اندروید به Google/Gmail صادر کنیم؟
در این قسمت از مقاله، دو روش را برای شما آورده ایم که با آن می توانید مخاطبین گوشی اندروید را به Google/Gmail صادر کنید. روش اول این است که vCard (VCF) یا فایل CSV را مستقیماً به مخاطبین Google خود وارد کنید. یا می توانید مستقیماً مخاطبین را از Android به Google/Gmail وارد کنید. بیایید اکنون روند گام به گام را برای انجام هر دو روش مشخص کنیم.
وارد کردن CSV/vCard به Gmail:
- از Gmail.com دیدن کنید و وارد حساب Gmail خود شوید که میخواهید مخاطبین تلفن را به آن صادر کنید.
- اکنون، نماد "Gmail" موجود در داشبورد Gmail در گوشه سمت چپ بالای صفحه نمایش خود را بزنید. یک منوی کشویی ظاهر می شود. برای راه اندازی داشبورد مدیریت مخاطبین، گزینه «مخاطبین» را انتخاب کنید.
- سپس، دکمه "بیشتر" را فشار داده و گزینه "واردات" را از منوی کشویی ظاهر شده انتخاب کنید.
توجه: میتوانید از این منو برای عملیاتهای دیگری مانند صادرات، مرتبسازی و ادغام موارد تکراری و غیره استفاده کنید.
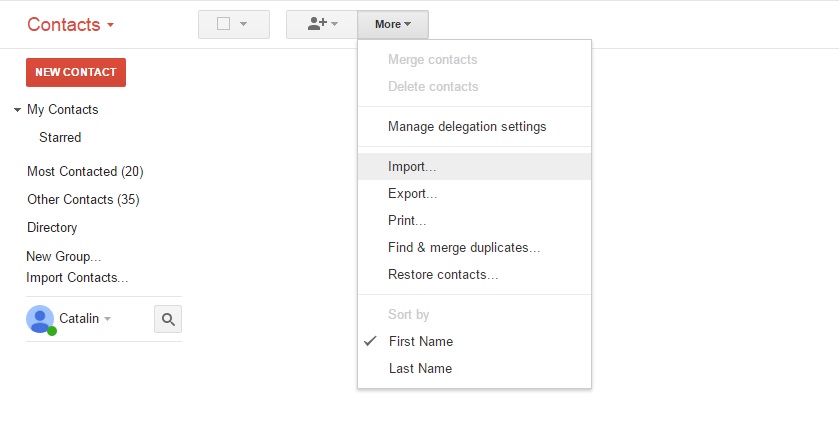
اکنون، کادر محاوره ای "وارد کردن مخاطبین" روی صفحه نمایش شما ظاهر می شود. دکمه «انتخاب فایل» را فشار دهید تا در رایانه خود پیمایش کنید و فایل کارت مجازی/CSV ترجیحی را آپلود کنید. با استفاده از پنجره "File Explorer"، فایل CSV را که با استفاده از برنامه Dr.Fone - Phone Manager در قسمت قبلی مقاله ایجاد کردیم، پیدا کنید. پس از اتمام، دکمه "واردات" را فشار دهید و همه چیز مرتب می شود.
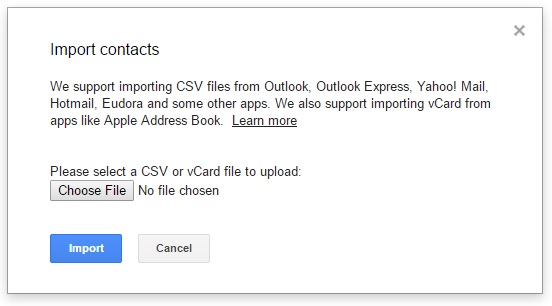
روش جایگزین:
مطمئن شوید که دستگاه شما قبلاً با یک حساب Google مرتبط شده است. اگر اینطور نیست، ابتدا باید دستگاه خود را با یک حساب جیمیل پیکربندی کنید. و سپس، با روش ذکر شده در زیر شروع کنید.
- «تنظیمات» را در اندروید خود اجرا کنید، روی «حسابها» ضربه بزنید، سپس «Google» را انتخاب کنید. «حساب Gmail» مورد نظر را که میخواهید مخاطبین Android را به آن صادر کنید، انتخاب کنید.
- اکنون، به صفحهای باز میشوید که در آن باید انواع دادههایی را که میخواهید به حساب Google صادر کنید، انتخاب کنید. سوئیچ جابجایی را در کنار «مخاطبین» روشن کنید، اگر قبلاً روشن نشده است. سپس، روی "3 نقطه عمودی" واقع در گوشه بالا سمت راست ضربه بزنید و سپس روی دکمه "Sync Now" ضربه بزنید.
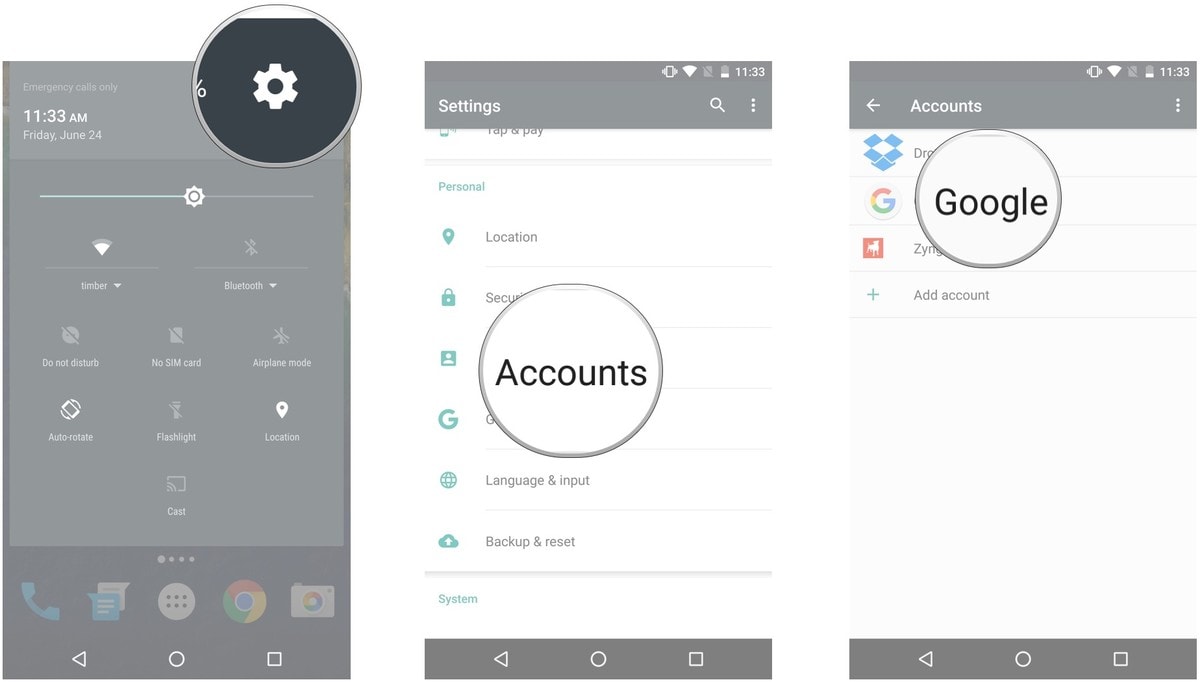
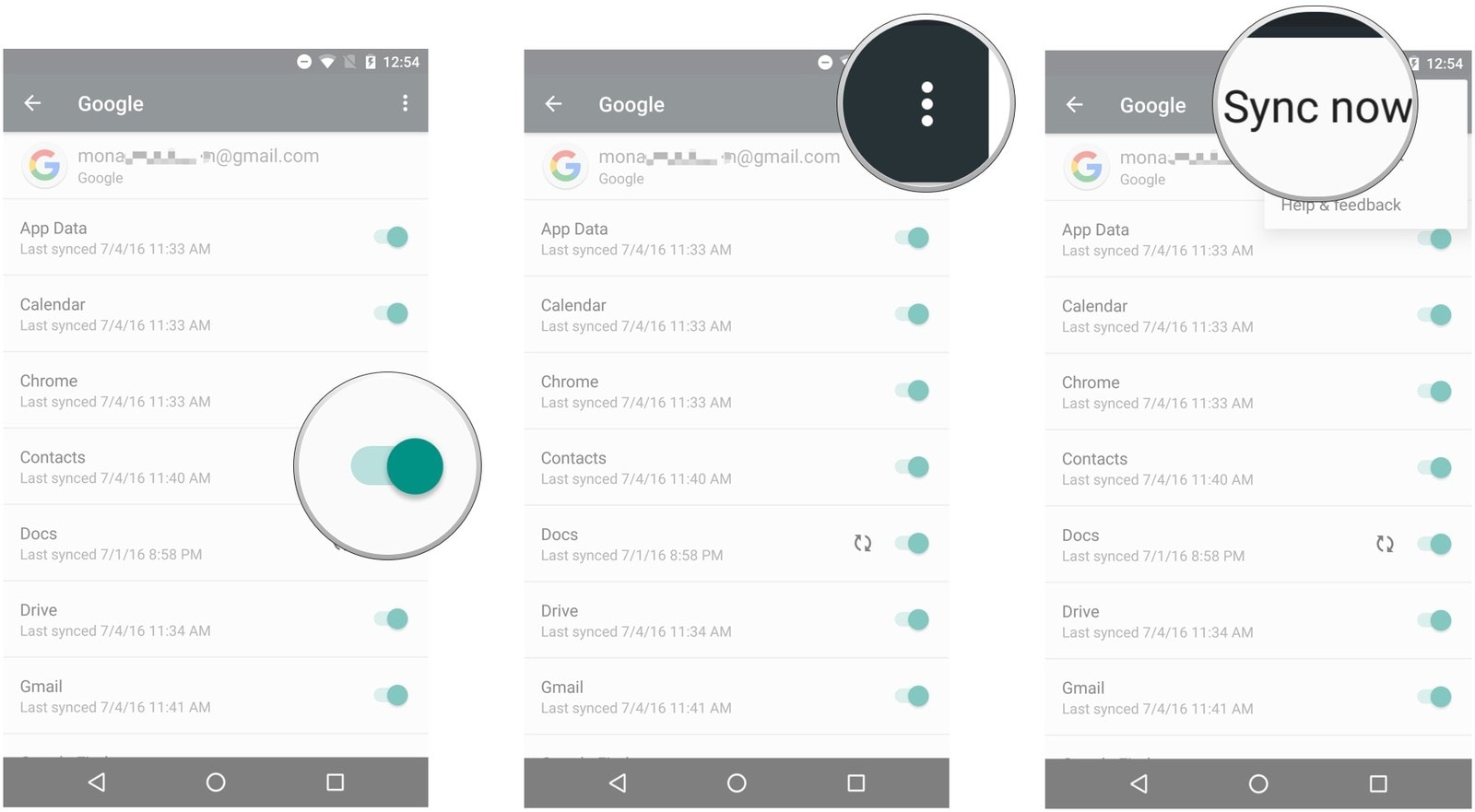
قسمت 3. چگونه مخاطبین اندروید را به حافظه USB/کارت SD صادر کنیم؟
در اینجا در این بخش قصد داریم نحوه صادرات مخاطبین را از تلفن Android با استفاده از ویژگی داخلی واردات صادرات مخاطبین اندروید کشف کنیم. اطمینان حاصل کنید که فضای کافی در حافظه خارجی خود دارید، یعنی کارت SD/USB. همچنین، این روش مخاطب تلفن شما را به کارت مجازی (*.vcf) صادر می کند. از این نوع فایل می توان برای وارد کردن مخاطبین از طریق Google یا بازگرداندن مخاطبین به دستگاه تلفن هوشمند خود استفاده کرد. در اینجا آموزش گام به گام آن است.
- دستگاه اندروید خود را بردارید و برنامه بومی «Contacts» را روی آن راه اندازی کنید. اکنون، روی کلید "More/Menu" در دستگاه خود ضربه بزنید تا یک منوی پاپ آپ ظاهر شود. سپس گزینه Import/Export را انتخاب کنید.
- از منوی پاپ آپ آینده، گزینه «صادرات به کارت SD» را بزنید. با ضربه زدن روی "OK" اقدامات خود را تأیید کنید. سپس فرآیند صادرات آغاز خواهد شد. در یک بازه زمانی کوتاه، تمام مخاطبین Android شما به کارت SD شما صادر می شود.
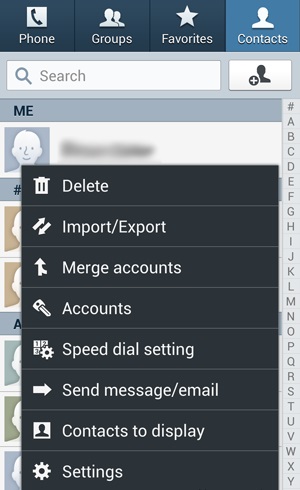
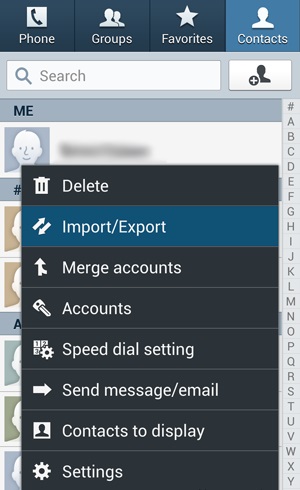
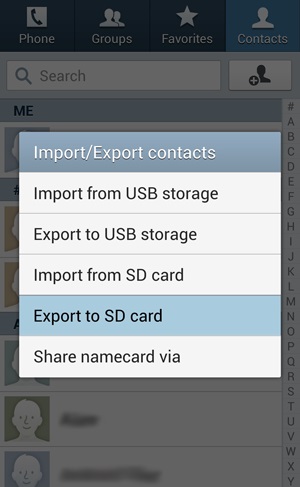
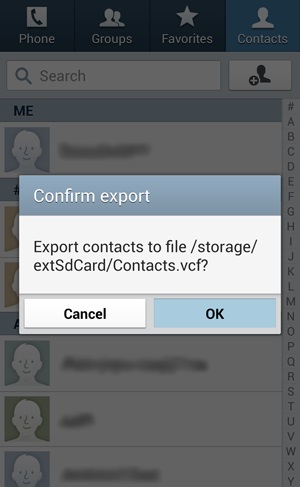
کلمات پایانی
یک تلفن جدید بدون مخاطب ناقص به نظر می رسد. اینها تنها منبعی هستند که ما را با نزدیکانمان در ارتباط نگه می دارند. بنابراین، ما سادهترین راهها را برای صادرات مخاطبین شما به دستگاه دیگری به شما پیشنهاد کردیم. امیدواریم این مقاله برای شما مفید بوده باشد و اکنون به خوبی درک کرده باشید که چگونه مخاطبین را از اندروید صادر کنید. نظرات خود را با ما در میان بگذارید و تجربه خود را از صادرات مخاطبین با ما در میان بگذارید. با تشکر!
انتقال اندروید
- انتقال از اندروید
- انتقال از اندروید به کامپیوتر
- انتقال تصاویر از هواوی به کامپیوتر
- انتقال تصاویر از ال جی به کامپیوتر
- انتقال عکس ها از اندروید به کامپیوتر
- مخاطبین Outlook را از اندروید به رایانه منتقل کنید
- انتقال از اندروید به مک
- انتقال عکس از اندروید به مک
- انتقال اطلاعات از هواوی به مک
- انتقال اطلاعات از سونی به مک
- انتقال اطلاعات از موتورولا به مک
- همگام سازی اندروید با Mac OS X
- انتقال برنامه های اندروید به مک
- انتقال اطلاعات به اندروید
- مخاطبین CSV را به اندروید وارد کنید
- انتقال تصاویر از کامپیوتر به اندروید
- انتقال VCF به اندروید
- انتقال موسیقی از مک به اندروید
- انتقال موسیقی به اندروید
- انتقال اطلاعات از اندروید به اندروید
- انتقال فایل ها از کامپیوتر به اندروید
- انتقال فایل ها از مک به اندروید
- برنامه انتقال فایل اندروید
- جایگزین انتقال فایل اندروید
- برنامه های انتقال داده اندروید به اندروید
- انتقال فایل اندروید کار نمی کند
- انتقال فایل اندروید مک کار نمی کند
- جایگزین های برتر برای انتقال فایل اندروید برای مک
- Android Manager
- نکات کمتر شناخته شده اندروید






جیمز دیویس
ویرایشگر کارکنان