رفع مشکل انتقال فایل اندروید مک کار نمی کند
27 آوریل 2022 • پرونده به: راه حل های انتقال داده • راه حل های اثبات شده
در بیشتر موارد، انتقال فایل از اندروید به مک یا گوشی دیگر با استفاده از برنامه Android File Transfer ساده است، اما هر چند وقت یکبار کار نمی کند. در این صورت، بیشتر مواقع پیغام خطای «نمیتوان به دستگاه متصل شد» یا « ناقص به اتصال اندروید مک » فعالیت شما را به طور کامل متوقف میکند. در این مقاله، در قسمت اول، شما را راهنمایی میکنیم تا این مشکل را از طریق راهحلهای ممکن مختلف حل کنید، و در کنار آن به طور خلاصه درباره علت احتمالی آن صحبت کنید.
از آنجایی که Dr.Fone (Mac) - Phone Manager (Android) به طور عاقلانه برای انتقال فایل از هر گوشی اندرویدی به هر گوشی دیگر یا رایانه شخصی مانند مک استفاده می شود، بنابراین در قسمت دوم این مقاله به بحث خواهیم پرداخت. برای راهنمایی شما، نحوه اتصال Android به Mac، مانند نحوه اتصال Samsung به Mac . در نهایت، در نتیجه گیری، نتیجه خلاصه شده از کل نگارش به همراه سایر نکات مفید مربوطه در یک پایان جامع گنجانده خواهد شد.
بخش 1. نکاتی برای عدم کارکرد انتقال فایل اندروید مک
با درک اینکه کاربران مختلف ممکن است هنگام انتقال فایلها (دادههای برنامه، مخاطبین، پیامها، اسناد، عکسها، ویدیوها و غیره) با مشکلی مواجه شوند که انتقال فایل اندروید در مک کار نمیکند، در مورد احتمالات مختلف صحبت خواهیم کرد و نکاتی را برای امتحان کردن به شما ارائه خواهیم داد. ما به راحتی احساس می کنیم مشکل مربوط به عدم کارکرد انتقال فایل اندروید در مک در صورت رعایت این نکات حل خواهد شد.
پنج نکته برای رفع ناکارآمدی انتقال فایل اندرویدی مک
1. اشکال زدایی USB
در نظر بگیرید که کابل USB شما باید بررسی شود تا مطمئن شوید کابل مشکلی ندارد:
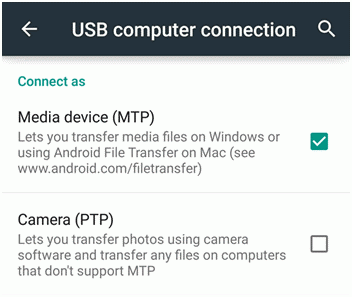
2. عیب یابی مک
برای بررسی هر گونه اشتباه در رایانه، ابتدا مطمئن شوید که Mac OS X نسخه 10.5 یا جدیدتر در حال استفاده است و از Android نسخه 3.0 یا بالاتر استفاده می شود.
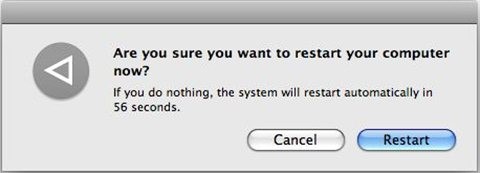
3. عیب یابی اندروید
برای اطمینان از عملکرد بی عیب دستگاه اندروید:
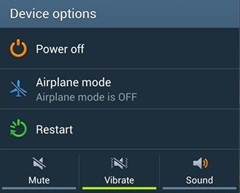
4. دانلود منیجر انتقال فایل اندروید
اگر مشکل همچنان پابرجا بود می توانید از این ابزار حرفه ای بسیار قدرتمند استفاده کنید. این نرم افزار برای انتقال چندین فایل به صورت دسته ای از هر اندروید به مک بسیار عالی است. از طرف دیگر، فایلهای داده را میتوان در فضای ذخیرهسازی ابری (Dropbox/Google Drive) بارگذاری کرد تا به مک منتقل شوند. از این رو:
توجه داشته باشید. کاربران Galaxy باید به PTP (پروتکل انتقال تصویر) سوئیچ کنند.
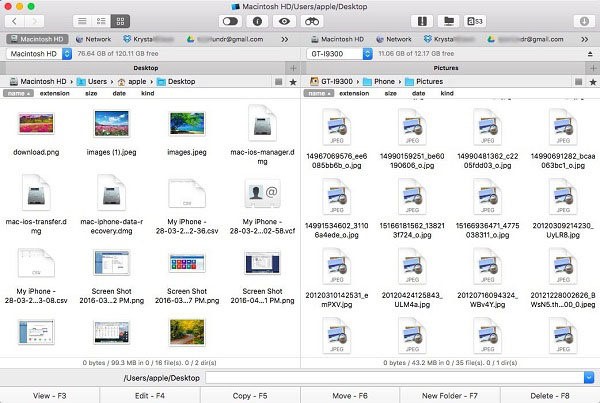
به سرعت فایل ها به رایانه شما منتقل می شوند. شما می توانید فایل های منتقل شده به Mac را با کلیک بر روی F3 در پایین سمت چپ تایید کنید. همچنین کپی کردن فایلها از مک به تلفن را میتوان با کلیک روی «F5» در وسط همان نوار در پایین، که در زیر نشان داده شده است، انجام داد.
5. یک نرم افزار دیگر
اگر مشکل کار نکردن انتقال فایل اندروید در مک هنوز حل نشده است، می توانید شانس خود را با نرم افزار دیگری به نام Dr.Fone - Phone Manager (Android) که برای Mac و همچنین ویندوز موجود است امتحان کنید. این نرم افزار به راحتی از گوشی شما به مک انتقال و پشتیبان گیری می کند.

قسمت 2. انتقال داده های اندروید به مک با Dr.Fone
Dr.Fone (Mac) - Phone Manager (Android) ابزاری قدرتمند، کارآمد و بسیار آسان برای استفاده است که می تواند در چند مرحله ساده به انتقال انواع فایل ها از اندروید به مک کمک کند. Dr.Fone با تمام دستگاه های اندرویدی مانند HTC، LG و Samsung Galaxy و غیره سازگار است.

Dr.Fone - مدیر تلفن (اندروید)
انتقال داده های اندروید به مک بدون دردسر!
- انتقال فایل ها بین اندروید و کامپیوتر، از جمله مخاطبین، عکس ها، موسیقی، پیامک و غیره.
- موسیقی، عکسها، ویدیوها، مخاطبین، پیامکها، برنامهها و غیره را مدیریت، صادر/وارد کنید.
- iTunes را به اندروید (برعکس) انتقال دهید.
- دستگاه اندروید خود را در رایانه مدیریت کنید.
- سازگاری کامل با اندروید 8.0
چگونه فایل ها را از اندروید به مک انتقال دهیم؟
مرحله 1. Dr.Fone را راه اندازی کنید و حالت "Phone Manager" را انتخاب کنید. برای اتصال تلفن اندرویدی خود به رایانه مک از کابل USB استفاده کنید.
مرحله 2. به طور خودکار دستگاه Android شما شناسایی و بر روی صفحه نمایش نشان داده می شود. ابزار انتقال موارد قابل انتقال را در وسط اسکن و نمایش می دهد.

مرحله 3. در نهایت، به برگه دسته داده در بالا بروید، فایلهایی را که میخواهید به Mac منتقل کنید انتخاب کنید. بر روی Export کلیک کنید تا همه فایل های انتخاب شده را به راحتی به Mac صادر کنید.

نتیجه
اگرچه انتقال فایل ها از گوشی هوشمند به یک گوشی اندرویدی دیگر یا به رایانه شخصی همیشه کار ساده ای است، اما اگر به نوعی در شرایط مشکل گیر افتاده اید. خوشبختانه، راهحلهایی وجود دارد، اما از آنجایی که مشکل فقط از بدشانسی ظاهر میشود، بنابراین شما فقط باید بررسی کنید که علت احتمالی چیست.
احتمالاً به هر یک از دلایل زیر پیام خطا دریافت خواهید کرد:
1. کابل USB از انتقال پشتیبانی نمی کند.
2. دستگاه برای پذیرش فایل ها از طریق USB آماده یا تنظیم نشده است.
3. ممکن است انتقال فایل Kies سامسونگ را روی گوشی خود نصب کرده باشید.
4. پورت "micro USB" شما ممکن است آسیب دیده باشد (که مشکل سخت افزاری است.)
گاهی اوقات امنیت سیستم دستگاه شما انتقال فایل از طریق کابل USB را قبول نمی کند. بنابراین ممکن است پیام خطایی مانند "مشکوف در اتصال Android Mac" مشاهده شود. در چنین شرایطی، باید به مکانیزم امنیتی گوشی خود اجازه دهید تا انتقال فایل های اندروید به کامپیوتر (Mac) از طریق USB را بپذیرد.
ما در وهله اول بر استفاده از برنامه Android File Transfer تاکید کرده ایم که به راحتی قابل دانلود و نصب است. سپس ممکن است نکات بالا را در مورد چگونگی دستیابی به انتقال فایل از Android به Mac مشاهده کنید.
انتقال اندروید
- انتقال از اندروید
- انتقال از اندروید به کامپیوتر
- انتقال تصاویر از هواوی به کامپیوتر
- انتقال تصاویر از ال جی به کامپیوتر
- انتقال عکس ها از اندروید به کامپیوتر
- مخاطبین Outlook را از اندروید به رایانه منتقل کنید
- انتقال از اندروید به مک
- انتقال عکس از اندروید به مک
- انتقال اطلاعات از هواوی به مک
- انتقال اطلاعات از سونی به مک
- انتقال اطلاعات از موتورولا به مک
- همگام سازی اندروید با Mac OS X
- انتقال برنامه های اندروید به مک
- انتقال اطلاعات به اندروید
- مخاطبین CSV را به اندروید وارد کنید
- انتقال تصاویر از کامپیوتر به اندروید
- انتقال VCF به اندروید
- انتقال موسیقی از مک به اندروید
- انتقال موسیقی به اندروید
- انتقال اطلاعات از اندروید به اندروید
- انتقال فایل ها از کامپیوتر به اندروید
- انتقال فایل ها از مک به اندروید
- برنامه انتقال فایل اندروید
- جایگزین انتقال فایل اندروید
- برنامه های انتقال داده اندروید به اندروید
- انتقال فایل اندروید کار نمی کند
- انتقال فایل اندروید مک کار نمی کند
- جایگزین های برتر برای انتقال فایل اندروید برای مک
- Android Manager
- نکات کمتر شناخته شده اندروید






بهاویا کاوشیک
ویرایشگر مشارکت کننده