3 روش برای وارد کردن مخاطبین به Samsung Galaxy S20/S20/S20 Ultra
27 آوریل 2022 • پرونده به: راه حل های انتقال داده • راه حل های اثبات شده
قسمت 1. مخاطبین را از سیم کارت به Samsung S20/S20/S20 Ultra وارد کنید
در حین جابجایی از تلفن قبلی، صرف نظر از پلتفرم آن، سنتی و احتمالاً ساده ترین راه برای انتقال مخاطبین به تلفن جدید از طریق سیم کارت است. اگر عادت دارید مخاطبین را در سیم کارت خود ذخیره کنید، می توانید به سادگی سیم کارت را از تلفن قدیمی خود خارج کرده، آن را در گوشی جدید قرار دهید و به طور معمول از تلفن جدید استفاده کنید.
با این حال این فرآیند تنها یک محدودیت دارد و آن این است که اکثر سیمکارتها میتوانند تعداد محدودی مخاطب را ذخیره کنند. پس از ذخیره حداکثر تعداد مخاطبین در سیم کارت، باید سایر مخاطبین را در حافظه دستگاه ذخیره کنید و در چنین شرایطی ممکن است نیاز به انجام چند مرحله اضافی داشته باشید.
- به عنوان مثال، اگر در مجموع 500 مخاطب دارید که از بین آنها 250 مخاطب قبلاً در سیم کارت شما ذخیره شده است و بقیه در حافظه دستگاه شما ذخیره شده است، باید دو بار فرآیند انتقال را انجام دهید.
با این وجود، این روش همچنان بسیار ساده است و نیازی به دخالت هیچ ابزار شخص ثالثی ندارد. با فرض اینکه سیم کارت شما از قبل 250 مخاطب دارد، دستورالعمل های گام به گام برای وارد کردن آن مخاطبین به گوشی جدید سامسونگ گلکسی در زیر آورده شده است:
توجه: روش داده شده روی Samsung Galaxy S3/S4/S5/S6/S7/S8/S9/S10/S20/Note 3/Note 4/Note 5/Note 7/Note 8/Note 9/Note 10 کار می کند. Samsung Galaxy نکته 4 برای نشان دادن روش زیر استفاده می شود.
1. سیم کارت با مخاطبین را در گوشی Samsung Galaxy جدید خود قرار دهید.
2. گوشی را روشن کنید.
3. کشوی برنامه ها را باز کنید.
4. از نمادهای نمایش داده شده، روی Contacts ضربه بزنید .
5. در رابط مخاطبین ، روی دکمه Menu (با سه نقطه افقی) از گوشه بالا سمت راست ضربه بزنید.
6. از منوی نمایش داده شده، روی تنظیمات ضربه بزنید .
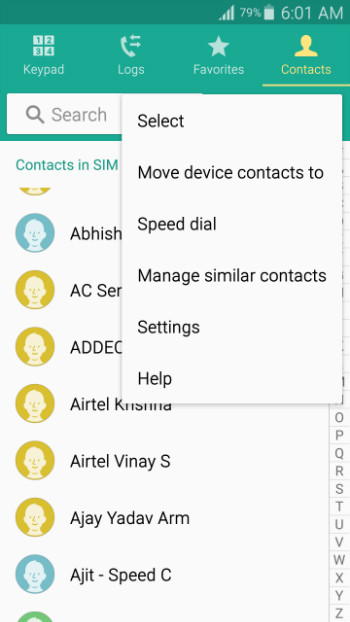
7. در پنجره تنظیمات ، روی Contacts ضربه بزنید .
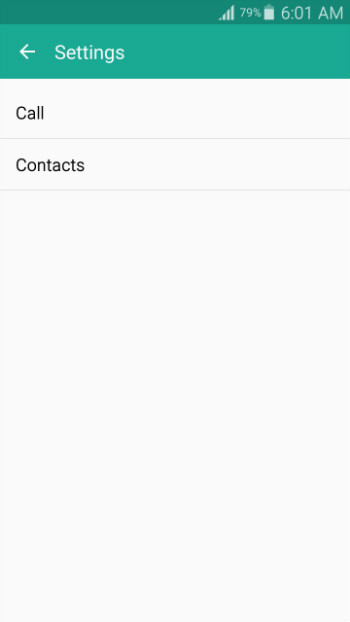
8. از پنجره بعدی که ظاهر می شود، روی Import/Export contacts ضربه بزنید .
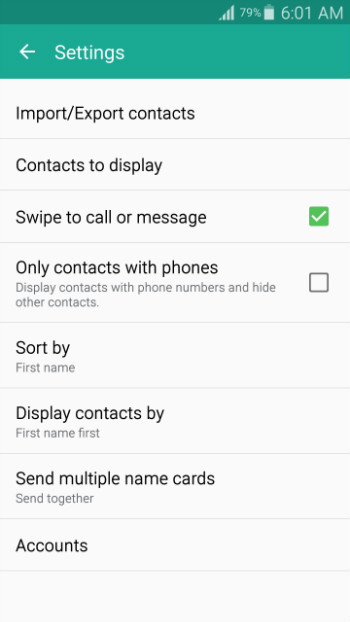
9. از کادر Import/Export contacts که ظاهر میشود، روی Import from SIM card ضربه بزنید .
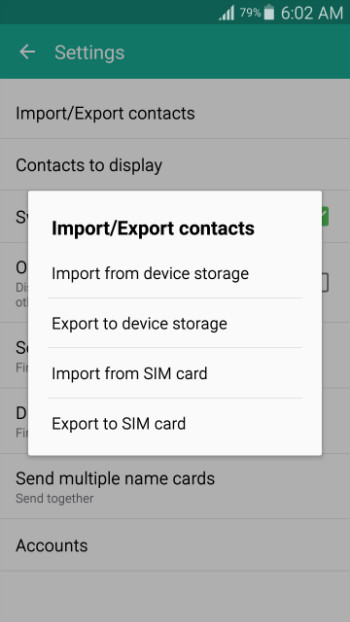
10. از کادر ذخیره مخاطب در ، روی دستگاه ضربه بزنید .
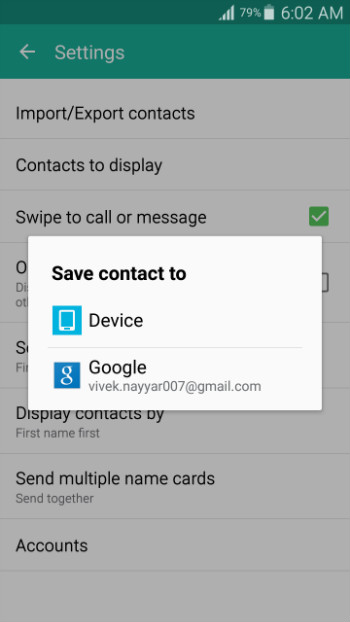
11. هنگامی که لیست مخاطبین نمایش داده شد، برای انتخاب کادر انتخاب از گوشه بالا سمت چپ ضربه بزنید تا همه مخاطبین در لیست انتخاب شوند.
12. از گوشه بالا سمت راست روی Done ضربه بزنید.
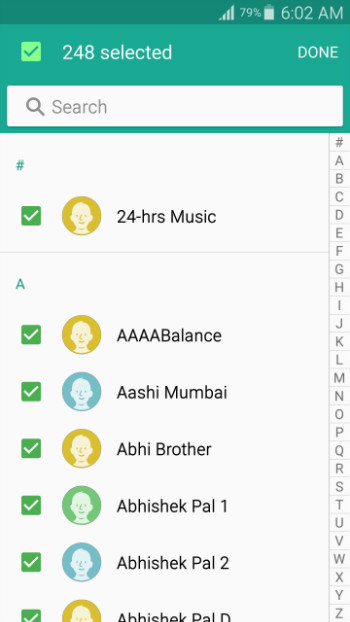
13. صبر کنید تا مخاطبین از سیم کارت به گوشی Samsung Galaxy جدید شما وارد شوند.
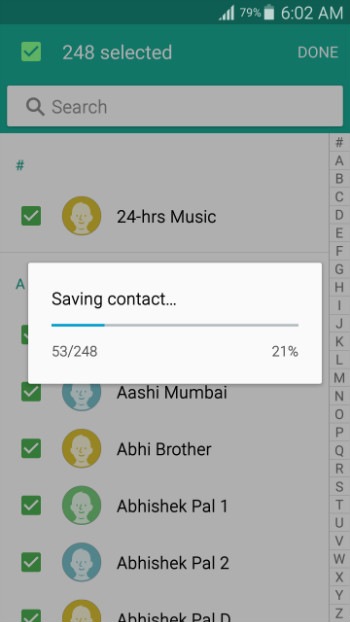
قسمت 2. وارد کردن مخاطبین به Samsung Galaxy S20/S20/S20 Ultra از طریق VCF
اگر میخواهید بدون دردسر برنامههای اندروید را از طریق رایانه روی تلفن خود نصب کنید، Dr.Fone - Phone Manager (Android) بهترین گزینه برای شما خواهد بود. Dr.Fone - Phone Manager (اندروید) برای هر دو سیستم عامل ویندوز و مک در دسترس است و شما می توانید نسخه دلخواه برنامه را با استفاده از لینک های زیر دانلود کنید.

Dr.Fone - مدیر تلفن (اندروید)
انتقال هوشمند اندروید برای انجام بین اندروید و کامپیوتر.
- انتقال فایل ها بین اندروید و کامپیوتر، از جمله مخاطبین، عکس ها، موسیقی، پیامک و غیره.
- موسیقی، عکسها، ویدیوها، مخاطبین، پیامکها، برنامهها و غیره را مدیریت، صادر/وارد کنید.
- iTunes را به اندروید (برعکس) انتقال دهید.
- دستگاه اندروید خود را در رایانه مدیریت کنید.
- سازگاری کامل با اندروید 10.0
پس از اینکه Dr.Fone - Phone Manager (Android) را با موفقیت دانلود و نصب کردید، می توانید فرآیند گام به گام ارائه شده در زیر را برای وارد کردن مخاطبین به تلفن Samsung Galaxy خود با استفاده از یک فایل کارت مجازی (.VCF) دنبال کنید.
توجه: در این نمایش از رایانه شخصی Windows 7 برای وارد کردن مخاطبین از یک فایل VCF. در Samsung Galaxy S20 استفاده می شود.
1. پس از دانلود و نصب Dr.Fone بر روی کامپیوتر خود، روی نماد آن دوبار کلیک کنید تا برنامه اجرا شود و از پنجره اصلی گزینه Transfer را انتخاب کنید.
2. در کادر تأیید کنترل حساب کاربری ، روی Yes کلیک کنید تا رضایت خود را برای ادامه ارائه دهید.
3. تلفن Samsung Galaxy خود را با استفاده از کابل داده ای که همراه با آن ارسال شده است به رایانه شخصی متصل کنید.
4. منتظر بمانید تا درایورهای دستگاه تلفن همراه شما بر روی رایانه شخصی و تلفن Samsung Galaxy شما نصب شود.
5. در تلفن خود، هنگامی که از شما خواسته شد، در کادر بازشوی Allow USB debugging ، ضربه بزنید تا کادر بررسی همیشه این رایانه مجاز باشد را علامت بزنید.
6. روی OK ضربه بزنید تا رضایت خود را ارائه دهید تا Samsung Galaxy به رایانه ای که به آن متصل است اعتماد کند.
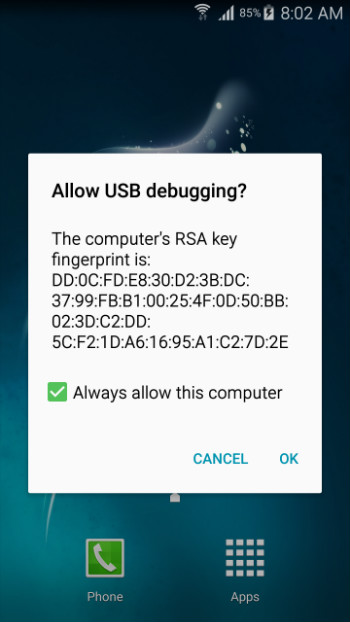
7. بر روی رایانه خود، در رابط Dr.Fone - Phone Manager (Android)، روی دسته اطلاعات از پانل بالا و سپس Contacts در سمت راست کلیک کنید.
8. در قسمت Contacts ، مطمئن شوید که پوشه Phone: vnd.sec.contact.phone انتخاب شده است.
9. روی Import از بالای رابط کلیک کنید.
10. از گزینه های نمایش داده شده، از فایل vCard کلیک کنید .

11. در کادر Import vCard Contacts ، روی Browse کلیک کنید و فایل کارت مجازی را که حاوی مخاطبینی است که می خواهید به گوشی Samsung Galaxy خود وارد کنید، پیدا کرده و انتخاب کنید.
12. دوباره مطمئن شوید که Phone: vnd.sec.contact.phone در لیست کشویی Select a contacts account انتخاب شده است.
13. روی OK کلیک کنید و منتظر بمانید تا مخاطبین به گوشی Samsung Galaxy شما وارد شوند.
قسمت 3. نحوه وارد کردن مخاطبین به Samsung S20/S20/S20 Ultra از آیفون
اگر از پلتفرم اپل به اندروید یا به عبارت دیگر از آیفون به سامسونگ S20 تغییر میکنید، ممکن است در حین انتقال مخاطبین خود با چالشهایی مواجه شوید. خوشبختانه اکنون Dr.Fone - Phone Transfer را دارید که نه تنها مخاطبین را از iPhone شما به Samsung Galaxy منتقل می کند، بلکه این فرآیند را بسیار ساده و ساده می کند.


Dr.Fone - انتقال تلفن
1-بر روی Phone to Phone Transfer کلیک کنید
- آسان، سریع و ایمن.
- انتقال داده ها بین دستگاه هایی با سیستم عامل های مختلف، یعنی iOS به اندروید.
- از دستگاه های iOS که آخرین iOS 13 را اجرا می کنند پشتیبانی می کند

- عکس ها، پیام های متنی، مخاطبین، یادداشت ها و بسیاری از انواع فایل های دیگر را انتقال دهید.
- بیش از 8000 دستگاه اندروید را پشتیبانی می کند. برای همه مدل های آیفون، آی پد و آی پاد کار می کند.
انتقال اندروید
- انتقال از اندروید
- انتقال از اندروید به کامپیوتر
- انتقال تصاویر از هواوی به کامپیوتر
- انتقال تصاویر از ال جی به کامپیوتر
- انتقال عکس ها از اندروید به کامپیوتر
- مخاطبین Outlook را از اندروید به رایانه منتقل کنید
- انتقال از اندروید به مک
- انتقال عکس از اندروید به مک
- انتقال اطلاعات از هواوی به مک
- انتقال اطلاعات از سونی به مک
- انتقال اطلاعات از موتورولا به مک
- همگام سازی اندروید با Mac OS X
- انتقال برنامه های اندروید به مک
- انتقال اطلاعات به اندروید
- مخاطبین CSV را به اندروید وارد کنید
- انتقال تصاویر از کامپیوتر به اندروید
- انتقال VCF به اندروید
- انتقال موسیقی از مک به اندروید
- انتقال موسیقی به اندروید
- انتقال اطلاعات از اندروید به اندروید
- انتقال فایل ها از کامپیوتر به اندروید
- انتقال فایل ها از مک به اندروید
- برنامه انتقال فایل اندروید
- جایگزین انتقال فایل اندروید
- برنامه های انتقال داده اندروید به اندروید
- انتقال فایل اندروید کار نمی کند
- انتقال فایل اندروید مک کار نمی کند
- جایگزین های برتر برای انتقال فایل اندروید برای مک
- Android Manager
- نکات کمتر شناخته شده اندروید






آلیس ام جی
ویرایشگر کارکنان