چگونه آیفون خود را از پشتیبان گیری بازیابی کنیم
28 آوریل 2022 • ثبت شده برای: رفع مشکلات دستگاه تلفن همراه iOS • راه حل های اثبات شده
قسمت 1: بازیابی آیفون از نسخه پشتیبان قبلی (بازیابی انتخابی)
با این حال، همه چیز کمی سخت پیش می رود. شما نمی توانید بخشی از داده ها را بازیابی کنید یا محتوایی را از پشتیبان گیری iTunes و iCloud استخراج کنید، اما Dr.Fone - Mac iPhone Data Recovery یا Dr.Fone - Data Recovery (iOS) می توانند به شما در انجام این کار کمک کنند. این امکان را به شما می دهد تا فایل پشتیبان را به صورت انتخابی پیش نمایش و بازیابی کنید.

Dr.Fone - بازیابی اطلاعات (iOS)
3 راه برای بازیابی اطلاعات از iPhone XS (Max) / iPhone XR / iPhone X / 8 (Plus) / iPhone 7 (Plus) / iPhone6s (Plus)6 Plus/6/5S/5C/5/4S/4/3GS!
- مخاطبین را مستقیماً از iPhone، iTunes Backup و iCloud بازیابی کنید.
- بازیابی مخاطبین از جمله شماره، نام، ایمیل، عنوان شغل، شرکت و غیره.
- پشتیبانی از iPhone XS (Max) /iPhone XR / iPhone X / 8 (Plus) / iPhone 7 (Plus) / iPhone6s (Plus)، iPhone SE و آخرین نسخه iOS به طور کامل!

- بازیابی اطلاعات از دست رفته به دلیل حذف، از دست دادن دستگاه، جیلبریک، ارتقاء iOS و غیره.
- پیش نمایش انتخابی و بازیابی هر داده ای که می خواهید.
در مرحله بعد، بیایید نحوه بازیابی آیفون را از پشتیبان گیری با Wondershare Dr.Fone برای ios در مراحل بررسی کنیم.
مرحله 1. نسخه پشتیبان iTunes یا iCloud را اسکن کنید
Recover from iTunes Backup File: وقتی این یکی را انتخاب می کنید، تمام فایل های پشتیبان به طور خودکار نمایش داده می شوند. در اینجا فقط باید موردی را که می خواهید بازیابی کنید انتخاب کنید و به "شروع اسکن" بروید.
توجه: Dr.Fone فقط داده ها را از نسخه پشتیبان iTunes برای شما اسکن و استخراج می کند. هیچ داده ای را به خاطر نمی آورد. همه داده ها فقط توسط خودتان قابل خواندن و ذخیره هستند.
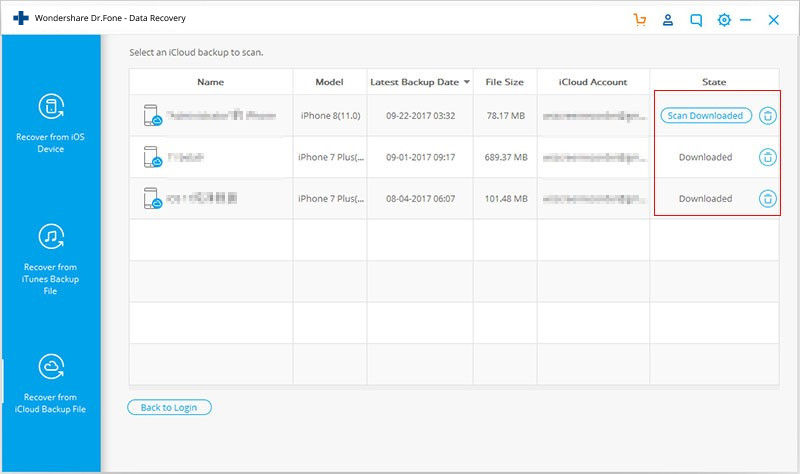
بازیابی از فایل پشتیبان iCloud: وقتی این مورد را انتخاب میکنید، ابتدا باید به حساب iCloud خود وارد شوید. سپس می توانید هر فایل پشتیبان را در حساب iCloud خود دانلود و استخراج کنید تا محتوای آن را بررسی کنید.
توجه: ورود به حساب iCloud خود 100٪ ایمن است. Dr.Fone حریم خصوصی شما را جدی می گیرد. Dr.Fone هیچ اطلاعات و محتوای حساب و داده های شما را حفظ نخواهد کرد. فایل های پشتیبان دانلود شده فقط در رایانه محلی شما ذخیره می شوند.
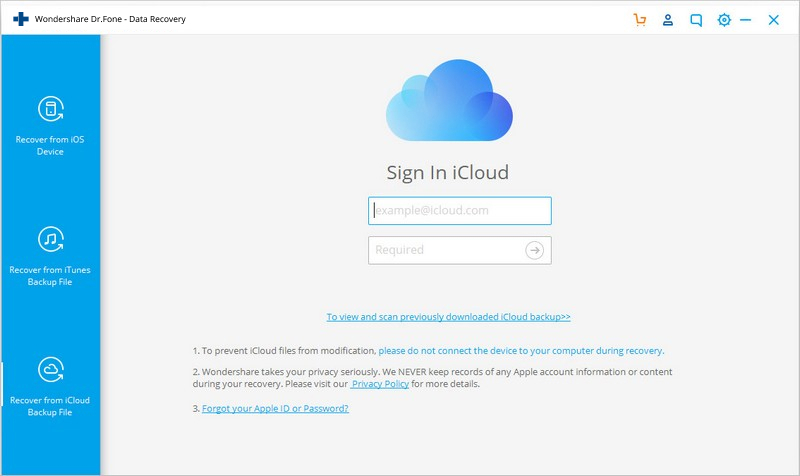
مرحله 2. نسخه پشتیبان آیفون را از iTunes/iCloud بازیابی کنید
در اینجا تمام فایل های موجود در نسخه پشتیبان نمایش داده می شوند و می توانید آنها را یک به یک پیش نمایش و بررسی کنید. پس از پیش نمایش، مواردی را که می خواهید برگردانید بررسی کرده و ذخیره کنید.
توجه: Dr.Fone همچنین به شما امکان می دهد مستقیماً داده ها را از iPhone XS (Max) /iPhone XR / iPhone X / 8 (Plus) / iPhone 7 (Plus) / iPhone 6s (Plus) / iPhone SE /iPhone 6/ اسکن و بازیابی کنید. 5S/5C/5/4S/4/3GS/3G، وقتی پشتیبان iTunes یا iCloud ندارید.

ویدئویی در مورد نحوه بازیابی آیفون از پشتیبان گیری قبلی
قسمت 2: بازیابی آیفون از پشتیبان گیری در iTunes (بازیابی کامل)
مرحله 1 iTunes را اجرا کرده و آیفون خود را وصل کنید
ابتدا آیفون خود را به کامپیوتر متصل کرده و iTunes را اجرا کنید. هنگامی که آیفون شما را شناسایی کرد، روی نام آیفون خود در منوی Device در سمت چپ کلیک کنید. سپس پنجره زیر را خواهید دید.

مرحله 2 یک نسخه پشتیبان را انتخاب کنید و آن را به iPhone خود بازیابی کنید
برای بازیابی آیفون خود از نسخه پشتیبان قدیمی، روی دکمه "Restore from Backup..." در دایره قرمز رنگ در پنجره بالا کلیک کنید. سپس یک فایل پشتیبان را در پنجره پاپ آپ انتخاب کنید و آن را به آیفون خود بازیابی کنید.
توجه: به این ترتیب، شما باید کل نسخه پشتیبان را بازیابی کنید تا همه اطلاعات موجود در iPhone، iPad یا iPod touch خود جایگزین شوند. اگر نمیخواهید کل نسخه پشتیبان را بازیابی کنید یا دادههای موجود در دستگاه خود را از دست بدهید، میتوانید راه را در قسمت 1 انتخاب کنید .
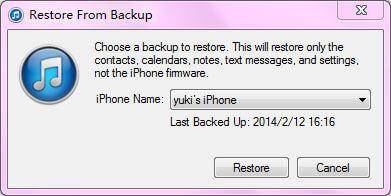
قسمت 3: بازیابی آیفون از پشتیبان گیری از طریق iCloud (بازیابی کامل)
درست مانند بازیابی آیفون از نسخه پشتیبان iTunes، اپل همچنین به شما اجازه پیش نمایش محتوای فایل های پشتیبان iCloud را نمی دهد. شما می توانید آن را به طور کامل بازیابی کنید، یا هیچ چیز. قبل از بازیابی، باید آیفون خود را به عنوان یک آیفون جدید تنظیم کنید تا بتوانید نسخه پشتیبان را از iCloud بازیابی کنید. فقط طبق مراحل زیر این کار را انجام دهید.
به Settings > General > Reset > Erase All Content and Settings بروید.
وقتی پاک کردن تمام دادهها و تنظیمات iPhone XS (Max) /iPhone XR خود را به پایان رساندید، آیفون شما مجدداً راهاندازی میشود و میتوانید هماکنون تنظیمات آن را شروع کنید. همانطور که در سمت راست نشان داده شده است، هنگامی که در مرحله قرار دارید.
یکی را در دایره قرمز انتخاب کنید: Restore from iCloud Backup. سپس می توانید نسخه پشتیبان مورد نظر خود را انتخاب کرده و آن را به آیفون خود بازیابی کنید.
توجه: به این ترتیب، شما باید کل نسخه پشتیبان را بازیابی کنید تا همه اطلاعات موجود در iPhone، iPad یا iPod touch خود جایگزین شوند. اگر نمیخواهید کل نسخه پشتیبان را بازیابی کنید یا دادههای موجود در دستگاه خود را از دست بدهید، میتوانید راه را در قسمت 1 انتخاب کنید .
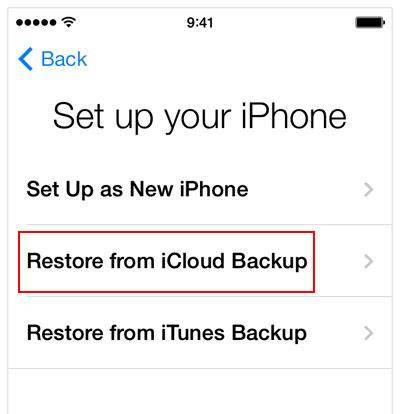
شما همچنین ممکن است دوست داشته باشید
پشتیبان گیری و بازیابی iOS
- بازیابی آیفون
- آیفون را از iPad Backup بازیابی کنید
- آیفون را از پشتیبان گیری بازیابی کنید
- آیفون را پس از جیلبریک بازیابی کنید
- بازگرداندن متن حذف شده آیفون
- آیفون را بعد از Restore بازیابی کنید
- آیفون را در حالت ریکاوری بازیابی کنید
- بازیابی عکس های حذف شده از آیفون
- 10. استخراج کننده های پشتیبان آی پد
- 11. WhatsApp را از iCloud بازیابی کنید
- 12. iPad را بدون iTunes بازیابی کنید
- 13. بازیابی از پشتیبان گیری iCloud
- 14. WhatsApp را از iCloud بازیابی کنید
- نکات بازیابی آیفون






سلنا لی
سردبیر