نحوه بازیابی تقویم از iCloud
28 آوریل 2022 • ثبت شده به: راه حل های بازیابی اطلاعات • راه حل های اثبات شده
تقریباً هر کاربر آیفون از برنامه Calendar در آیفون خود برای ایجاد یادآوری برای جلسات و رویدادهای مهم استفاده می کند. این برنامه به کاربران این امکان را می دهد که با یک کلیک یک یادآور ایجاد کنند و آن را در تمام دستگاه های اپل به طور همزمان همگام کنند. با توجه به چنین عملکرد پیشرفتهای، جای تعجب نیست که وقتی شخصی بهطور تصادفی تقویم را از آیفون خود حذف میکند، همه چیز کمی آزاردهنده به نظر برسد.
خبر خوب این است که بازیابی یک تقویم حذف شده و بازگرداندن همه یادآوری های مهم بسیار آسان تر است. می توانید از حساب iCloud خود برای بازیابی رویدادهای تقویم گم شده و ذخیره آنها در دستگاه خود استفاده کنید. این راهنما را بخوانید تا بدانید چگونه تقویم را از iCloud بازیابی کنید تا مجبور نباشید رویدادهای مهمی را از دست بدهید.
ما همچنین نگاهی به یک راه حل بازیابی خواهیم داشت که به شما در بازیابی رویدادهای تقویم در زمانی که پشتیبان iCloud ندارید کمک می کند. بنابراین، بدون هیچ بحث دیگری، بیایید شروع کنیم.
- بخش 1: بازیابی تقویم از حساب iCloud
- قسمت 2: بازیابی تقویم بدون iCloud - از یک نرم افزار بازیابی استفاده کنید
- قسمت 3: پشتیبان گیری iCloud یا بازیابی اطلاعات آیفون Dr.Fone - کدام یک بهتر است؟
بخش 1: بازیابی تقویم از حساب iCloud
بازیابی تقویم از iCloud یکی از راحتترین راهها برای بازگرداندن همه یادآوریهای رویدادهای مهم است. وقتی پشتیبانگیری iCloud در دستگاه شما فعال است، بهطور خودکار از همه دادهها (از جمله یادآوریهای تقویم) در فضای ابری پشتیبانگیری میکند. iCloud همچنین بایگانی های اختصاصی را برای رویدادها، پیام ها و مخاطبین تقویم ایجاد می کند. این بدان معنی است که هر زمان که هر یک از یادآورها یا مخاطبین ارزشمند را از دست دادید، چه به طور تصادفی یا به دلیل یک خطای نرم افزاری، می توانید از این بایگانی ها برای بازیابی داده ها استفاده کنید.
توجه: به خاطر داشته باشید که این روش تنها زمانی کار می کند که iCloud را برای پشتیبان گیری از دستگاه خود پیکربندی کرده باشید. علاوه بر این، اگر دادهها را از پشتیبان iCloud بازیابی کنید، دادههای موجود روی تلفن شما بازنویسی میشود و همه آخرین یادآورهای تقویم را از دست خواهید داد. بنابراین، فقط در صورتی باید از این روش استفاده کنید که بخواهید رویدادهای اخیر تقویم خود را رها کنید.
در اینجا نحوه بازیابی تقویم iCloud حذف شده و ذخیره آن در دستگاه خود آورده شده است.
مرحله 1 - روی دسکتاپ خود، به iCloud.com بروید و با Apple ID خود وارد شوید.
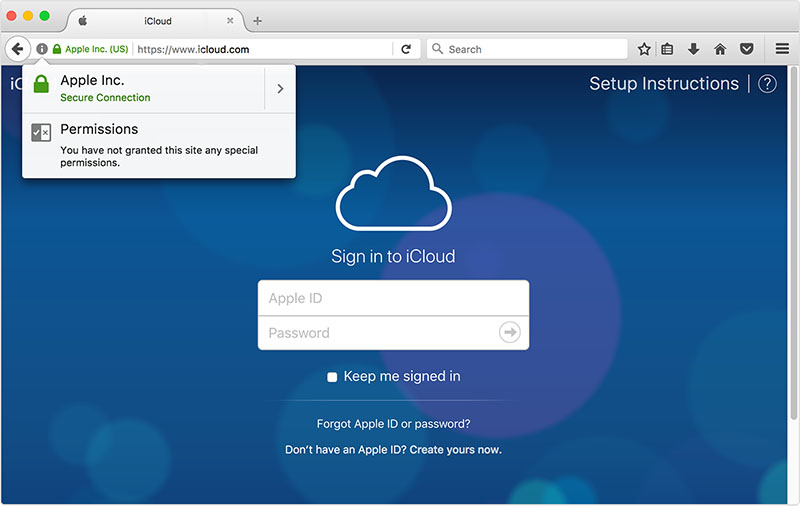
مرحله 2 - پس از ورود به سیستم، روی دکمه "تنظیمات" در صفحه اصلی iCloud ضربه بزنید.
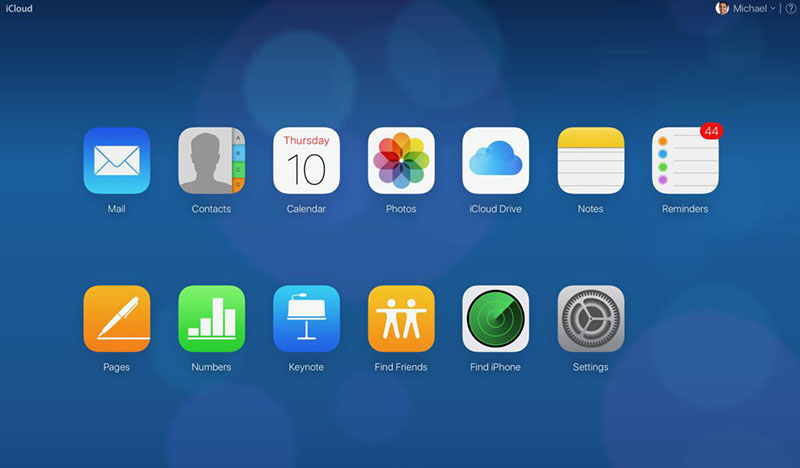
مرحله 3 - در صفحه بعدی، به پایین بروید و "Restore Calendar and Reminders" را در زیر تب "Advanced" انتخاب کنید.
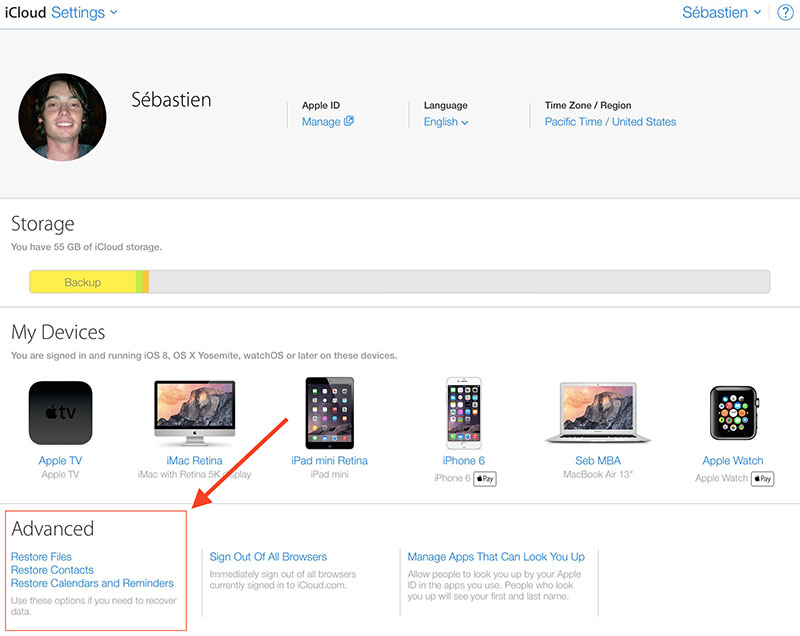
مرحله 4 - یک لیست کامل "بایگانی" را روی صفحه نمایش خود خواهید دید. این لیست را مرور کنید و روی «بازیابی» در کنار دادههایی که رویدادهای تقویم قبل از آنها حذف شدهاند، کلیک کنید.
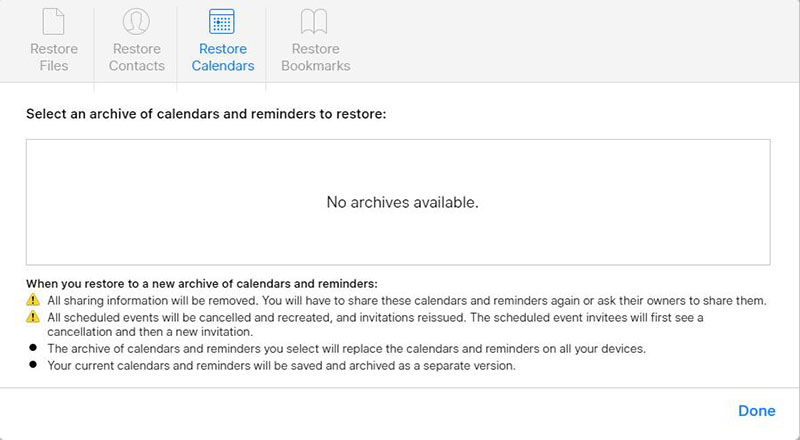
خودشه؛ iCloud تمام رویدادهای تقویم را بازیابی می کند و شما می توانید در تمام دستگاه های اپل خود به آنها دسترسی داشته باشید. با این حال، پس از بازیابی اطلاعات از iCloud، تمام یادآورهای فعلی شما حذف خواهند شد.
قسمت 2: بازیابی تقویم بدون iCloud - از یک نرم افزار بازیابی استفاده کنید
اکنون، اگر نمیخواهید آخرین یادآورهای تقویم را از دست بدهید و همچنان میخواهید رویدادهای حذف شده را بازگردانید، استفاده از پشتیبانگیری iCloud ممکن است گزینه مناسبی نباشد. در این مورد توصیه می کنیم از نرم افزارهای حرفه ای بازیابی اطلاعات مانند Dr.Fone - iPhone Data Recovery استفاده کنید. این یک نرم افزار بازیابی اختصاصی برای دستگاه های iOS است که به شما کمک می کند فایل های پاک شده را بازیابی کنید، حتی اگر پشتیبان iCloud نداشته باشید.
دکتر. بی پاسخ
در اینجا برخی از ویژگی های کلیدی اضافی وجود دارد که Dr.Fone – iPhone Data Recovery را به بهترین ابزار برای بازیابی تقویم حذف شده در آیفون تبدیل می کند.
- رویدادهای تقویم از دست رفته را بدون بازنویسی یادآورهای موجود بازیابی کنید
- بازیابی اطلاعات از iPhone، iCloud و iTunes
- پشتیبانی از چندین فرمت فایل مانند گزارش تماس، مخاطبین، پیام ها و غیره.
- سازگار با تمام نسخه های iOS از جمله آخرین iOS 14
- نرخ بازیابی بالاتر
برای بازیابی تقویم حذف شده با استفاده از Dr.Fone - iPhone Data Recovery این مراحل را دنبال کنید.
مرحله 1 - Dr.Fone Toolkit را بر روی رایانه شخصی خود نصب کنید. نرم افزار را راه اندازی کنید و "بازیابی اطلاعات" را در صفحه اصلی آن انتخاب کنید.

مرحله 2 - آیفون خود را به رایانه متصل کنید و منتظر بمانید تا نرم افزار آن را تشخیص دهد. هنگامی که دستگاه با موفقیت شناسایی شد، از شما خواسته می شود فایل هایی را که می خواهید بازیابی کنید انتخاب کنید. با توجه به اینکه فقط می خواهید رویدادهای تقویم از دست رفته را بازیابی کنید، "Calendar & Reminders" را از لیست انتخاب کنید و روی "Next" کلیک کنید.

مرحله 3 - Dr.Fone شروع به اسکن مکان آیفون شما می کند تا همه رویدادهای تقویم حذف شده را پیدا کند. صبور باشید زیرا ممکن است تکمیل این فرآیند کمی طول بکشد.
مرحله 4 - پس از تکمیل فرآیند اسکن، فهرست را مرور کنید و داده هایی را که می خواهید برگردانید انتخاب کنید. در نهایت، روی «بازیابی به رایانه» یا «بازیابی به دستگاه» کلیک کنید تا یادآورهای تقویم در یکی از دو دستگاه ذخیره شوند.

خودشه؛ Dr.Fone رویدادهای تقویم حذف شده را بدون تأثیری بر آخرین یادآورها بازیابی می کند.
قسمت 3: پشتیبان گیری iCloud یا بازیابی اطلاعات آیفون Dr.Fone - کدام یک بهتر است؟
وقتی نوبت به انتخاب یکی از دو روش بالا می رسد، اساساً باید وضعیت خود را تجزیه و تحلیل کنید و بر اساس آن تصمیم درستی بگیرید. به عنوان مثال، اگر با از دست دادن آخرین یادآورهای تقویم راحت هستید، می توانید تقویم را از iCloud بازیابی کنید. با این حال، اگر می خواهید رویدادهای تقویم از دست رفته را بدون از دست دادن آخرین یادآورها بازیابی کنید، بهتر است از Dr.Fone - iPhone Data Recovery استفاده کنید. این ابزار به بازیابی همه رویدادهای تقویم کمک می کند و همه داده های فعلی شما را به راحتی ایمن می کند.
از دست دادن یادآورهای مهم تقویم از آیفون شما به راحتی می تواند آزار دهنده باشد. خوشبختانه می توانید از ترفندهای ذکر شده در بالا استفاده کنید و تمامی یادآوری ها را بدون هیچ زحمتی پس بگیرید. خواه رویدادهای تقویم شما به طور تصادفی حذف شده باشند یا هنگام تلاش برای حل یک خطای فنی آنها را از دست داده باشید، می توانید تقویم را از iCloud یا با استفاده از Dr.Fone - iPhone Data Recovery بازیابی کنید.
پشتیبان گیری و بازیابی iOS
- بازیابی آیفون
- آیفون را از iPad Backup بازیابی کنید
- آیفون را از پشتیبان گیری بازیابی کنید
- آیفون را پس از جیلبریک بازیابی کنید
- بازگرداندن متن حذف شده آیفون
- آیفون را بعد از Restore بازیابی کنید
- آیفون را در حالت ریکاوری بازیابی کنید
- بازیابی عکس های حذف شده از آیفون
- 10. استخراج کننده های پشتیبان آی پد
- 11. WhatsApp را از iCloud بازیابی کنید
- 12. iPad را بدون iTunes بازیابی کنید
- 13. بازیابی از پشتیبان گیری iCloud
- 14. WhatsApp را از iCloud بازیابی کنید
- نکات بازیابی آیفون






آلیس ام جی
ویرایشگر کارکنان