3 راه برای بازیابی عکس های حذف شده از آیفون
28 آوریل 2022 • ثبت شده برای: رفع مشکلات دستگاه تلفن همراه iOS • راه حل های اثبات شده
آیا به طور تصادفی عکس مورد علاقه خود را از iPhone? حذف کرده اید اگر بله، پس خوشحال خواهید شد که بدانید اکنون می توانید عکس های حذف شده را به سرعت و به راحتی از آیفون خود بازیابی کنید! راههای زیادی وجود دارد که میتوانید به راحتی عکسهای گمشده خود را از آیفون بازیابی کنید. در این مقاله، 3 روش فوق العاده آسان را مشاهده خواهیم کرد که با استفاده از آنها می توانید عکس های پاک شده را به سرعت از آیفون بازیابی کنید:
راه حل 1: بازیابی عکس های آیفون از پشتیبان iTunes
از دست دادن داده ها یکی از بزرگترین مشکلاتی است که امروزه مردم با آن مواجه هستند، به همین دلیل است که توصیه می شود همیشه یک فایل پشتیبان تهیه کنید. اگر یک فایل پشتیبان iTunes دارید، می توانید به راحتی از این روش برای بازیابی عکس های پاک شده از آیفون خود استفاده کنید.
پیش شرط های استفاده از این راه:
مهمترین چیزی که برای این راه حل نیاز دارید یک فایل پشتیبان iTunes است. فقط در صورتی می توانید این مرحله را دنبال کنید که از قبل یک فایل پشتیبان iTunes ایجاد کرده باشید.
مراحل بازیابی عکس ها از فایل پشتیبان iTunes:
مرحله 1: آیفون خود را به رایانه وصل کنید
برای اتصال آیفون به رایانه، میتوانید از کابل استفاده کنید یا آن را بهصورت بیسیم متصل کنید.
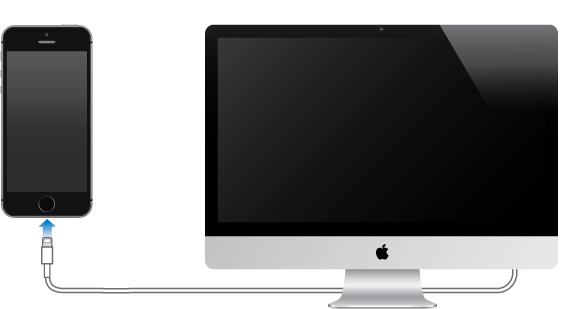
مرحله 2: iTunes را روی رایانه راه اندازی کنید
هنگامی که آیفون خود را به رایانه متصل کردید، مرحله بعدی راه اندازی iTunes است. برای اجرای آن دوبار کلیک کنید و آیفون شما به طور خودکار توسط iTunes شناسایی می شود.
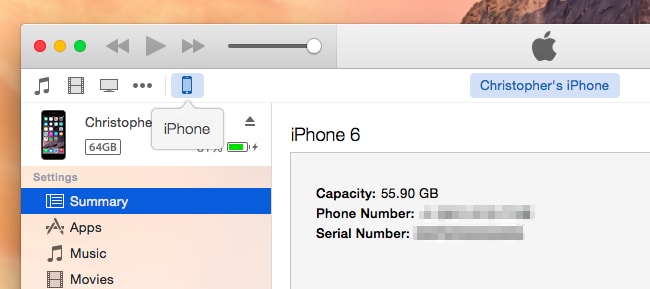
مرحله 3: بازیابی از پشتیبان
هنگامی که آیفون شما به رایانه متصل شد، گام بعدی این است که شروع به بازیابی فایل های تصویری خود از پشتیبان گیری کنید. بر روی "Device" کلیک راست کرده و سپس گزینه "restore from backup" را انتخاب کنید.
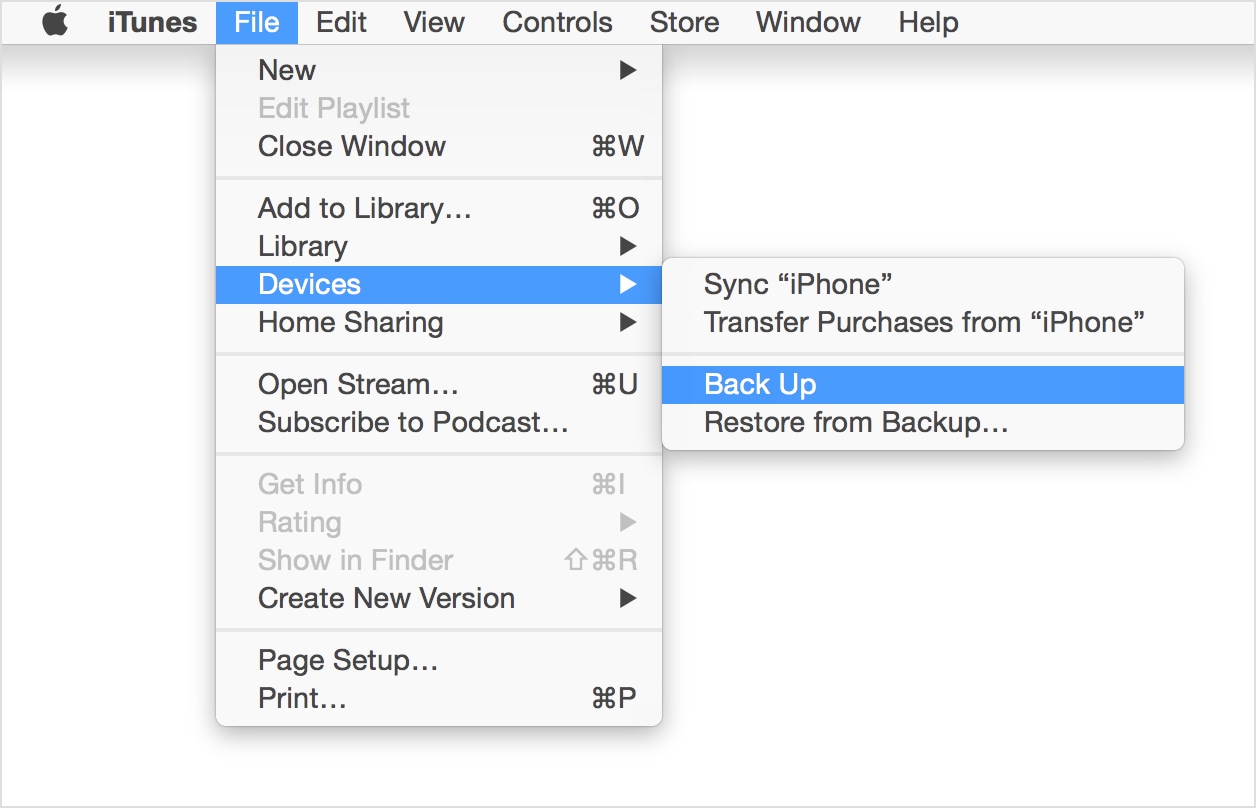
همچنین میتوانید برگه «خلاصه» را از بخش «دستگاهها» انتخاب کنید و سپس گزینه «بازیابی نسخه پشتیبان» را انتخاب کنید.
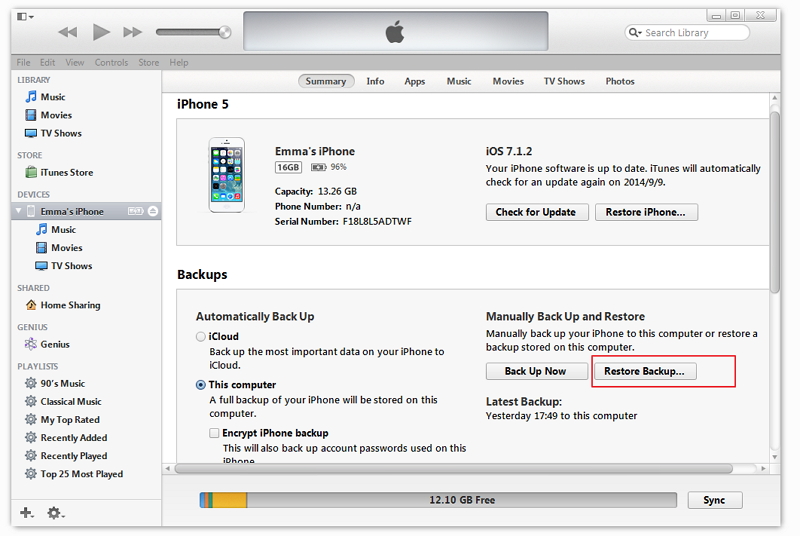
مرحله 4: فایل پشتیبان مورد نظر را انتخاب کنید
پس از کلیک بر روی دکمه "بازیابی نسخه پشتیبان"، باید یک فایل پشتیبان مناسب iTunes را انتخاب کرده و ادامه دهید. بر روی دکمه "بازیابی" کلیک کنید تا به طور خودکار فرآیند پشتیبان گیری شروع شود.
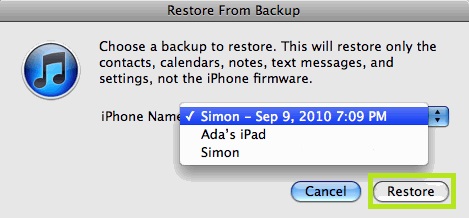
معایب:
راه حل 2: بازیابی عکس های آیفون از پشتیبان گیری iCloud
iCloud راه دیگری برای بازگرداندن عکس های حذف شده به آیفون شماست. شما می توانید به طور خودکار نسخه پشتیبان iCloud را به سرعت ایجاد کنید و در صورت از دست دادن اطلاعات می تواند نجات دهنده شما باشد.
پیش شرط های استفاده از این راه:
مراحل بازیابی عکس ها از فایل پشتیبان iCloud:
اگر میخواهید عکسهای خود را از فایل پشتیبان iCloud بازیابی کنید، لطفاً مراحل زیر را دنبال کنید:
مرحله 1: دستگاه iOS خود را به روز کنید
برای بازیابی نسخه پشتیبان از iCloud، باید آیفون خود را به آخرین نسخه سیستم عامل موجود به روز کنید. به تنظیمات عمومی به روز رسانی نرم افزار بروید. اگر دستگاه شما در حال حاضر در آخرین به روز رسانی در حال اجرا است، می توانید از این مرحله رد شوید.
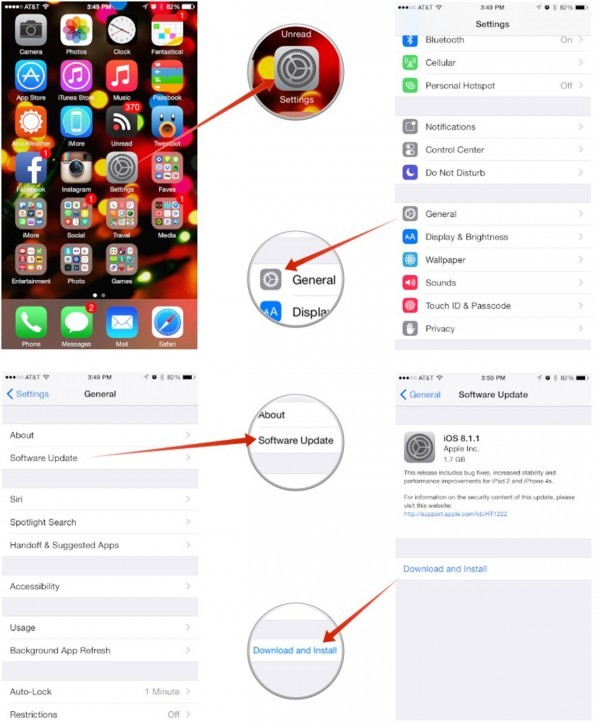
مرحله 2: تمام تنظیمات را بازنشانی کنید
به تنظیمات عمومی بازنشانی بروید و سپس روی "پاک کردن همه محتوا و تنظیمات" کلیک کنید تا دستگاه خود را بازنشانی کنید.
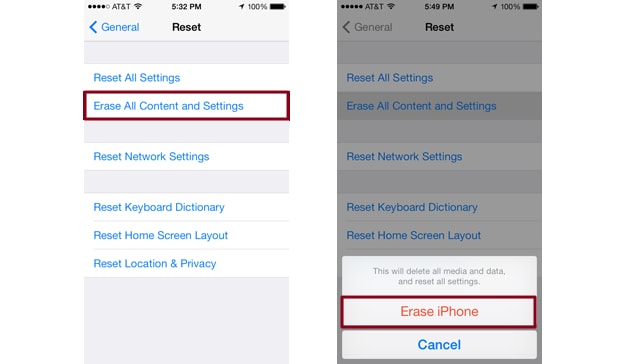
مرحله 3: پشتیبان گیری از iCloud
به کمک راه اندازی بروید و روی «تنظیم دستگاه خود» کلیک کنید. سپس "بازیابی از یک نسخه پشتیبان" را انتخاب کنید و به حساب iCloud خود وارد شوید.
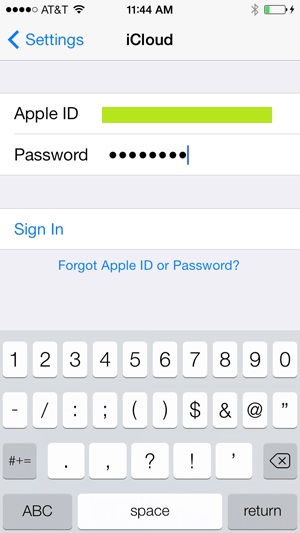
مرحله 4: پشتیبان خود را انتخاب کنید و بازیابی کنید
پس از ورود به حساب iCloud خود، اکنون می توانید فایل پشتیبان خود را از لیست فایل های پشتیبان موجود انتخاب کنید.
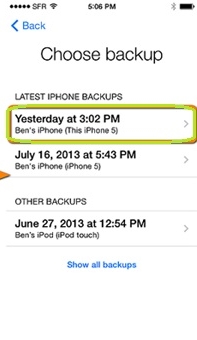
معایب:
راه حل 3: بازیابی عکس های آیفون بدون پشتیبان
افرادی که فایل پشتیبان دارند مطمئن هستند که فایل های خود را به سرعت باز می گردند، اما اگر یک فایل پشتیبان از آیفون خود ایجاد نکرده اید و عکس های خود را گم نکرده اید، چه می شود. ، شما هنوز هم می توانید! اکنون می توانید عکس های آیفون خود را بدون فایل پشتیبان با استفاده از Dr.Fone - Data Recovery (iOS) بازیابی کنید! قبل از شروع، محدودیت های Dr.Fone را بدانید. اگر میخواهید فایلهای رسانهای دیگر مانند موسیقی، ویدیو و غیره را از آیفون 5 و نسخه بعدی آیفون بازیابی کنید، پس از پشتیبانگیری در iTunes، نرخ بازیابی بالاتر خواهد بود.
Dr.Fone - Data Recovery (iOS) به کاربران این امکان را میدهد تا حتی بدون پشتیبانگیری، اطلاعات خود را به سرعت بازیابی کنند. ویژگی های اصلی نرم افزار عبارتند از:

Dr.Fone - بازیابی اطلاعات (iOS)
3 راه برای بازیابی اطلاعات از iPhone X/8 (Plus)/7 (Plus)/SE/6S Plus/6S/6 Plus/6/5S/5C/5/4S/4/3GS!
- مخاطبین را مستقیماً از iPhone، iTunes Backup و iCloud بازیابی کنید.
- بازیابی مخاطبین از جمله شماره، نام، ایمیل، عنوان شغل، شرکت و غیره.
-
به طور کامل از iPhone X / 8 (Plus) / iPhone 7 (Plus) / iPhone6s (Plus)، iPhone SE و آخرین iOS 11 پشتیبانی می کند!

- بازیابی اطلاعات از دست رفته به دلیل حذف، از دست دادن دستگاه، جیلبریک، ارتقاء iOS 11 و غیره.
- پیش نمایش انتخابی و بازیابی هر داده ای که می خواهید.
اگر میخواهید عکسهای حذف شده خود را با استفاده از Dr.Fone - Data Recovery (iOS) بازیابی کنید، لطفاً مراحل زیر را دنبال کنید:
مرحله 1: نرم افزار را راه اندازی کنید و آیفون خود را به کامپیوتر متصل کنید
اولین قدم این است که Dr.Fone را راه اندازی کنید، ویژگی 'Recover' را انتخاب کنید و سپس آیفون خود را با استفاده از کابل داده USB به رایانه متصل کنید.

مرحله 2: دستگاه خود را اسکن کنید
داده ها با اسکن کامل دستگاه شما بازیابی می شوند. برای شروع اسکن دستگاه خود، روی دکمه "شروع اسکن" کلیک کنید و عکس حذف شده خود را پیدا کنید.

مرحله 3: پیش نمایش و بازیابی
Dr.Fone به کاربران خود این امکان را می دهد که پیش نمایش داده های شما را قبل از بازیابی پیش نمایش کنند. بنابراین می توانید پیش نمایش عکس را مشاهده کرده و آن را بازیابی کنید.

به غیر از اسکن و بازیابی داده ها از دستگاه iOS، Dr.Fone امکانات دیگری را در اختیار کاربران خود قرار می دهد که عبارتند از:
ویدیوی بازیابی عکس های آیفون بدون پشتیبان
شما همچنین ممکن است دوست داشته باشید
پشتیبان گیری و بازیابی iOS
- بازیابی آیفون
- آیفون را از iPad Backup بازیابی کنید
- آیفون را از پشتیبان گیری بازیابی کنید
- آیفون را پس از جیلبریک بازیابی کنید
- بازگرداندن متن حذف شده آیفون
- آیفون را بعد از Restore بازیابی کنید
- آیفون را در حالت ریکاوری بازیابی کنید
- بازیابی عکس های حذف شده از آیفون
- 10. استخراج کننده های پشتیبان آی پد
- 11. WhatsApp را از iCloud بازیابی کنید
- 12. iPad را بدون iTunes بازیابی کنید
- 13. بازیابی از پشتیبان گیری iCloud
- 14. WhatsApp را از iCloud بازیابی کنید
- نکات بازیابی آیفون






سلنا لی
سردبیر