3 راه برای بازیابی اطلاعات قبل از باز کردن قفل iPod Touch
28 آوریل 2022 • ثبت شده به: راه حل های بازیابی اطلاعات • راه حل های اثبات شده
3 راه برای بازیابی اطلاعات قبل از باز کردن قفل iPod Touch
سه راه وجود دارد که می توانید داده ها را از آی پاد تاچ قفل شده خود بازیابی کنید و سپس قفل دستگاه را با خیال راحت باز کنید. بیایید نگاهی به هر سه بیاندازیم.
1. قبل از باز کردن قفل iPod Touch، داده ها را با iTunes همگام سازی کنید
این مراحل بسیار ساده را برای همگام سازی محتوای iPod Touch با رایانه خود دنبال کنید.
مرحله 1: برنامه iTunes را از رایانه خود اجرا کنید و سپس iPod Touch را با استفاده از کابل USB به رایانه خود وصل کنید. شما باید آیپاد تاچ را به عنوان یک نماد در گوشه بالا سمت چپ ببینید.

مرحله 2: روی نماد این دستگاه کلیک کنید و سپس در قسمت تنظیمات در سمت چپ پنجره لیستی از انواع محتوایی را که می توانید همگام سازی کنید، جستجو کنید.
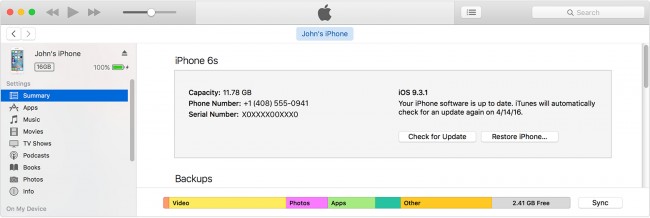
مرحله 3: روی نوع محتوایی که می خواهید همگام سازی کنید کلیک کنید. سپس باید گزینه های اضافی را برای سفارشی کردن تنظیمات همگام سازی مشاهده کنید.
مرحله 4: فرآیند را برای هر نوع محتوایی که میخواهید همگامسازی کنید، تکرار کنید و سپس روی «اعمال» کلیک کنید تا تنظیمات همگامسازی ذخیره شود. اگر همگامسازی بهطور خودکار شروع نشد، روی «Sync» کلیک کنید.
2.بازیابی اطلاعات از iCloud قبل از باز کردن قفل iPod Touch
اگر رمز عبور خود را فراموش کرده اید، ابتدا باید دستگاه را پاک کنید و سپس با بازیابی از پشتیبان گیری iCloud، داده های موجود در دستگاه را بازیابی کنید. در اینجا نحوه انجام آن آمده است.
مرحله 1: از دستگاه دیگری به https://www.icloud.com/ بروید و با Apple ID خود وارد شوید.
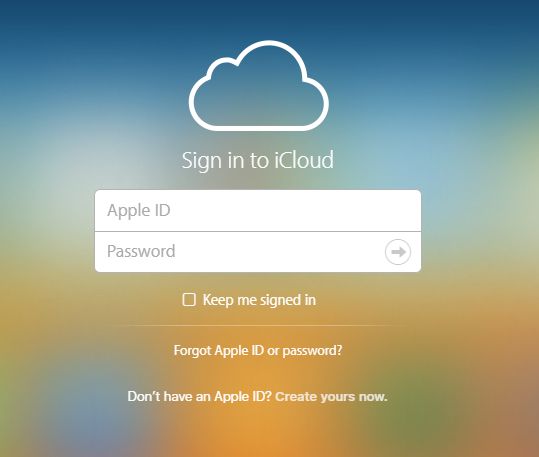
مرحله 2: روی "All Devices" کلیک کنید و سپس iPod Touch را که می خواهید پاک کنید انتخاب کنید.
مرحله 3: روی "Erase iPod Touch" کلیک کنید. با این کار دستگاه و رمز عبور آن پاک می شود و دستگاه به صفحه راه اندازی برمی گردد.
مرحله 4: آی پاد را روشن کنید و دستورات موجود در صفحه راه اندازی را دنبال کنید تا به صفحه برنامه ها و داده ها برسید. در اینجا "بازیابی از پشتیبان گیری iCloud" را انتخاب کنید.
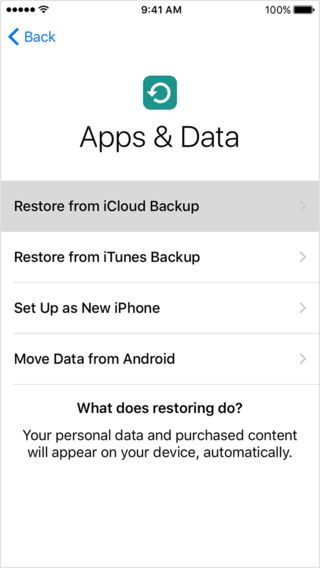
مرحله 5: با Apple ID خود وارد شوید و نسخه پشتیبان را انتخاب کنید و اطمینان حاصل کنید که برای تکمیل فرآیند به Wi-Fi متصل هستید.
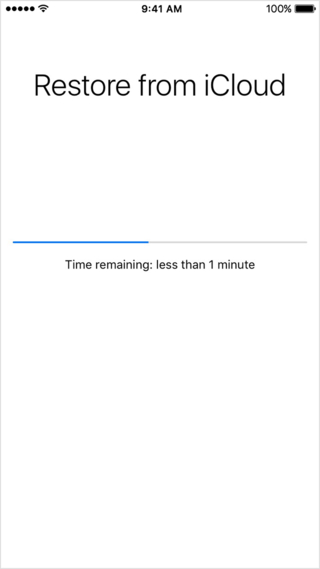
3. بهترین راه برای بازیابی اطلاعات از آی پاد لمسی قفل شده شما
مطمئناً می توانید از iCloud یا همگام سازی با iTunes برای بازیابی اطلاعات خود قبل از باز کردن قفل دستگاه خود استفاده کنید. اما تا حد زیادی سادهترین، سریعترین و مطمئنترین راه برای بازیابی اطلاعات از iPod Touch قفل شده، استفاده از Dr.Fone - iPhone Data Recovery است. این برنامه بازیابی سه راه را برای بازیابی اطلاعات در اختیار شما قرار می دهد و می تواند برای بازیابی اطلاعات از دستگاه شما حتی اگر آسیب دیده باشد استفاده کنید.

Dr.Fone - بازیابی اطلاعات آیفون
اسکن و بازیابی اطلاعات آیفون X/8/7SE/6S Plus/6S/6 Plus/6/5S/5C/5/4S/4/3GS!
- امکان بازیابی مستقیم اطلاعات از آیفون، پشتیبان گیری iTunes و پشتیبان گیری iCloud بدون پاک کردن هیچ گونه داده ای را فعال کنید.
- بازیابی انواع دادهها شامل فیلمها، عکسها، موسیقی، مخاطبین و غیره.
- iPhone X/8/7، iPhone 6S/6S Plus/SE و آخرین نسخه iOS همگی سازگار هستند.
- مشکلاتی مانند حذف، از دست دادن دستگاه، جیلبریک، به روز رسانی iOS و غیره. همه را می توان رفع کرد
- به پیش نمایش و انتخاب انتخابی فایلی که می خواهید بازیابی شود اجازه دهید
بیایید ببینیم چگونه میتوانید از Dr.Fone برای بازیابی اطلاعات یک iPod Touch قفل شده استفاده کنید.
1.بازیابی مستقیم از آی پاد
مرحله 1: می توانید ابزار را دانلود کرده و راه اندازی کنید تا وارد حالت "بازیابی" شوید. علاوه بر این، استفاده از کابل USB کارخانه برای اتصال iPod Touch به رایانه شما نیز ضروری است. چند ثانیه طول میکشد تا دستگاههای آیپاد شما شناسایی شود و سپس میتوانید پنجره «بازیابی از دستگاه iOS» را باز کنید.
توجه: اگر قبلاً از اطلاعات نسخه پشتیبان تهیه نکرده باشید، اسکن محتوای رسانه سخت خواهد بود، به این معنی که بازیابی آن دشوار خواهد بود.

مرحله 2: روی "شروع اسکن" کلیک کنید و برنامه تجزیه و تحلیل دستگاه شما را آغاز می کند. این فرآیند ممکن است چند دقیقه طول بکشد، بسته به مقدار کل داده روی دستگاه شما. می توانید روی دکمه "مکث" کلیک کنید تا فرآیند متوقف شود.

مرحله 3: پس از اتمام اسکن، تمام عکسها، پیامها، مخاطبین برنامهها، سابقه تماس و غیره در نوار کناری سمت چپ، همانطور که رابط کاربری زیر نشان میدهد. داده هایی را که می خواهید بازیابی کنید انتخاب کنید و سپس روی "بازیابی به کامپیوتر" یا "بازیابی به دستگاه" کلیک کنید.

2. گزینه 2: بازیابی از iTunes Backup File
همچنین می توانید انتخاب کنید که داده ها را از یک فایل پشتیبان iTunes بازیابی کنید. برای انجام این کار؛ این موارد را دنبال کنید.
مرحله 1: Dr Fone را روی رایانه خود راه اندازی کنید و سپس روی "Recover from iTunes Backup File" کلیک کنید. این برنامه تمام فایل های پشتیبان iTunes را در رایانه شناسایی می کند.

مرحله 2: یک فایل پشتیبان اخیر iTunes یا فایلی که حاوی اطلاعاتی است که می خواهید بازیابی کنید را انتخاب کنید و سپس روی "شروع اسکن" کلیک کنید. پس از اتمام اسکن، میتوانید فایلهایی را که میخواهید بازیابی کنید انتخاب کنید و سپس روی «Recover to Device» یا «Recover to Computer» کلیک کنید.

3.گزینه 3: بازیابی از فایل پشتیبان iCloud
اگر قبلاً در iCloud نسخه پشتیبان تهیه کرده اید، می توانید بدون نیاز به پاک کردن دستگاه ابتدا اطلاعات را از فایل های پشتیبان iCloud خود بازیابی کنید. برای این کار می توانید این مراحل بسیار ساده را دنبال کنید.
مرحله 1: برنامه را اجرا کنید و سپس "Recover from iCloud Backup file" را انتخاب کنید. وارد حساب iCloud خود شوید.

مرحله ۲: دادههایی را که میخواهید از فایل پشتیبان iCloud بازیابی کنید انتخاب کنید و سپس روی «دانلود» کلیک کنید.

مرحله 3: انواع فایل هایی را که می خواهید بازیابی کنید انتخاب کنید و سپس روی "شروع اسکن" در پنجره پاپ آپ کلیک کنید.

مرحله 4: میتوانید «بازیابی به دستگاه» یا «بازیابی به رایانه» را انتخاب کنید. برای بازیابی اطلاعات مورد نظر شما

دفعه بعد که دسترسی به آی پاد تاچ خود را قفل کردید، زیاد نگران از دست دادن اطلاعات نباشید. Dr.Fone باید داده ها را در کوتاه ترین زمان بازیابی کند.
ویدئویی در مورد نحوه بازیابی اطلاعات قبل از باز کردن قفل iPod Touch
بازیابی اطلاعات آیفون
- 1 ریکاوری آیفون
- بازیابی عکس های پاک شده از آیفون
- بازیابی پیام های تصویری حذف شده از آیفون
- بازیابی ویدیوی حذف شده در آیفون
- بازیابی پست صوتی از آیفون
- بازیابی حافظه آیفون
- یادداشت های صوتی آیفون را بازیابی کنید
- بازیابی تاریخچه تماس در آیفون
- یادآوری های حذف شده آیفون را بازیابی کنید
- سطل بازیافت در آیفون
- بازیابی اطلاعات از دست رفته آیفون
- بازیابی نشانک iPad
- قبل از باز کردن قفل، iPod Touch را بازیابی کنید
- بازیابی عکس های iPod Touch
- عکس های آیفون ناپدید شد
- 2 نرم افزار بازیابی آیفون
- Tenorshare iPhone Data Recovery Alternative
- بهترین نرم افزار بازیابی اطلاعات iOS را مرور کنید
- جایگزین Fonepaw برای بازیابی اطلاعات آیفون
- 3 بازیابی دستگاه خراب






سلنا لی
سردبیر