نحوه بازیابی اطلاعات آیفون آسیب دیده در آب
28 آوریل 2022 • ثبت شده به: راه حل های بازیابی اطلاعات • راه حل های اثبات شده
من به طور تصادفی iPhone 6s خود را در آب می اندازم و می خواهم بدانم چگونه اطلاعات iPhone 6s آسیب دیده از آب را بازیابی کنم. آیا می توان آن را بازیابی کرد؟ آیا کسی می داند چگونه با آن برخورد کنم؟»
متأسفانه ما شاهد چنین سؤالاتی هستیم. ما در Wondershare - ناشران Dr.Fone و سایر نرم افزارها - هدف اصلی خود را کمک به مشتریان خود می کنیم. در شرایطی که ممکن است نیاز به بازیابی اطلاعات از یک آیفون آسیب دیده از آب داشته باشید، ما فکر می کنیم اولین چیز این است که با آرامش ارزیابی کنید - تا جایی که می توانید آرام! - موقعیت.
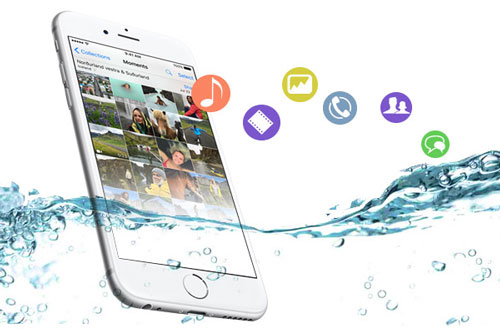
- قسمت 1. آیا آیفون شما در اثر آب آسیب دیده است؟
- قسمت 2. بازیابی اطلاعات آیفون آسیب دیده از آب: سه راه
قسمت 1. آیا آیفون شما در اثر آب آسیب دیده است؟
علائم رایج آسیب آب آیفون
احتمالاً دلیلی دارید که فکر کنید آیفون شما در اثر آب آسیب دیده است. اینها نشانه های معمولی هستند که نشان می دهد آسیب ایجاد شده است:
- مسائل مربوط به برق و راه اندازی: روشن نشدن، بلافاصله پس از روشن شدن مجدد راه اندازی می شود یا صفحه سفید مرگ.
- خرابی سخت افزار: اسپیکر کار نمی کند، میکروفون کار نمی کند یا آیفون شما بیش از حد گرم می شود.
- پیامهای هشدار: ممکن است هنگام استفاده از آیفون، یک یا چند پیام خطا دریافت کنید، پیامهایی که قبلاً ندیدهاید، مانند «این وسیله جانبی برای کار با آیفون ساخته نشده است» یا «شارژ با این لوازم جانبی پشتیبانی نمیشود» و غیره.
- مشکلات برنامه: مرورگر سافاری، ایمیل یا سایر برنامه ها بدون دلیل باز و بسته می شوند.
اطلاعات بیشتر
اگر هنوز در مورد آن مطمئن نیستید، اپل به شما کمک بیشتری کرده است. لطفا ابتدا گوشی خود را خاموش کنید، سپس مطالعه کنید و از نمودارهای زیر مشاوره بگیرید. هنگامی که آیفون شما در معرض آب قرار می گیرد، یک نقطه قرمز خواهید دید. اگر نه، تبریک می گویم! آیفون شما از آب آسیبی ندیده است.
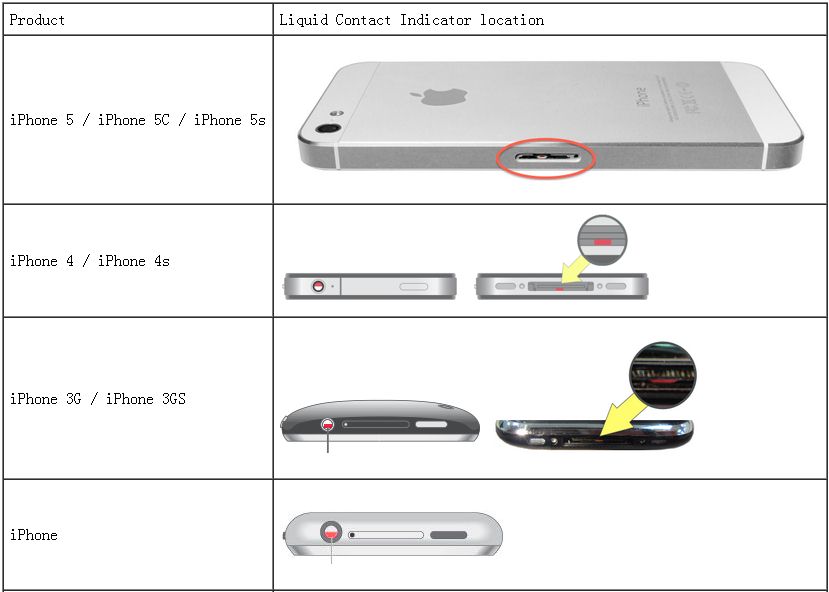
اولین کارهایی که باید انجام داد
آیفون خود را فورا خاموش کنید
اگر فکر می کنید که آیفون شما از آب آسیب دیده است، به هیچ وجه از آن استفاده نکنید. ابتدا آن را از منبع آب دور کنید، سپس آن را خاموش کنید.
آن را با سشوار خشک نکنید
استفاده از هر نوع وسیله خشک کن به همان اندازه احتمال دارد که آب را بیشتر به داخل گوشی فشار دهد. آیا کیف های کوچکی را می شناسید که همراه با دوربین جدید، تلویزیون جدید یا در واقع گوشی جدید شما ارائه می شوند؟ آنها حاوی سیلیس هستند و این بهترین چیز برای استفاده است. گوشی خود را به مدت چند روز در یک ظرف حاوی کیسه های سیلیس (که از چند جا می توان خریداری کرد) یا با برنج نپخته قرار دهید تا خشک شود.
به یک تعمیرگاه معتبر مراجعه کنید.
محبوبیت آیفون ها به این معنی است که همیشه راه حل های جدیدی از جمله راه حل های ممکن برای این نوع مشکلات در حال توسعه است.
با iTunes یا iCloud از اطلاعات آیفون خود نسخه پشتیبان تهیه کنید
اگر بدانید یک نسخه پشتیبان از اطلاعات خود دارید، برای شما راحت خواهد بود. البته، ما فکر می کنیم بهترین راه برای انجام این کار استفاده از Dr.Fone - Phone Backup (iOS) است. با این حال، یک شروع معقول می تواند استفاده از iTunes باشد.

اپل یک سیستم پشتیبان اولیه را در اختیار شما قرار می دهد.
پشتیبان گیری از اطلاعات آیفون خود با iCloud : به تنظیمات > iCloud > پشتیبان گیری iCloud بروید.
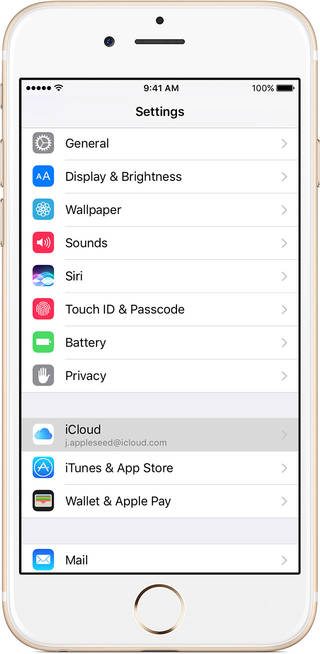
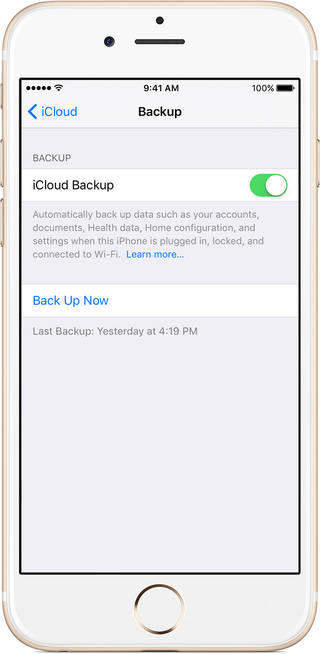
ما فکر می کنیم رویکرد بهتری وجود دارد. همانطور که از نام آن پیداست، Dr.Fone می تواند به شما کمک کند تا بسیاری از کارهای عیب یابی را در آیفون خود انجام دهید. این شامل بازیابی اطلاعات از یک فایل پشتیبان iTunes یا پشتیبان گیری iCloud یا با استفاده از بازیابی سیستم برای دستگاه های iOS است.
اجازه دهید شما را از طریق مراحل راهنمایی کنیم تا به شما نشان دهیم چگونه میتوانید دادهها را از یک آیفون آسیب دیده در آب بازیابی کنید. جعبه ابزار Dr.Fone ما این کار را به راحتی انجام می دهد، و خیلی بیشتر! برای بازیابی اطلاعات آیفون خراب یا نحوه پشتیبانگیری از آیفون بدون رمز عبور، اطلاعات بیشتری را بررسی کنید .
قسمت 2. بازیابی اطلاعات آیفون آسیب دیده از آب: سه راه
معمولاً زمانی که آیفون دچار آب آسیب می شود، آن را به تعمیرگاه می برید. آنها معمولاً آن را به حالت عادی بازیابی می کنند، اما اطلاعات از دست رفته شما را بازیابی نمی کنند. با آرامش و منطقی بودن، بالاترین اولویت باید بازیابی اطلاعات شما باشد. خبر خوب در همه این موارد این است که نیازی به صرف زمان ارزشمند برای رفتن به تعمیرگاه ندارید، تقریباً مطمئناً می توانید بدون خروج از خانه از طریق Dr.Fone - Data Recovery (iOS) به آنچه می خواهید برسید . ما اینجاییم تا کمک کنیم.

Dr.Fone - بازیابی اطلاعات (iOS)
بهترین راه حل برای بازیابی اطلاعات آیفون آسیب دیده از آب
- اطلاعات آیفون را از حافظه داخلی، iCloud و iTunes بازیابی کنید.
- دستگاه های iOS را اسکن کنید تا عکس ها، فیلم ها، مخاطبین، پیام ها، یادداشت ها و غیره را پس بگیرید.
- به شما امکان می دهد تمام محتوای موجود در فایل های پشتیبان iCloud/iTunes را پیش نمایش و دانلود کنید.
- به طور انتخابی داده های پشتیبان iCloud/iTunes را در iOS یا رایانه بازیابی کنید.
روش 1. بازیابی مستقیم داده ها از آیفون آسیب دیده از آب
توجه: اگر از آیفون 5 یا جدیدتر استفاده می کنید و قبلاً از داده ها در iTunes نسخه پشتیبان تهیه نکرده اید، بازیابی مستقیم موسیقی و ویدیو از آیفون با این ابزار خطرناک است. اگر فقط میخواهید انواع دیگر دادهها را بهطور انتخابی بازیابی کنید، ارزش آن را دارد.
مرحله 1. آیفون خود را به کامپیوتر متصل کنید و اسکن کنید
Dr.Fone را بر روی رایانه خود نصب کنید. برنامه را اجرا کنید و پنجره اصلی را مشاهده خواهید کرد. آیفون خود را ضمیمه کنید، روی «بازیابی اطلاعات» کلیک کنید و به سادگی روی «شروع» کلیک کنید تا اسکن شروع شود.

داشبورد Dr.Fone برای بازیابی اطلاعات iOS
مرحله 2. به طور انتخابی داده های داخل آیفون خود را بازیابی کنید
هنگامی که دستگاه iOS شما به طور کامل اسکن شد، مواردی را که می خواهید بازیابی کنید بررسی و انتخاب کنید. همه مواردی را که می خواهید علامت بزنید و روی «بازیابی» کلیک کنید تا داده های iOS در رایانه شما ذخیره شود.

روش 2. نحوه بازیابی اطلاعات حذف شده (مانند iMessage) از پشتیبان گیری iTunes
میتوانید از iTunes برای پشتیبانگیری خودکار از دادهها در iPhone، iPad یا iPod touch استفاده کنید. پس از از دست دادن داده هایی مانند iMessages، می توانید مستقیماً اطلاعات پشتیبان را از iTunes به iPhone خود بازیابی کنید.
در اینجا مزایایی است که جعبه ابزار Dr.Fone در کمک به شما برای بازیابی اطلاعات حذف شده از iTunes دارد.
| Dr.Fone - بازیابی اطلاعات (iOS) | بازیابی از طریق iTunes | |
|---|---|---|
| دستگاه های پشتیبانی شده | همه آیفونها، از جمله iPhone X/8 (Plus)/7 (Plus)، iPad و iPod touch | همه آیفون ها، آی پد، آی پاد تاچ |
| طرفداران |
پیش نمایش محتوای پشتیبان iTunes به صورت رایگان قبل از بازیابی. |
مجانی؛ |
| منفی | نرم افزار پولی با نسخه آزمایشی. |
بدون پیش نمایش داده های iTunes. |
| دانلود | نسخه ویندوز ، نسخه مک | از سایت رسمی اپل |
مرحله 1. پشتیبان گیری iTunes را انتخاب کنید
اگر قبلاً Dr.Fone را دانلود و نصب کرده اید ، برنامه را اجرا کرده و «بازیابی اطلاعات» را انتخاب کنید. سپس می توانید لیست برنامه فایل های پشتیبان iTunes را پیدا کنید. پیشنهاد کنید آخرین بسته پشتیبان را انتخاب کنید. روی Start Scan کلیک کنید تا تمام اطلاعات خود را از نسخه پشتیبان iTunes استخراج کنید.

آخرین نسخه پشتیبان را از iTunes انتخاب کنید
مرحله 2. پیش نمایش و بازیابی اطلاعات حذف شده (مانند iMessage) از پشتیبان iTunes
هنگامی که داده های iTunes استخراج می شوند، تمام محتویات نسخه پشتیبان مورد به مورد نمایش داده می شود. با قرار دادن یک علامت در کادرها، مواردی را که می خواهید انتخاب کنید. شما می توانید محتویات انواع فایل ها را پیش نمایش کنید. روی دکمه "بازیابی" در گوشه سمت راست پایین پنجره کلیک کنید، می توانید آنها را در رایانه خود ذخیره کنید. شاید چنین فاجعه ای نبوده باشد و بتوانید اطلاعات آیفون آسیب دیده از آب را بازیابی کنید.
روش 3. نحوه بازیابی اطلاعات حذف شده از پشتیبان گیری iCloud
برای بازیابی اطلاعات شخصی ما از یک نسخه پشتیبان iCloud، ابتدا باید کل نسخه پشتیبان iCloud را با بازنشانی آیفون خود از حالت جدید بازیابی کنید. این تنها رویکردی است که اپل به شما ارائه می دهد.
اگر فکر می کنید این روش بد است، فقط به Dr.Fone - Data Recovery (iOS) مراجعه کنید. این به شما امکان میدهد به عکسها، موسیقیها، پیامها، آدرسها، پیامها و غیره که ممکن است از آیفون خود بخواهید، دسترسی داشته باشید، پیشنمایش کنید و بهطور انتخابی بازیابی کنید. می توانید اطلاعات آیفون آسیب دیده از آب را بازیابی کنید.
مرحله 1. برنامه را اجرا کنید و به iCloud خود وارد شوید
هنگامی که ابزار بازیابی را در رایانه خود اجرا می کنید، حالت بازیابی «بازیابی از فایل پشتیبان iCloud» را از پنجره اصلی انتخاب کنید. سپس برنامه پنجره ای را نمایش می دهد که در آن می توانید با Apple ID خود وارد شوید. فقط مطمئن باشید: Dr.Fone حریم خصوصی شما را بسیار جدی می گیرد و هیچ سابقه ای را فراتر از ثبت نام اصلی شما حفظ نمی کند.

امیدواریم این اطلاعات را در اختیار داشته باشید.
مرحله 2. نسخه پشتیبان iCloud را دانلود کنید تا اطلاعات را از آن برگردانید
وقتی وارد سیستم شدید، ابزار بازیابی به طور خودکار تمام اطلاعات پشتیبان iCloud شما را می خواند. مورد مورد نظر خود را انتخاب کنید، احتمالاً جدیدترین مورد، و برای دانلود آن روی «دانلود» کلیک کنید.

مرحله 3. اطلاعات خود را از iCloud پیش نمایش و بازیابی کنید
دانلود کمی طول می کشد، شاید حدود 5 دقیقه. وقتی این کار تمام شد، میتوانید تمام دادههای پشتیبان iCloud خود را دریافت کنید. موارد مورد نظر را انتخاب کنید و روی "بازیابی به رایانه" کلیک کنید تا به سرعت آن را در رایانه خود ذخیره کنید.

تمام اطلاعات پشتیبان iCloud را می توان در رایانه شخصی بازیابی کرد
Dr.Fone - ابزار اصلی تلفن - از سال 2003 به شما کمک می کند
همه ما در Wondershare، ناشران Dr.Fone و سایر ابزارهای نرم افزاری عالی، نقش اصلی خود را کمک به شما می دانیم. این رویکرد برای بیش از یک دهه موفق بوده است. ما بسیار دوست داریم از شما در مورد هر گونه سؤال، هر نظری که ممکن است داشته باشید، بشنویم.
eبازیابی اطلاعات آیفون
- 1 ریکاوری آیفون
- بازیابی عکس های پاک شده از آیفون
- بازیابی پیام های تصویری حذف شده از آیفون
- بازیابی ویدیوی حذف شده در آیفون
- بازیابی پست صوتی از آیفون
- بازیابی حافظه آیفون
- یادداشت های صوتی آیفون را بازیابی کنید
- بازیابی تاریخچه تماس در آیفون
- یادآوری های حذف شده آیفون را بازیابی کنید
- سطل بازیافت در آیفون
- بازیابی اطلاعات از دست رفته آیفون
- بازیابی نشانک iPad
- قبل از باز کردن قفل، iPod Touch را بازیابی کنید
- بازیابی عکس های iPod Touch
- عکس های آیفون ناپدید شد
- 2 نرم افزار بازیابی آیفون
- Tenorshare iPhone Data Recovery Alternative
- بهترین نرم افزار بازیابی اطلاعات iOS را مرور کنید
- جایگزین Fonepaw برای بازیابی اطلاعات آیفون
- 3 بازیابی دستگاه خراب







جیمز دیویس
ویرایشگر کارکنان