عکسهای آیفون من ناگهان ناپدید شدند. در اینجا راه حل اساسی است!
28 آوریل 2022 • فایل به: نکاتی برای نسخهها و مدلهای مختلف iOS • راهحلهای اثبات شده
زمانی که iOS آیفون را ارتقا می دهید و متوجه می شوید که عکس های آیفون به طور تصادفی ناپدید شده اند، یک اتفاق مجزا نیست. ممکن است در چنین شرایطی کمی وحشت کنید، اما شایان ذکر است که کاری وجود دارد که می توانید برای بازگرداندن عکس های از دست رفته خود انجام دهید.
دلایل مختلفی می تواند وجود داشته باشد که عکس های آیفون شما ناپدید می شوند. برخی از رایج ترین آنها عبارتند از:
- فضای ذخیره سازی کم به دلیل برنامه های سنگین، چندین عکس، ویدیو و سایر داده هایی که حافظه داخلی آیفون را اشغال می کنند.
- خاموش کردن PhotoStream یا ایجاد تغییرات دیگر در تنظیمات Camera Roll.
- ارتقاء iOS یا سایر عملیات پسزمینه که بدون اطلاع شما در آیفون شما قرار میگیرند.
این مقاله به شما نشان می دهد که چگونه عکس های از دست رفته خود را برگردانید. بنشینید، استراحت کنید، و برای دانستن بیشتر بخوانید. از طرف دیگر، می توانید برای گرفتن عکس های مورد علاقه خود و ذخیره تصاویر روی کارت SD، یک دوربین 360 داشته باشید.
بخش 1: آیفون، آی پد یا آی پاد تاچ خود را مجددا راه اندازی کنید
این مراحل ساده را برای راه اندازی مجدد دستگاه خود دنبال کنید زیرا می تواند به بازیابی عکس های ناپدید شده از آیفون کمک کند.
دکمه Sleep/Wake را فشار داده و نگه دارید تا نوار لغزنده ظاهر شود> سپس نوار لغزنده را بکشید تا دستگاه شما خاموش شود > اکنون، دکمه Sleep/Wake را دوباره فشار داده و نگه دارید تا لوگوی اپل را ببینید.
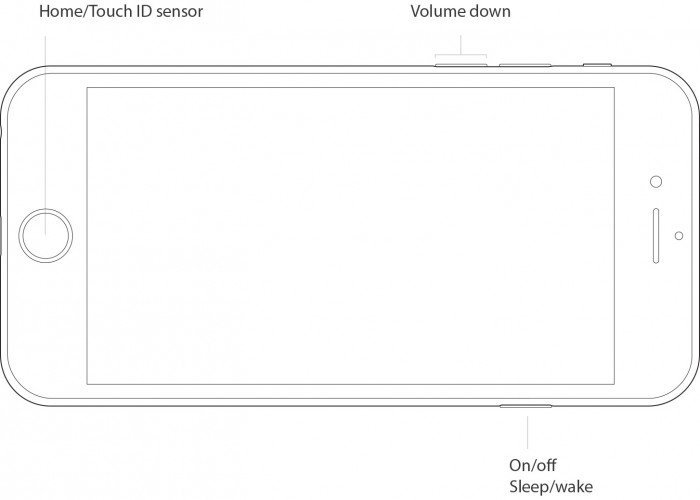
روش دیگر این است که در صورت عدم پاسخگویی دستگاه خود را به اجبار راه اندازی مجدد کنید. برای راهاندازی اجباری دستگاه و بازگرداندن عکسهای ناپدید شده آیفون، این مراحل را دنبال کنید:
iPhone 7/iPhone 7 Plus: هر دو دکمه Sleep/Wake و Volume Down را برای حداقل ده ثانیه فشار دهید و نگه دارید تا لوگوی اپل را مشاهده کنید.
iPhone 6s/iPhone دیگر: هر دو دکمه Sleep/Wake و Home را برای حداقل ده ثانیه فشار داده و نگه دارید تا لوگوی اپل را مشاهده کنید.
قسمت 2: آلبوم "Recently Deleted" را بررسی کنید
اگر می خواهید عکسی را که قبلا در Camera Roll/Photos App برای OS X حذف کرده اید بازیابی کنید، به درستی به دنبال پوشه Trash خواهید بود. با این حال، اکنون، حتی اگر نوار کناری را در برنامه Photos ببینید، پوشه Trash را نخواهید دید. بنابراین، برای بازیابی یک عکس حذف شده چه باید کرد؟
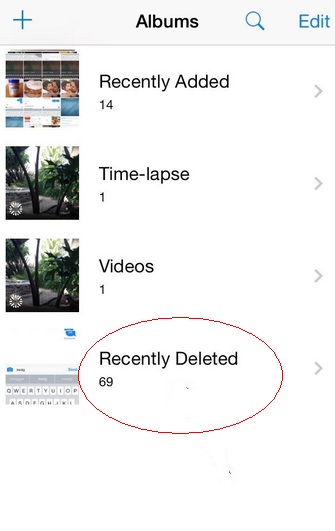
ساده است زیرا فقط باید به آلبوم > نمایش حذف شده اخیر بروید. همه عکسهای حذفشدهتان و عکسهای من از گوشی من ناپدید شدهاند، با تعداد روزهای باقیمانده تا حذف دائمی هر کدام، خواهید دید.
قسمت 3: بررسی کنید که آیا "iCloud Photo Library" روشن است و آن را تنظیم کنید
اگر میخواهید عکسهای مک شما بهصورت بیسیم با سایر دستگاههای iOS همگام شوند و بالعکس، باید iCloud Photo Library را راهاندازی کنید.
سرویس همگامسازی عکس اپل به شما امکان میدهد از تصاویر خود در همه دستگاههای خود نسخه پشتیبان تهیه کنید و همچنین به آنها (آنلاین یا آفلاین) در دستگاههای مذکور دسترسی داشته باشید. اگر میخواهید برای فضای ذخیرهسازی اضافی iCloud هزینه کنید، میتوانید تعداد باورنکردنی عکسها و ویدیوها را ذخیره کنید که همه آنها با لمس یک دکمه یا روی یک صفحه چند لمسی قابل دسترسی هستند.
در اینجا نحوه تنظیم آن در iPhone خود آورده شده است:
به تنظیمات بروید > روی Apple ID/نام خود ضربه بزنید > iCloud را انتخاب کنید > عکسها را انتخاب کنید و به سادگی کتابخانه عکس iCloud را مانند تصویر زیر روشن کنید:
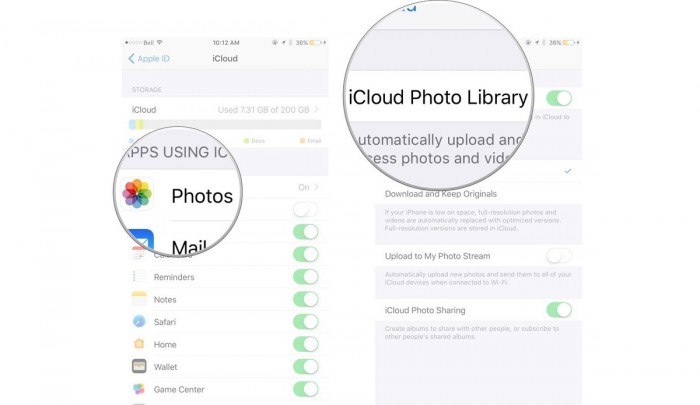
قسمت 4: بازیابی از پشتیبانگیری از iPhone/iTunes
iTunes قابل اعتمادترین و مطمئن ترین نرم افزار برای پشتیبان گیری و بازیابی iDevice شما است. اگر قبلاً با استفاده از iTunes از آیفون خود نسخه پشتیبان تهیه کرده اید، می توانید تمام اطلاعات ذخیره شده در نسخه پشتیبان را در یک لحظه بازیابی کنید. تنها کاری که باید انجام دهید این است:
آیفون خود را به رایانه/مکی که iTunes بر روی آن نصب شده است و با استفاده از آن یک نسخه پشتیبان ایجاد شده است وصل کنید.
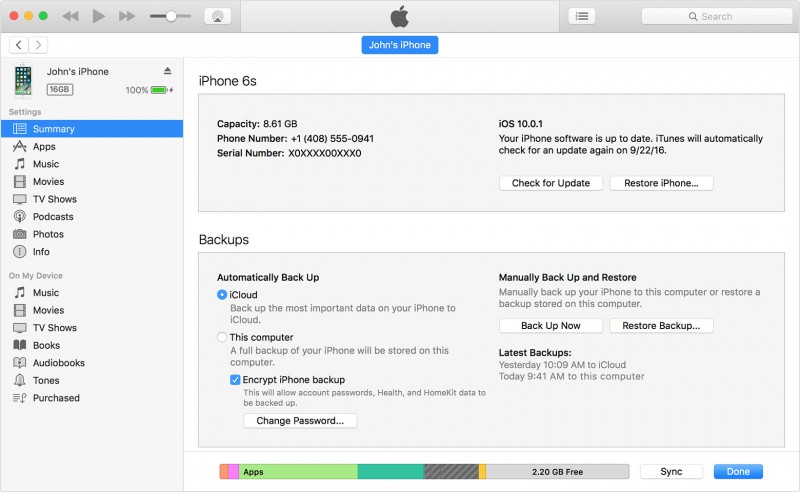
ممکن است از شما خواسته شود که به رایانه اعتماد کنید و رمز عبور خود را وارد کنید. این کار را انجام دهید و "Restore Backup" را انتخاب کنید. لیستی از نسخه های پشتیبان با اندازه و زمان ایجاد مربوطه در مقابل شما ظاهر می شود. آخرین نسخه پشتیبان را برای حل مشکل ناپدید شدن عکس های آیفون انتخاب کنید. در نهایت همانطور که در تصویر زیر نشان داده شده است، "Restore" را بزنید و منتظر بمانید تا تمام داده ها با موفقیت در آیفون شما بازیابی شوند. آیفون خود را از iTunes جدا نکنید زیرا روند همگام سازی را مختل می کند.
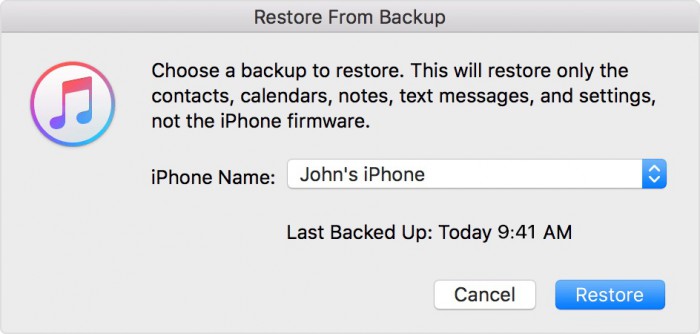
تنها عیب استفاده از این تکنیک این است که تمام داده های ذخیره شده در آیفون شما را برای بازیابی یک نسخه پشتیبان انتخاب شده و محتویات آن پاک می کند. برای غلبه بر چنین مشکلی، تکنیک ذکر شده در زیر مفید خواهد بود.
قسمت 5: بازیابی عکس های آیفون ناپدید شده بدون iTunes
Dr.Fone - بازیابی اطلاعات (iOS) زندگی را بسیار ساده تر و آسان تر از قبل کرده است. کاربرانی که آیفون، آی پد و آی پاد تاچ دارند، می توانند از این جعبه ابزار عالی برای بازیابی اطلاعات از دست رفته خود، به ویژه عکس ها، استفاده کنند. علاوه بر این، این جعبه ابزار 100٪ ایمن و ایمن است و عدم از دست دادن اطلاعات را تضمین می کند. بنابراین اجازه دهید بلافاصله راهنمای دقیق آن را مرور کنیم تا عکسهای آیفون ناپدید شده را برگردانیم.
برای بازیابی اطلاعات iOS به خصوص عکس ها با کمک Dr.Fone - Data Recovery (iOS) مراحل ذکر شده در زیر الزامی است. روند دقیق به شرح زیر است:
مرحله 1: دستگاه iOS را به رایانه شخصی وصل کنید
ابتدا ابزار Dr.Fone را راه اندازی کنید > اکنون آیفون را از طریق USB به رایانه شخصی متصل کنید، سپس روی «بازیابی اطلاعات» کلیک کنید > سپس «بازیابی از دستگاه iOS» را انتخاب کنید.


مرحله 2: اسکن دستگاه برای بررسی از دست رفتن داده ها.
مرحله بعدی برای بازیابی عکس های آیفون ناپدید شده، کلیک بر روی گزینه Start Scan برای اسکن داده های از دست رفته است (در صورتی که در حین اسکن اطلاعات از دست رفته خود را مشاهده کردید، می توانید اسکن را متوقف کنید تا فرآیند متوقف شود) از اطلاعات قبلی نسخه پشتیبان تهیه نکنید، این ابزار اسکن تمام فایل های داخلی و بازیابی آنها سخت است. اگر فقط می خواهید برخی از محتوای متنی مانند پیام ها (SMS، iMessage و MMS)، مخاطبین، تاریخچه تماس، تقویم، یادداشت ها، یادآوری، نشانک سافاری، سند برنامه (مانند Kindle، Keynote، تاریخچه WhatsApp و غیره) را بازیابی کنید، این ابزار قطعا می تواند

مرحله 3: پیش نمایش داده های اسکن شده
برای فیلتر کردن داده های حذف شده، روی «فقط نمایش موارد حذف شده» کلیک کنید و پس از آن از سمت چپ نوع فایل را انتخاب کنید تا داده ها یا عکس های یافت شده پیش نمایش داده شود. در اینجا در بالا، یک کادر جستجو وجود دارد، کلمه کلیدی فایل خاص برای پیش نمایش داده ها.

مرحله 4: بازیابی اطلاعات آیفون
هنگامی که اطلاعات از دست رفته خود را پیدا کردید > در کادر مقابل آنها علامت بزنید تا انتخاب کنید > سپس بر روی گزینه "بازیابی" یا در دستگاه خود یا در رایانه کلیک کنید.
با کمک تمام اطلاعات و آموزش های فوق، من معتقدم که اکنون می توانید به راحتی عکس های از دست رفته خود را در آیفون بازیابی/بازیابی کنید. اگر تا به حال با چالش عکس های ناپدید شده از مشکل آیفون مواجه شدید، نگران نباشید زیرا راه حل ذکر شده در بالا توسط کارشناسان و کاربرانی که کارایی و اثربخشی آنها را تضمین می کنند آزمایش و آزمایش شده است. Dr.Fone toolkit iOS Data Recovery یکی از نرم افزارهای بی نظیر است و ارزش امتحان را دارد. بنابراین، دنیای جدیدی از بازیابی و بازیابی اطلاعات را تجربه کنید.
شما همچنین ممکن است دوست داشته باشید
بازیابی اطلاعات آیفون
- 1 ریکاوری آیفون
- بازیابی عکس های پاک شده از آیفون
- بازیابی پیام های تصویری حذف شده از آیفون
- بازیابی ویدیوی حذف شده در آیفون
- بازیابی پست صوتی از آیفون
- بازیابی حافظه آیفون
- یادداشت های صوتی آیفون را بازیابی کنید
- بازیابی تاریخچه تماس در آیفون
- یادآوری های حذف شده آیفون را بازیابی کنید
- سطل بازیافت در آیفون
- بازیابی اطلاعات از دست رفته آیفون
- بازیابی نشانک iPad
- قبل از باز کردن قفل، iPod Touch را بازیابی کنید
- بازیابی عکس های iPod Touch
- عکس های آیفون ناپدید شد
- 2 نرم افزار بازیابی آیفون
- Tenorshare iPhone Data Recovery Alternative
- بهترین نرم افزار بازیابی اطلاعات iOS را مرور کنید
- جایگزین Fonepaw برای بازیابی اطلاعات آیفون
- 3 بازیابی دستگاه خراب




سلنا لی
سردبیر