روش های مختلف بازیابی عکس های پاک شده در آیفون
28 آوریل 2022 • ثبت شده به: راه حل های بازیابی اطلاعات • راه حل های اثبات شده
راه های زیادی برای بازیابی اطلاعات مهمی که ممکن است در آیفون خود از دست داده باشید وجود دارد. اکثر افراد از ویژگی های پشتیبان و بازیابی مناسب استفاده نمی کنند تا بعداً پشیمان شوند. اکنون ممکن است تعجب کنید که چرا به یک تابع پشتیبان نیاز دارید. پس اجازه دهید این را به شما بگویم، مطمئن هستم، حداقل برای یک بار در زندگی خود، (اگر این کار را نکرده اید، مطمئناً یک روز خواهید کرد) در حالی که از شر مقداری زباله در تلفن خود خلاص شده اید، بهم ریخته اید. به عنوان مثال، گاهی اوقات شما می خواهید برخی از فایل های ناخواسته را حذف کنید و در نهایت یک مورد مهم را حذف می کنید. من می دانم که این بسیار خسته کننده است، زیرا این یک اشتباه بسیار رایج است که تقریباً توسط همه انجام می شود. بنابراین اگر به این فکر می کنید که آیا یا چگونه می توانید عکس های پاک شده آیفون خود را بازیابی کنید یا خیر، بگذارید به شما اطمینان دهم که به جای درستی آمده اید. امروز قصد دارم تعدادی از متداول ترین و مفیدترین روش ها (همراه با توضیحات گام به گام) در مورد نحوه بازگرداندن عکس های حذف شده دائمی از آیفون را توضیح دهم. در چند پاراگراف بعدی، میخواهم به بهترین و حرفهایترین راهها برای پشتیبانگیری و بازیابی عکسها/دادههای پاکشده با ارزشتان اشاره کنم.
اول از همه، بیایید ساده ترین راه حل را بررسی کنیم:
قسمت 1 رایج ترین وضعیت
روش 1 بازیابی عکسها از آلبوم اخیراً حذف شده
اگر به رایانه دسترسی ندارید و در واقع به دنبال نحوه بازیابی عکس های پاک شده برای همیشه از آیفون بدون رایانه هستید، باید روش زیر را امتحان کنید.
وقتی به اشتباه عکسی را حذف می کنید، ممکن است احساس ناامیدی در شما ایجاد کند. این امر مخصوصاً زمانی صادق است که به نظر میرسد عکسهای خانوادگی یا عکسهایی از رویدادهای خاص زندگی خود دارید. بسیاری از ما برای به خاطر سپردن رویدادها، اشتراک گذاری رسانه های اجتماعی یا نگه داشتن آنها در تلفن و رایانه خود عکس می گیریم.
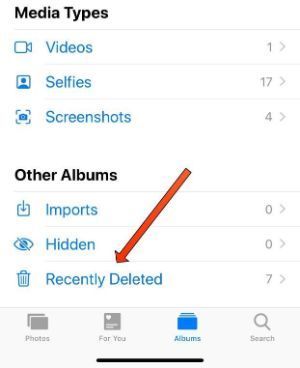
با راه اندازی iOS 8، اپل یک پوشه اخیراً حذف شده را اضافه کرد تا پیدا کردن عکس های حذف شده را برای شما آسان تر کند. هنگامی که تصویری را از آیفون خود حذف می کنید، به پوشه ای که به تازگی حذف شده است بروید، جایی که تا 30 روز در آن ذخیره می شود. بنابراین، اگر عکسهایی که میخواهید بازیابی کنید ظرف 30 روز حذف شدند، میتوانید آنها را در پوشه Recently Deleted پیدا کنید.
هنگامی که تصاویر را در آیفون حذف می کنید، می توانید به برنامه Photos خود دسترسی پیدا کنید و به آلبوم های خود بروید، سپس به پایین بروید و روی "Recently Deleted" ضربه بزنید. در آن پوشه عکس، تمام عکس هایی را که در 30 روز گذشته حذف کرده اید، پیدا خواهید کرد
در اینجا نحوه بازیابی عکس های حذف شده از رول دوربین آیفون با برنامه عکس آورده شده است :
- در آیفون خود، برنامه Photos را باز کنید
- به پایین پیمایش کنید تا "آلبوم اخیراً حذف شده" را ببینید (در فهرست "آلبوم های دیگر"
- "اخیراً حذف شده" را انتخاب کنید
- "انتخاب" را از سمت راست بالای صفحه انتخاب کنید
- روی عکس هایی که می خواهید بازیابی کنید ضربه بزنید
- روی «بازیابی» که در سمت راست پایین صفحه قرار دارد ضربه بزنید
- "بازیابی تصویر" را انتخاب کنید
- این همه کاری است که باید انجام دهید! عکس شما به زودی به کتابخانه عکس شما بازگردانده خواهد شد.
قسمت 2 آیا می توانم عکس های حذف شده برای همیشه از آیفون خود بازیابی کنم؟
روش 1. Dr.Fone - بازیابی اطلاعات

Dr.Fone - بازیابی اطلاعات (iOS)
بهترین جایگزین برای Recuva برای بازیابی از هر دستگاه iOS
- طراحی شده با فناوری بازیابی مستقیم فایل ها از iTunes، iCloud یا تلفن.
- قادر به بازیابی اطلاعات در سناریوهای جدی مانند آسیب دیدن دستگاه، خرابی سیستم یا حذف تصادفی فایل ها است.
- به طور کامل از تمام اشکال محبوب دستگاه های iOS مانند iPhone XS، iPad Air 2، iPod، iPad و غیره پشتیبانی می کند.
- امکان صادرات فایل های بازیابی شده از Dr.Fone - Data Recovery (iOS) به راحتی به رایانه شما.
- کاربران می توانند به سرعت انواع داده های انتخابی را بدون نیاز به بارگیری کل داده ها به طور کامل بازیابی کنند.
Dr.Fone اولین کسی است که بازیابی اطلاعات آیفون را برای استفاده شخصی در جهان فراهم می کند. در Wondershare، آنها صنعت خود را در توسعه فناوری با بیش از 8 سال تجربه در بازیابی اطلاعات آیفون و بیش از 15 سال تجربه در بازیابی اطلاعات رهبری می کنند. هر سال، Dr.Fone اولین محصولی است که به طور کامل از نسخه جدید iOS و آخرین نسخه پشتیبان iCloud پشتیبانی می کند.
با فناوری پیشرو بازیابی اطلاعات، Dr.Fone شما را قادر میسازد تا دادههایی مانند مخاطبین، پیامها، عکسها و موارد دیگر را به کارآمدترین و سادهترین روش بازیابی کنید. هر قطعه از داده هایی که از دست داده اید راه خود را به شما باز می گرداند. این می تواند فایل ها را از بسیاری از حالات رایج بازیابی کند. همچنین، میتوانید از این بازیابی اطلاعات آیفون برای اسکن دادههای حذف شده یا از دست رفته در iPhone، iPad یا iPod touch خود استفاده کنید و قبل از بازیابی، جزئیات را پیشنمایش کنید.
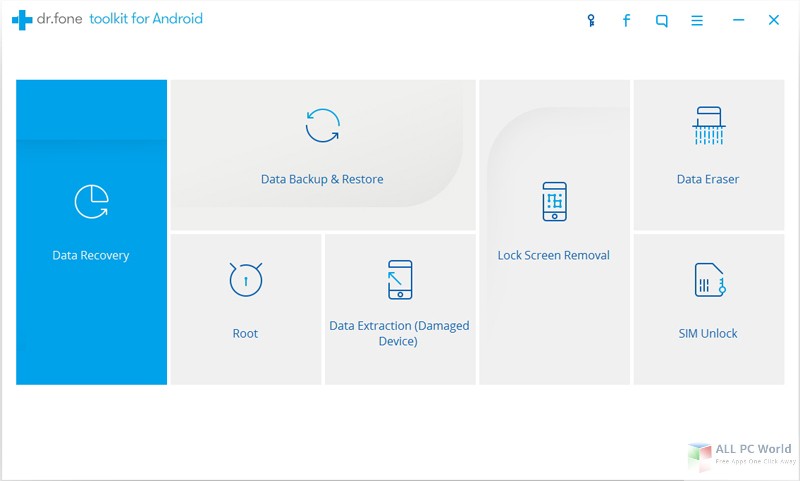
Dr Fone برای iOS اولین نرمافزار بازیابی اطلاعات آیفون، آیپد و آیپاد لمسی جهان است. این نرمافزار راهحلی کامل برای بازیابی مخاطبین، پیامهای متنی، عکسها، یادداشتها، یادداشتهای صوتی، نشانکهای سافاری و موارد دیگر از iPhone، iPad و iPod touch ارائه میدهد. .
- حذف تصادفی
- خرابی سیستم
- آسیب آب
- رمز عبور را فراموش کرده اید
- دستگاه آسیب دیده است
- دستگاه دزدیده شد
- فلش جیلبریک یا رام
- امکان همگام سازی نسخه پشتیبان وجود ندارد
تمام این مشکلات توسط دکتر Fone-Data Recovery قابل حل است، بنابراین حتما آن را امتحان کنید.
روش 2. بازیابی تصاویر حذف شده از آیفون با پشتیبان گیری iCloud
Apple Cloud یک روش رایج برای پشتیبان گیری و همگام سازی فایل های شما، از جمله عکس ها است. اگر سعی می کنید عکسی را از عکسی که اخیراً حذف شده است بازیابی کنید - و عکسی در آن موجود نیست، به این معنی است که بیش از 30 روز از حذف عکس ها گذشته است. بنابراین ممکن است در وب سایت iCloud در دسترس باشد.
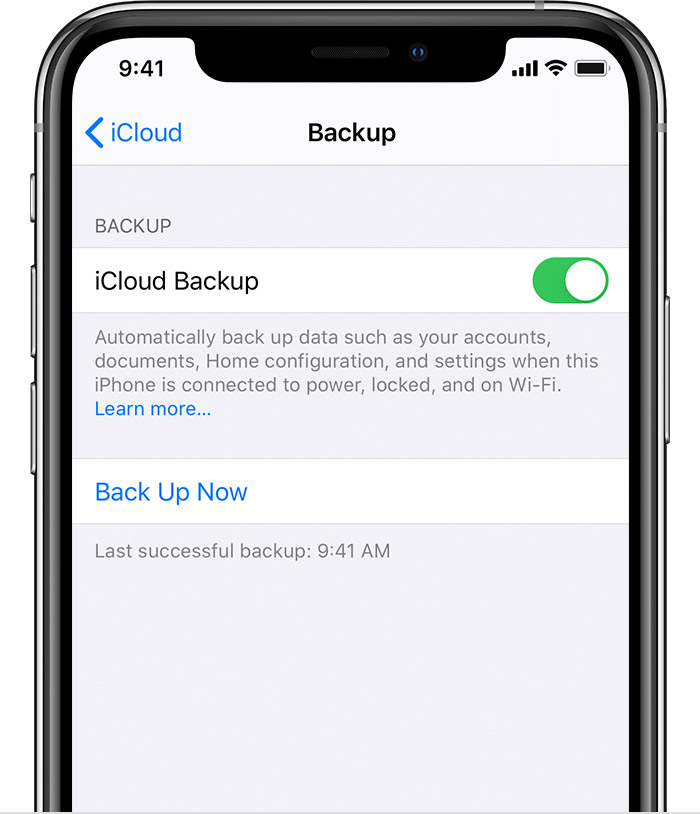
هنگامی که iCloud را راه اندازی می کنید، به طور خودکار 5 گیگابایت فضای ذخیره سازی رایگان دریافت می کنید. میتوانید از آن فضای ذخیرهسازی برای پشتیبانگیری از دستگاهتان استفاده کنید و همه عکسها، ویدیوها، اسناد و پیامهای متنی خود را بهطور ایمن در همه جا ذخیره و بهروز نگه دارید. معمولاً آیفون شما به طور خودکار در حساب iCloud خود نسخه پشتیبان تهیه می کند و اگر عکس ها را از آیفون خود حذف کنید، آنها نیز از iCloud پاک می شوند. برای دور زدن این موضوع، میتوانید اشتراکگذاری عکس iCloud را خاموش کنید، به یک حساب iCloud دیگری وارد شوید یا از یک سرور ابری غیر از iCloud برای اشتراکگذاری عکس استفاده کنید.
در Cloud.com، به سادگی برنامه عکسها و پوشه Recently Removed را در سمت چپ صفحه انتخاب کنید. ممکن است چیزی را که در گوشی خود می بینید تقلید کند، اما مواقعی وجود دارد که عکس هایی در آیفون شما وجود ندارد. قبل از اینکه خیلی نگران عکس های از دست رفته باشید، Cloud.com را بررسی کنید.
همچنین نسخه های پشتیبان آیفون نیز وجود دارد که در iCloud ذخیره می شوند. اپل آخرین نسخه پشتیبان آیفون شما را در iCloud ذخیره می کند، که برای بازیابی گوشی یا راه اندازی یک دستگاه جدید استفاده می شود.
در اینجا نحوه پشتیبان گیری از آیفون خود با iCloud آورده شده است :
- برنامه تنظیمات را در آیفون خود باز کنید
- روی بنر بالا کلیک کنید (عکس پروفایل شما و نام شما نمایش داده می شود)
- "iCloud" را انتخاب کنید
- به پایین بروید تا «iCloud Backup» را ببینید
- روی «iCloud Backup» ضربه بزنید
- «اکنون پشتیبانگیری» را انتخاب کنید
روش 3. چگونه از عکس ها در iTunes پشتیبان تهیه کنیم؟

iTunes نرمافزاری است که به شما امکان میدهد مجموعه رسانههای دیجیتال خود را در رایانه خود اضافه، سازماندهی و پخش کنید، و همچنین آن را با یک دستگاه قابل حمل همگامسازی کنید. این یک پخش کننده جوک باکس در امتداد خطوط Songbird و Windows Media Player است و می توانید از آن در رایانه Mac یا Windows استفاده کنید.
راستش را بخواهید، حرفه ای ترین و رایج ترین روش برای پشتیبان گیری از عکس ها در آیفون، iCloud و iTunes هستند. با این حال، iTunes گزینه راحت تری را برای انجام این کار به شما ارائه می دهد. برای استفاده از سرویس iTunes، به یک کامپیوتر/لپ تاپ و یک کابل USB نیاز دارید. بنابراین کسانی که میپرسیدند چگونه عکسهای حذف شده دائمی را با استفاده از کامپیوتر بازیابی کنند، این روش برای شما مناسب است.
مراحلی که باید قبل از پشتیبان گیری از عکس های iTunes دنبال کنید :
- آخرین نسخه iTunes را دانلود کنید.
- اکنون iTunes را روی رایانه شخصی خود باز کنید.
- آیفون خود را از طریق کابل USB به کامپیوتر وصل کنید.
- مانند تصویر زیر روی نماد دستگاه ضربه بزنید.
- در اینجا، روی Images در نوار کناری کلیک کنید.
- کادر کنار «همگامسازی عکس» را علامت بزنید. همچنین منظور ما این است که اگر قبلاً عکس های iCloud را باز کرده اید، نیازی به همگام سازی آنها با iTunes نیست.
- پوشه یا برنامه ای را که می خواهید تصاویر را با آن همگام سازی کنید انتخاب کنید. برای همگام سازی همه عکس ها با آلبوم های انتخابی انتخاب کنید.
- همچنین می توانید Insert videos را انتخاب کنید.
- حتما استفاده کنید.
روش 4. از اطلاعات آیفون با Google Drive پشتیبان تهیه کنید
کاربران اپل می توانند اطلاعات آیفون و حساب iCloud خود را در Google Drive ذخیره کنند. این شامل عکس ها، مخاطبین و تقویم است. Google Drive از عکسهای iPhone شما در Google Photos پشتیبانگیری میکند. به طور مشابه، مخاطبین و تقویم شما به ترتیب توسط مخاطبین Google و Calendar پشتیبانی می شوند. اما قبل از اینکه از عکس ها و ویدیوهای خود نسخه پشتیبان تهیه کنید، مطمئن شوید که آیفون شما به شبکه Wi-Fi متصل است.
Google Drive یک راه حل ذخیره سازی مبتنی بر ابر است که به شما امکان می دهد فایل ها را به صورت آنلاین ذخیره کنید و از هر تلفن هوشمند، تبلت یا رایانه ای به آنها دسترسی داشته باشید. میتوانید از Drive در رایانه یا دستگاه تلفن همراه خود برای آپلود امن فایلها و ویرایش آنلاین آنها استفاده کنید. Drive همچنین ویرایش فایلها و همکاری در آنها را برای دیگران آسان میکند.
- برنامه Google Photos را باز کنید.
- به حساب Google خود وارد شوید.
- در بالا سمت چپ، روی عکس نمایه حساب یا حرف اول نام خود ضربه بزنید.
- تنظیمات عکسهای پشتیبانگیری و همگامسازی را انتخاب کنید.
- روی «پشتیبانگیری و همگامسازی» روشن یا خاموش کنید.
موارد احتیاط
مطمئنم هیچ کس در دنیا نیست که بخواهد از مشکلی که به دلیل حذف برخی از فایل های مهم ایجاد می شود، بگذرد. بنابراین همانطور که اغلب گفته می شود "بهتر است زودتر آماده شوید تا دیرتر پشیمان شوید" راه های زیادی وجود دارد که می توانید خود را برای مقابله با چنین مشکلاتی آماده کنید. من به شما نسخه پشتیبان Dr Fone-Phone را توصیه می کنم. همه اهمیت پشتیبان گیری منظم از اطلاعات آیفون را می دانند. Dr.Fone ساده ترین و منعطف ترین راه حل پشتیبان گیری و بازیابی آیفون را ارائه می دهد. مهمتر از همه، این نه تنها نسخه پشتیبان Dr.Fone را بازیابی می کند، بلکه فایل های پشتیبان iTunes و iCloud را نیز بدون بازنویسی هیچ داده ای بازیابی می کند. در مقایسه با پشتیبانگیری از آیفون با iTunes، iCloud، Dr.Fone میتواند به پشتیبانگیری و بازیابی دادهها با انعطافپذیری بیشتر و بازیابی دادهها به صورت انتخابی، بدون بازنویسی دادههای موجود کمک کند. علاوه بر این، همانطور که قبلاً اشاره کردم، دکتر Fone بیش از 10 سال تجربه در بازیابی اطلاعات و پشتیبان گیری دارد، مهم نیست که از جدیدترین iPhone XS، iPad Air 2 یا iPhone 4 قدیمی استفاده می کنید، Dr.Fone کاملاً سازگار است. تمامی مدل های آیفون، آیپد و آی پاد تاچ. همچنین، با بهترین توانایی فنی، Dr.Fone همیشه اولین کسی است که به طور کامل از آخرین سیستم iOS و پشتیبان گیری iCloud پشتیبانی می کند.
بازیابی اطلاعات آیفون
- 1 ریکاوری آیفون
- بازیابی عکس های پاک شده از آیفون
- بازیابی پیام های تصویری حذف شده از آیفون
- بازیابی ویدیوی حذف شده در آیفون
- بازیابی پست صوتی از آیفون
- بازیابی حافظه آیفون
- یادداشت های صوتی آیفون را بازیابی کنید
- بازیابی تاریخچه تماس در آیفون
- یادآوری های حذف شده آیفون را بازیابی کنید
- سطل بازیافت در آیفون
- بازیابی اطلاعات از دست رفته آیفون
- بازیابی نشانک iPad
- قبل از باز کردن قفل، iPod Touch را بازیابی کنید
- بازیابی عکس های iPod Touch
- عکس های آیفون ناپدید شد
- 2 نرم افزار بازیابی آیفون
- Tenorshare iPhone Data Recovery Alternative
- بهترین نرم افزار بازیابی اطلاعات iOS را مرور کنید
- جایگزین Fonepaw برای بازیابی اطلاعات آیفون
- 3 بازیابی دستگاه خراب






جیمز دیویس
ویرایشگر کارکنان