چگونه فیلم ها را از آیفون به لپ تاپ منتقل کنیم؟
27 آوریل 2022 • پرونده به: پشتیبانگیری از دادهها بین تلفن و رایانه شخصی • راهحلهای اثبات شده
ویدئوها یکی از حیاتی ترین بخش های زندگی هر فرد هستند. این شامل خاطراتی از گذشته است که آینده بهتری را می سازد. اما چیزی که مانع از گرفتن ویدیوهای بیشتر می شود، مشکل فضا است. ویدئوها فضای بسیار زیادی را اشغال می کنند، به خصوص زمانی که از طریق آیفون ضبط می شوند. در نتیجه، فرد باید به طور مرتب حافظه گوشی را خالی کند. در موقعیتی دیگر، فرد مجبور به ایجاد یک نسخه پشتیبان می شود.
برای این منظور نیاز به انتقال فیلم از آیفون به لپ تاپ وجود دارد. اما اتفاقی که می افتد این است که اکثر مخاطبان راه درست انجام این کار را نمی دانند.
خوب، اگر به این فکر می کنید که چگونه فیلم ها را از آیفون به لپ تاپ منتقل کنید یا چگونه عکس ها و فیلم ها را از آیفون به لپ تاپ منتقل کنید. سپس برای یافتن راه حل به خواندن ادامه دهید.
برای سهولت در این مقاله بر اساس نیاز شما به سه قسمت تقسیم شده است.
قسمت اول: چگونه با استفاده از کابل ویدیوها را از آیفون به لپ تاپ منتقل کنیم؟
اگر کابل USB دارید و احتمالاً به این فکر می کنید که چگونه فیلم ها را از آیفون به لپ تاپ منتقل کنم؟ نیازی به نگرانی نیست. استفاده از کابل یکی از ساده ترین تکنیک ها برای انتقال فیلم از آیفون به لپ تاپ است. شما فقط باید چند مرحله ساده را دنبال کنید و کارتان تمام است.
مرحله 1: آیفون خود را از طریق کابل USB آیفون خود به لپ تاپ خود متصل کنید و منتظر بمانید تا شناسایی شود.
مرحله 2: هنگامی که آیفون شما توسط لپ تاپ شما شناسایی شد، یک پاپ آپ در مقابل شما ظاهر می شود. همانطور که در تصویر نشان داده شده است، روی آن پنجره کلیک کنید و "وارد کردن تصاویر و ویدئوها" را انتخاب کنید. اگر به هر طریقی نمی توانید یک پنجره بازشو ببینید. به My Computer بروید و آیفون خود را پیدا کنید. پس از پیدا کردن آن، کافیست روی آیفون کلیک راست کرده تا ویژگیها باز شود و «وارد کردن تصاویر و ویدیوها» را انتخاب کنید.
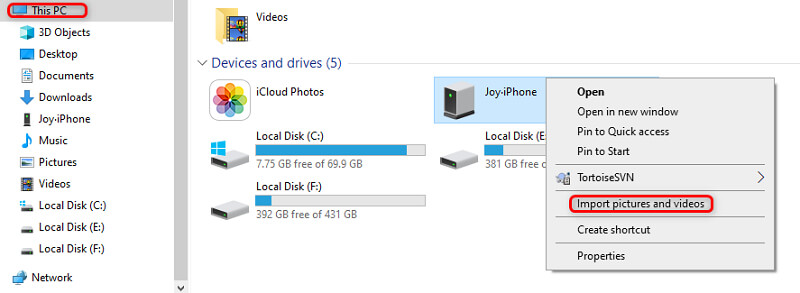
مرحله 3: پس از اتمام کار بر روی گزینه "وارد کردن تصاویر و ویدئوها" روی دکمه "وارد کردن" کلیک کنید. با این کار فرآیند انتقال فیلم ها و عکس ها از آیفون به لپ تاپ شما آغاز می شود. پس از تکمیل این فرآیند، می توانید USB خود را با انتخاب گزینه ایمن جهش خارج کنید. همه ویدیوهای شما به مکان انتخابی وارد می شوند.
ممکن است علاقه مند باشید: چگونه فیلم ها را از تلفن به لپ تاپ بدون USB منتقل کنیم؟
قسمت دوم: چگونه با استفاده از iTunes فیلم ها را از آیفون به لپ تاپ منتقل کنیم؟
بسیاری در انتقال فیلم ها و تصاویر به لپ تاپ با استفاده از iTunes با مشکلاتی روبرو هستند. دلیل اصلی این امر استفاده نادر از iTunes است. اکثر مردم انتقال مستقیم USB را به استفاده از iTunes ترجیح می دهند. این شامل مراحل و پیچیدگی کمتری است. وقتی صحبت از iTunes می شود، در مقایسه با USB ساده کمی پیچیده به نظر می رسد. اما نباید فراموش کرد که iTunes کارایی را در اختیار شما قرار می دهد و به اندازه سایر تکنیک ها ساده است.
بنابراین، اگر میپرسید چگونه با استفاده از iTunes، فیلمها را از آیفون به لپتاپ منتقل کنید. فقط چند مرحله ساده را که در زیر آورده شده است دنبال کنید.
مرحله 1: iTunes را روی لپ تاپ خود نصب کنید. مطمئن شوید که از آخرین نسخه iTunes در لپ تاپ خود استفاده می کنید. باید 12.5.1 یا بالاتر باشد که موجود است.
مرحله 2: آیفون خود را به لپ تاپ خود وصل کنید. از کابل USB برای وصل کردن آن که به عنوان لوازم جانبی با آیفون خود تهیه کرده اید، استفاده کنید. می توانید از کابل مناسب دیگری نیز استفاده کنید، اما برای انتقال سریعتر اطلاعات، خوب است از کابل اصلی استفاده کنید. اگر پنجره ای ظاهر شد که حاوی پیام "Trust this Computer" بود، برای ادامه روی آن کلیک کنید.
مرحله 3: اکنون به نوار بالای iTunes بروید و روی نماد آیفون خود کلیک کنید.
مرحله 4: اکنون به سمت چپ پنجره iTunes بروید تا "عکس ها" را پیدا کنید. پس از یافتن روی آن کلیک کنید.
مرحله 5: اکنون روی کادر کنار «Sync Photos» کلیک کنید و پوشه یا مکانی را انتخاب کنید که میخواهید از آنجا همگامسازی کنید. گزینه “Sync all photos and albums” را انتخاب کنید. همانطور که در تصویر نشان داده شده است، میتوانید گزینه «شامل ویدیوها» را در زیر پوشههای انتخابی انتخاب کنید.
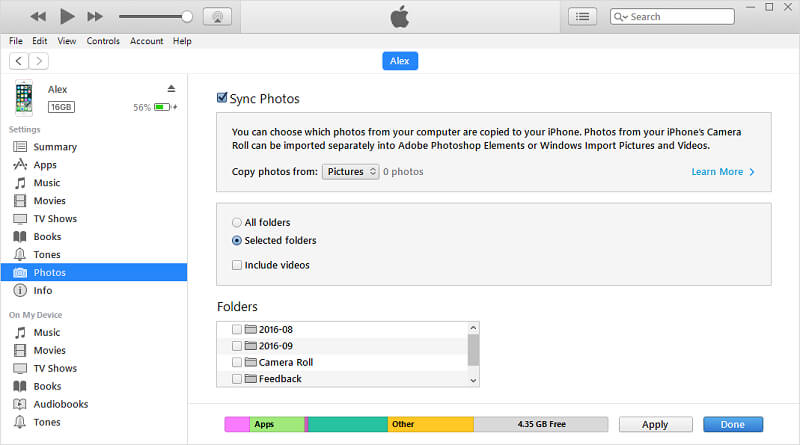
مرحله 6: به لپ تاپ خود بروید روی منوی "شروع" کلیک کنید. اکنون برنامه «عکسها» را باز کنید.
مرحله 7: اکنون "Import > From a USB device" را انتخاب کنید. حالا آیفون خود را انتخاب کنید و مواردی را که می خواهید وارد کنید علامت بزنید. اینها شامل فیلم ها و عکس هایی است که می خواهید همگام سازی کنید. اکنون مکانی را که می خواهید آنها را ذخیره کنید انتخاب کنید.
مرحله 8: پس از اتمام کار، بر روی گزینه "ادامه" موجود در پایین همانطور که در تصویر نشان داده شده است کلیک کنید. فرآیند واردات آغاز خواهد شد. مدتی طول می کشد و شما فیلم ها و عکس های خود را در پوشه یا مکان انتخاب شده دریافت خواهید کرد.
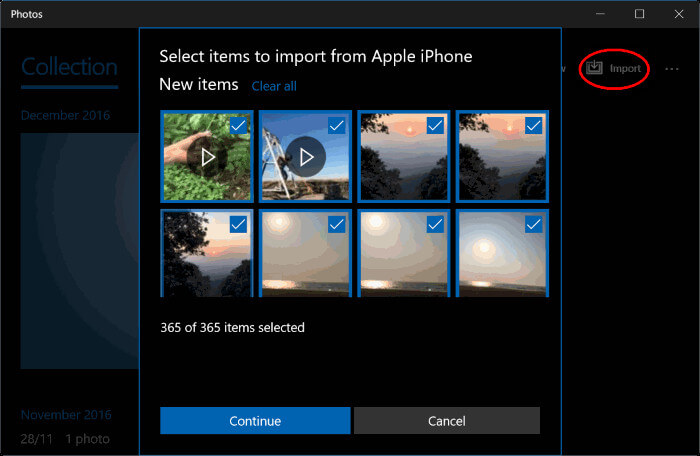
قسمت سوم: چگونه به ساده ترین روش فیلم ها را از آیفون به لپ تاپ منتقل کنیم؟
اخیرا نحوه انتقال فیلم از آیفون به لپ تاپ با استفاده از iTunes را بررسی کرده ایم. اگر چه مراحل بیشتر است اما می تواند کار را برای شما انجام دهد. اما اگر به دنبال ساده ترین راه برای انتقال فیلم از آیفون به لپ تاپ هستید، Dr.Fone راه حلی است که به دنبال آن هستید. فرقی نمی کند که از لپ تاپ HP استفاده می کنید، لپ تاپ لنوو یا لپ تاپ هر برند دیگری.
اگر مشتاقانه منتظر نحوه انتقال فیلم از آیفون به لپ تاپ hp یا لپ تاپ لنوو یا لپ تاپ هر برند دیگری هستید، مدیریت تلفن Dr.Fone راه حل مناسبی برای همه لپ تاپ ها است. این یکی از مطمئن ترین و مطمئن ترین ابزارهای مدیریت دستگاه است.
Dr.Fone یک ابزار مدیریت دستگاه همه در یک است. این توانایی انتقال تقریباً هر فایل داده اصلی را از آیفون شما به لپ تاپ شما دارد. علاوه بر این، تقریباً با هر نسخه پیشرو iOS سازگار است. این بدان معنی است که شما نیازی به نگرانی در مورد نسخه ندارید. شما به سادگی می توانید به Dr.Fone تکیه کنید تا کار را برای شما انجام دهد. همچنین سرعت بیشتری دارد، به این معنی که با استفاده از Dr.Fone برای انتقال ویدیوها از آیفون به لپ تاپ در زمان خود صرفه جویی می کنید.
بنابراین، اجازه دهید چند مرحله ساده برای انتقال تصاویر و ویدیوها از آیفون به لپتاپ را طی کنیم.
مرحله 1: جعبه ابزار Dr.Fone را روی لپ تاپ خود راه اندازی کنید. همانطور که در تصویر نشان داده شده است، از میان گزینه های داده شده در صفحه خوش آمدگویی، "انتقال تلفن" را انتخاب کنید.

مرحله 2: اکنون آیفون خود را به لپ تاپ خود متصل کرده و روی "Trust your Computer" کلیک کنید. Dr.Fone به طور خودکار آیفون شما را شناسایی می کند. پس از شناسایی، مطابق تصویر گزینه های زیر را در اختیار شما قرار می دهد.

مرحله 3: اکنون به نوار ناوبری بروید و "Videos" را انتخاب کنید. این به شما امکان می دهد تمام ویدیوهایی که در آیفون شما وجود دارد را مشاهده کنید. اگر در انجام این کار مشکلی پیدا کردید، می توانید به پنل سمت چپ بروید. در اینجا می توانید آنها را در دسته بندی مانند موزیک ویدیوها، برنامه های تلویزیونی و بسیاری موارد دیگر مشاهده کنید.
مرحله 4: فیلم هایی را از لیست داده شده انتخاب کنید که می خواهید از آیفون خود به لپ تاپ خود منتقل کنید. پس از اتمام انتخاب با ویدیوها، از گزینه های داده شده در نوار ابزار، "Export to PC" را انتخاب کنید. سپس باید مقصد یا مکان را روی لپ تاپ خود انتخاب کنید. این مکانی خواهد بود که ویدیوهای انتخابی شما در آن منتقل یا ذخیره می شوند.
توجه: اگر تعدادی عکس برای انتقال دارید، می توانید همانطور که در تصویر نشان داده شده است، "عکس ها" را به عنوان گزینه ای در کنار فیلم ها انتخاب کنید.
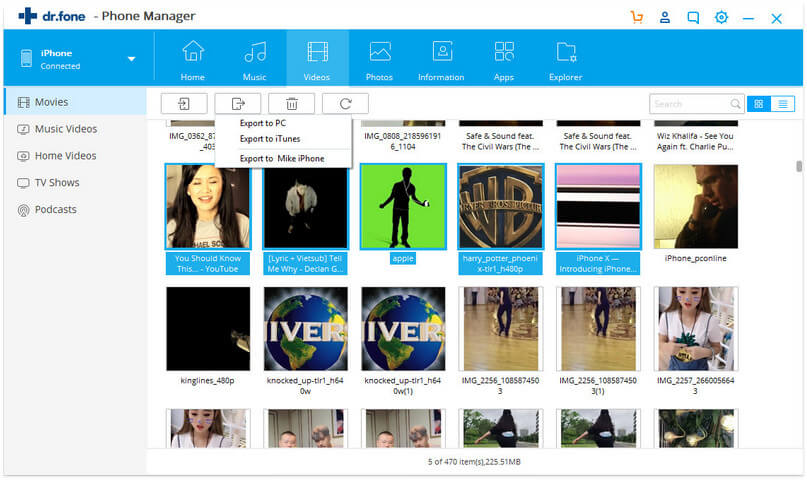
پس از اتمام مرحله 4، پردازش شروع می شود. فرآیند انتقال چند ثانیه طول می کشد. توصیه میشود فرآیند انتقال را قطع نکنید. پس از اتمام این فرآیند، می توانید با خیال راحت آیفون خود را از لپ تاپ جدا کنید.
توجه: پس از اتمام فرآیند انتقال فیلم از آیفون به لپتاپ، میتوانید برای تغییرات بیشتر یا مشاهده ویدیوها، به پوشه مقصد روی لپتاپ خود مراجعه کنید.
نتیجه:
وقتی فرد بیرون می رود، میل به ثبت لحظات زندگی ایجاد می شود. بهترین گزینه موجود گوشی است. اگر در مورد آیفون صحبت کنیم، اگرچه فیلم های با کیفیت بالا می گیرد. همچنین فضای ذخیره سازی زیادی را اشغال می کند. در نتیجه، فرد باید به طور مرتب فضای ذخیره سازی را خالی کند تا فضایی برای گرفتن فیلم یا عکس های جدید خالی شود.
در مورد دیگر، خوب است که یک نسخه پشتیبان داشته باشید. بنابراین، انتقال فیلم ها و تصاویر از آیفون به لپ تاپ ایده خوبی است. این به شما این امکان را می دهد که فضای ذخیره سازی آیفون خود را آزاد کنید و فیلم ها و عکس های خود را به عنوان یک نسخه پشتیبان نگه دارید. اکنون نحوه انتقال عکس و فیلم از آیفون به لپ تاپ برای شما توضیح داده شده است.
انتقال تصویر آیفون
- فیلم را روی iPad قرار دهید
- انتقال ویدیوهای آیفون با رایانه شخصی / مک
- انتقال فیلم به آیفون
- دریافت ویدیو از آیفون







آلیس ام جی
ویرایشگر کارکنان