راهنمای کامل GT Recovery Undelete Restore
28 آوریل 2022 • ثبت شده به: راه حل های بازیابی اطلاعات • راه حل های اثبات شده
این ضرب المثل می گوید: خطا کردن انسانی است، بخشیدن الهی. احتمال خطای انسانی زمانی بیشتر می شود که مجبور باشیم روزانه با چندین فایل دستکاری کنیم: صفحات گسترده و گزارش های داده. ناخودآگاه، یک فایل یا یک تصویر به صورت دستی یا با فرمت مجدد کارت حافظه حذف می شود. از این رو، یک مداخله الهی به نام نرم افزار APK بازیابی اطلاعات GT برای بازیابی تقریباً هر چیزی که ممکن است به طور تصادفی حذف شده باشد در دسترس است. هنگامی که تلفن شما خراب می شود یا نمی توانید اطلاعات از دست رفته را بازیابی کنید، ممکن است نخواهید چندین بار به مراکز خدمات گوشی های هوشمند مراجعه کنید. این بازدیدها معمولاً با یک یادداشت ناامیدکننده به پایان می رسد.
قسمت 1: GT Recovery چیست؟
GT Recovery یک برنامه تلفن همراه است که برای بازیابی و بازیابی چندین نوع داده مانند فایلها، عکسها، مخاطبین، اس ام اس، پیامرسان فیسبوک، تاریخچه واتساپ، گزارش تماسها، رمزهای عبور، فایلهای صوتی و تصویری، بازیابی اسناد و غیره در گوشی شما قدرت دارد. اگر به طور تصادفی اطلاعاتی را که قصد حذف آن را نداشتید حذف کردید، نیازی به جویدن ناخن نیست.
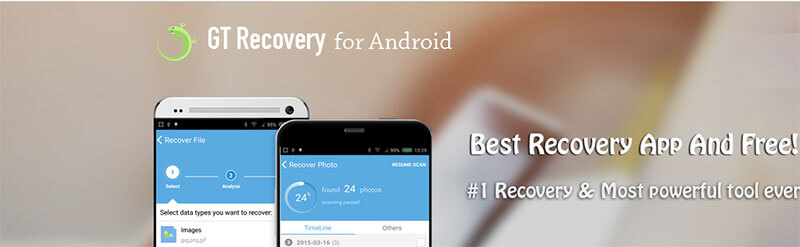
اول از همه، به یاد داشته باشید که این برنامه از بازیابی اطلاعات اندروید پشتیبانی می کند و برای دستگاه های روت شده منحصر به فرد است. یکی دیگر از ویژگی های برجسته این برنامه این است که می تواند فایل ها را بدون هیچ نسخه پشتیبان جدیدی بازیابی کند. ریکاوری GT هارد گوشی را برای ذخیره سازی اسکن می کند. در نتیجه، میتواند به سرعت اطلاعات را جمعآوری کرده و آنها را سازماندهی کند تا به شما کمک کند آنچه را که پیدا میکنید پیدا کنید. سازماندهی بهینه نتایج یکی از قابل توجه ترین ویژگی های برنامه است.
می توانید پیش نمایش نتایج صوتی و تصویری را مشاهده کنید که بدون شک یکی از ویژگی های قابل توجه برنامه است. نه تنها این، برنامه بازیابی GT از فرمت های اصلی حجم صدا مانند FAT، EXT3، EXT4 پشتیبانی می کند.
در حالی که جوانب مثبت وزن بیشتری دارند، ارزش آن را دارد که به محدودیت ها نگاه کنیم. اکثر ویژگی ها فقط با دستگاه های روت شده کار می کنند. هنگام استفاده از برنامه برای بازیابی اطلاعات از دست رفته ممکن است به چندین سطح مجوز نیاز داشته باشید. اما اگر بازیابی داده ها اولویت شماست، برنامه بازیابی بازیابی GT ارزش آن را دارد.
قسمت 2: چگونه از GT Recovery با گوشی روت شده استفاده کنیم؟
سوال بعدی این است که چگونه می توان از GT Recovery با گوشی روت شده استفاده کرد. مراحل درگیر در اینجا حتی ساده تر و با جزئیات کمتر هستند. بیایید هر یک از آنها را مرور کنیم.
مرحله 1: برای شروع، GT Recovery برای اندروید را از وب سایت رسمی دانلود کنید.
نکته: برای تضمین قابلیت اطمینان و محافظت از دستگاه خود در برابر اشکالات ناخواسته، همیشه توصیه می شود از وب سایت رسمی برای دانلود استفاده کنید.
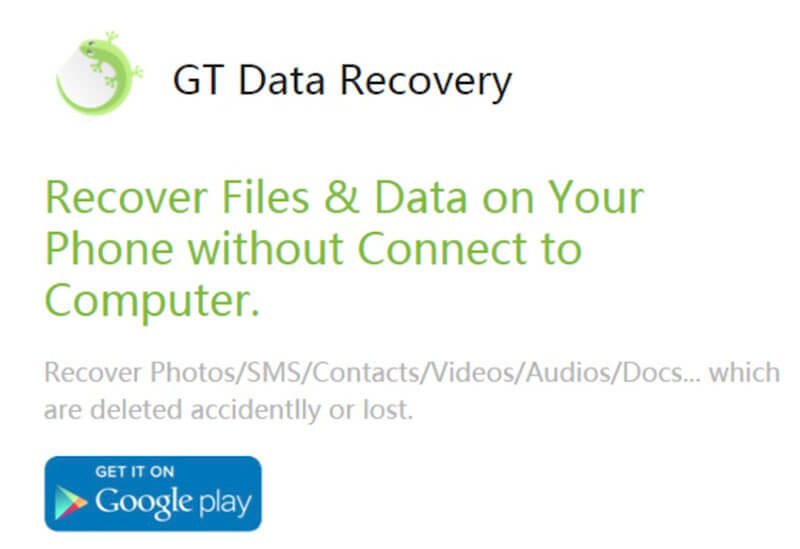
مرحله 2: روی "Install" کلیک کنید و برنامه را باز کنید.
- اگر گوشی شما روت نشده باشد، برنامه از شما می خواهد که دستگاه را روت کنید.
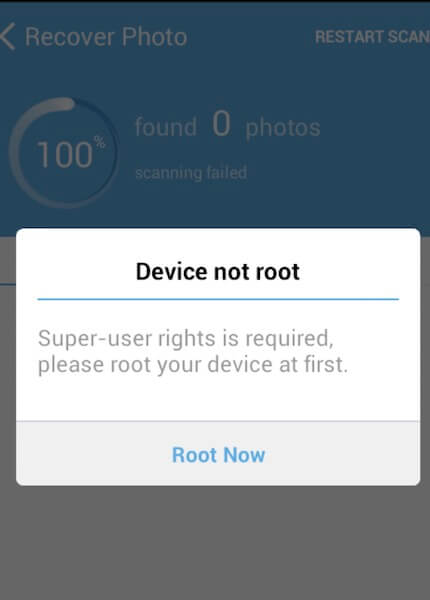
توجه: اگر گوشی شما روت شده است، اما به برنامه GT برای حقوق ابرکاربر اجازه نداده اید، برنامه هوشمند به شما یادآوری نمی کند.
دستور زیر را ببینید:
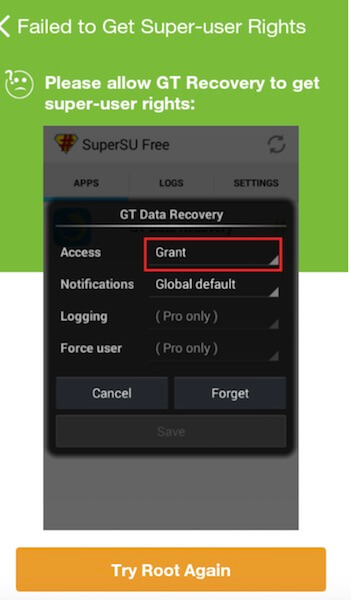
مرحله 3: در مرحله بعد، برنامه بازیابی GT نمای خانه را سازماندهی می کند و آنچه را که می خواهید بازیابی کنید انتخاب می کند.
- به یاد داشته باشید، این تنها زمانی اتفاق می افتد که حقوق ابرکاربر مجاز باشد.
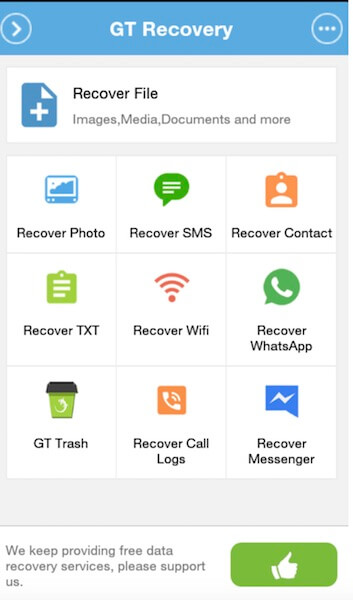
مرحله 4: برای بازیابی فایل های حذف شده، روی "بازیابی فایل" کلیک کنید. سپس نوع داده را انتخاب کنید.
- برنامه بازیابی GT تلفن دستگاه شما را تجزیه و تحلیل می کند.
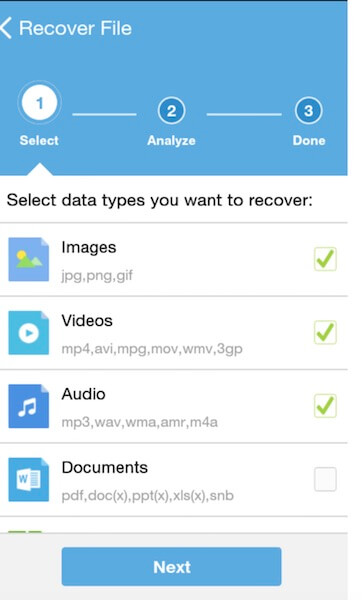
مرحله 5: پس از آنالیز دستگاه، روی اعلان «اسکن دستگاه» کلیک کنید تا فرآیند اسکن آغاز شود. برنامه فایل های قابل بازیابی را پر می کند.
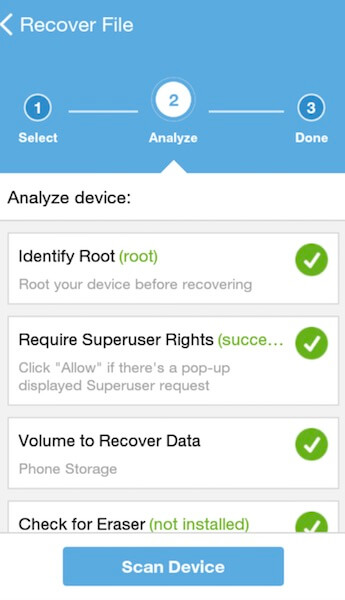
زیبایی این فرآیند این است که میتوانید اسکن را در هر زمان و بدون انتظار برای تکمیل آن متوقف کنید. در واقع، این یک گیلاس است!
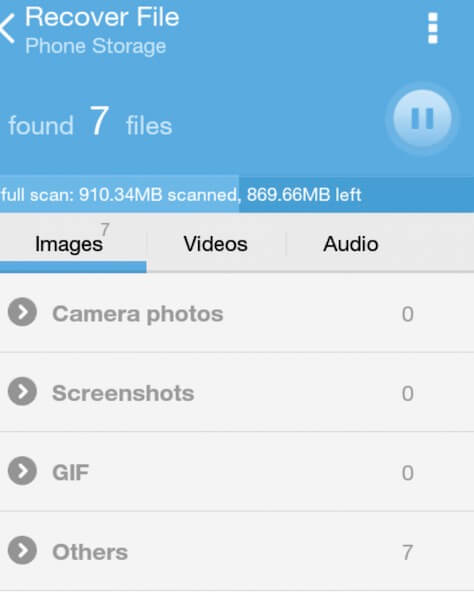
مرحله 6: پس از انجام اسکن، روی دکمه در گوشه سمت راست بالا (مانند شکل زیر) کلیک کنید تا فایل های انتخابی در کارت حافظه ذخیره شوند:
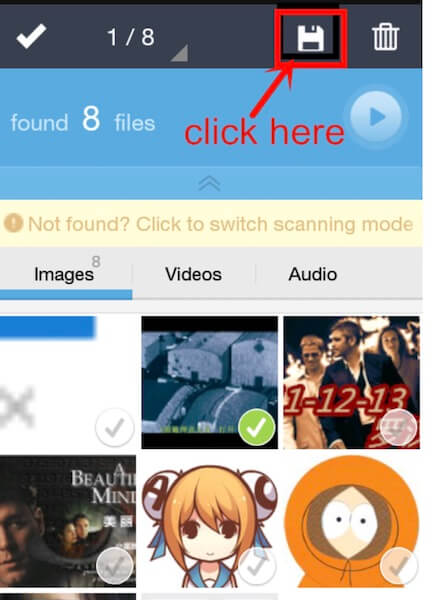
مرحله 7: برای بررسی فایل های ذخیره شده، روی "مشاهده نتیجه" در کادر گفتگو کلیک کنید تا فایل های ذخیره شده را بررسی کنید.
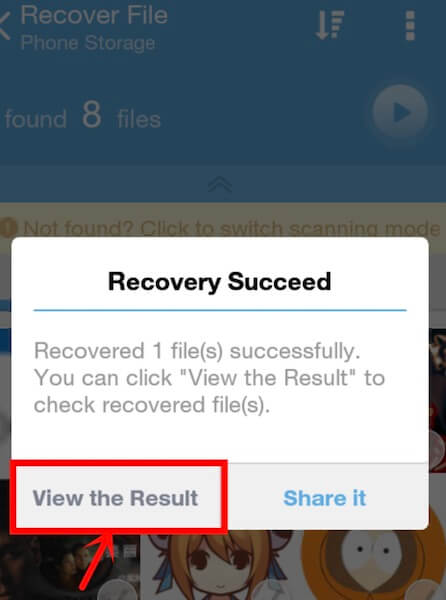
با این مراحل آسان و ساده، میتوانید برای نجات هر گونه اطلاعاتی که حذف شدهاند، تلاش کنید. مهم نیست چه چیزی را از دست می دهید، برنامه بازیابی اطلاعات GT شما را قادر می سازد تا داده ها را به ساده ترین روش بازیابی کنید.
قسمت 3: آیا می توانم اطلاعات را بدون روت کردن گوشی خود بازیابی کنم؟
پاسخ به این سوال میلیون دلاری بله است.
برای بازیابی اطلاعات بدون روت کردن گوشی، نیازی به استفاده از کلاه تخصصی فنی ندارید. آنچه شما نیاز دارید راه حل Dr.Fone-Data Recovery در اینجا است. برای افراد ناآشنا، Dr.Fone-Data Recovery اولین نرم افزار بازیابی اطلاعات برای گوشی های هوشمند و تبلت های اندروید و iOS است که شامل آخرین نسخه های این دو سیستم عامل موبایل می شود. می توانید داده های حذف شده را مستقیماً از کارت های SD که در داخل دستگاه قرار داده شده است، بازیابی کنید. چه از اندروید یا iOS استفاده کنید، این نرم افزار می تواند در کمترین زمان جادو را ببافد.

Dr.Fone یک گام دیگر در مدیریت خوب تلفن یا رایانه لوحی شما انجام می دهد. ویژگی هایی مانند حذف صفحه قفل، ضبط صفحه، روت کردن برخی از جواهراتی هستند که Dr.Fone ارائه می دهد. به شرط وجود یک نسخه پشتیبان، Dr.Fone ادعا می کند که می تواند اطلاعات را از بوت آپ یا خراب یا یک دستگاه دزدیده شده، حتی از سیستم هایی که راه اندازی نمی شوند، بازیابی کند. قبل از تصمیم به خرید، می توانید نسخه آزمایشی Dr.Fone را بررسی کنید.
بیایید درک کنیم که چگونه Dr.Fone-Data Recovery مستقیماً داده ها را برای دستگاه های iOS بازیابی می کند:
برای دستگاه iOS:
مرحله 1: دستگاه خود را وصل کنید
همه دستگاه های iOS دارای کابل USB هستند. برای برقراری ارتباط بین آنها، باید کابل دستگاه خود را بردارید و آن را به iPhone، iPad و Mac خود وصل کنید. سپس "Dr.Fone" را روی رایانه خود راه اندازی کنید. هنگامی که به صفحه اصلی رسیدید، "بازیابی اطلاعات" را از گزینه های داده شده انتخاب کنید.

- هنگامی که برنامه دستگاه شما را شناسایی کند، پنجره زیر باز می شود:

نکته: همیشه آخرین نسخه iTunes را قبل از اینکه تصمیم به اجرای Dr.Fone بگیرید، دانلود کنید تا از همگام سازی خودکار جلوگیری کنید. می توانید بعداً برای این هک زندگی از ما تشکر کنید!
مرحله 2: شروع به اسکن کنید
بر روی دکمه "شروع" کلیک کنید و برنامه به طور خودکار شروع به اسکن داده ها یا فایل های از دست رفته می کند. بسته به اندازه داده ها، اسکن می تواند برای چند دقیقه اجرا شود.
با این حال، در حین ادامه اسکن، مجبور نیستید به صفحه خیره شوید. اگر دادههایی را که میخواهید ذخیره کنید مشاهده کردید، روی برگه «مکث» کلیک کنید. اسکن بلافاصله متوقف می شود.
برای درک آسان آن می توانید به تصویر زیر مراجعه کنید:

مرحله 3: پیش نمایش و بازیابی داده ها
در نهایت، زمان پیش نمایش و بازیابی اطلاعات اسکن شده است. میتوانید هم دادههای از دست رفته و هم دادههای موجود روی دستگاه خود را در گزارش تولید شده، پس از اسکن مشاهده کنید. گزینه «فقط نمایش موارد حذف شده» را روی ON بکشید.
برای پیش نمایش داده های بازیابی شده، روی نوع فایل در سمت چپ کلیک کنید. در صورتی که نمی توانید فایل یا داده مورد نظر خود را پیدا کنید، کلمه کلیدی را در کادر جستجو واقع در سمت راست بالای پنجره تایپ کنید.
داده های مورد نیاز خود را انتخاب کنید. پس از انجام انتخابها، روی دکمه «بازیابی» کلیک کنید تا اطلاعات در دستگاه iOS شما ذخیره شود.
نکته:
با توجه به iMessage، مخاطبین یا پیام های متنی، با کلیک بر روی دکمه "بازیابی" دو پیام "بازیابی به رایانه" یا "بازیابی به دستگاه" را مشاهده خواهید کرد. میتوانید «بازیابی به دستگاه» را انتخاب کنید تا آنها را در دستگاه iOS خود ذخیره کنید.

همانطور که در مورد نحوه بازیابی اطلاعات از دستگاه های iOS توسط Dr.Fone توضیح دادیم، اجازه دهید به سرعت مراحل آسان مربوط به دستگاه های اندرویدی را یادداشت کنیم.
برای دستگاه اندروید:
مرحله 1: ابزار را راه اندازی کنید
اول از همه، پس از نصب برنامه بر روی رایانه خود راه اندازی کنید. همان کلاه گزینه ای را که در مراحل iOS انجام دادید، انتخاب کنید، یعنی «بازیابی اطلاعات» را انتخاب کنید.

مرحله 2: دستگاه Android را وصل کنید
اکنون دستگاه اندروید خود را از طریق کابل USB به رایانه شخصی خود متصل کنید. اشکال زدایی USB را در تلفن اندرویدی فعال کنید. به تصویر زیر مراجعه کنید تا ببینید یک صفحه پس از شناسایی دستگاه چگونه به نظر می رسد:

مرحله 3: فایل ها را اسکن کنید
Dr.Fone تمام انواع داده هایی را که می تواند بازیابی کند نشان می دهد. به عنوان یک تابع پیش فرض، فایل/ها را انتخاب می کند. داده هایی را که می خواهید بازیابی کنید انتخاب کنید. پس از آن، روی دکمه "بعدی" کلیک کنید تا برنامه دستگاه شما را اسکن و آنالیز کند.

اسکن بازیابی چند بار طول می کشد. ممکن است چند مورد دیگر بسته به اندازه و نوع داده ای باشد که می خواهید نجات دهید. صبر کنید تا این اتفاق بیفتد، زیرا چیزهای خوب به زمان بیشتری نیاز دارند تا به دست بیایند.

مرحله 4: پیش نمایش و بازیابی
بعد، پس از اتمام اسکن، می توانید پیش نمایش داده ها را مشاهده کنید. با دقت از طریق هر یک از آنها بروید تا انتخاب خود را پیدا کنید. پس از انتخاب، روی "بازیابی" کلیک کنید تا داده ها در دستگاه شما ذخیره شود.

نتیجه
وقتی صحبت از داده ها یا فایل های تلفن و رایانه شما می شود، همه چیز از بین نمی رود. در حالی که برنامه بازیابی اطلاعات GT برای اندروید می تواند داده های از دست رفته را از دستگاه های روت شده حذف و بازیابی کند، Dr.Fone این کار را در دستگاه های همراه iOS و Android انجام می دهد. اشتباه نیست اگر بگوییم مراحل اجرای فرآیند در هر دو دستگاه نسبتاً ساده، آسان و کاربرپسند است. حذف تصادفی، فرمت مجدد یا بازگرداندن گوشی به تنظیمات کارخانه ممکن است برای هر کسی اتفاق بیفتد. برنامه GT Recovery تضمین میکند که کاربران آنچه را که از دست دادهاند را بدون احساس سردرگمی پس میگیرند. Dr.Fone تضمین می کند که کاربران در انتخاب نرم افزار روی دستگاه های خود احساس محدودیت نمی کنند.
بازیابی اطلاعات آیفون
- 1 ریکاوری آیفون
- بازیابی عکس های پاک شده از آیفون
- بازیابی پیام های تصویری حذف شده از آیفون
- بازیابی ویدیوی حذف شده در آیفون
- بازیابی پست صوتی از آیفون
- بازیابی حافظه آیفون
- یادداشت های صوتی آیفون را بازیابی کنید
- بازیابی تاریخچه تماس در آیفون
- یادآوری های حذف شده آیفون را بازیابی کنید
- سطل بازیافت در آیفون
- بازیابی اطلاعات از دست رفته آیفون
- بازیابی نشانک iPad
- قبل از باز کردن قفل، iPod Touch را بازیابی کنید
- بازیابی عکس های iPod Touch
- عکس های آیفون ناپدید شد
- 2 نرم افزار بازیابی آیفون
- Tenorshare iPhone Data Recovery Alternative
- بهترین نرم افزار بازیابی اطلاعات iOS را مرور کنید
- جایگزین Fonepaw برای بازیابی اطلاعات آیفون
- 3 بازیابی دستگاه خراب






آلیس ام جی
ویرایشگر کارکنان