نحوه انتقال موسیقی بین Windows Media Player و iPod
27 آوریل 2022 • فایل به: راه حل های انتقال داده آیفون • راه حل های اثبات شده
وقتی صحبت از پخش موسیقی در رایانه شخصی ویندوزی می شود، یکی از رایج ترین پلتفرم هایی که توسط اکثر کاربران استفاده می شود Windows Media Player است. همچنین به اختصار WMP نامیده می شود، برنامه ای از پخش کننده رسانه است که به کاربران امکان می دهد صدا را پخش کنند، تصاویر و فیلم ها را در رایانه شخصی خود و سایر دستگاه ها مشاهده کنند. Windows Media Player که توسط مایکروسافت توسعه یافته است، روی رایانه شخصی با سیستم عامل مایکروسافت و دستگاه های تلفن همراه مبتنی بر ویندوز کار می کند. اگر مجموعه ای از آهنگ های مورد علاقه خود را در Windows Media Player دارید و می خواهید از آنها در iPod خود لذت ببرید، ابتدا باید آنها را به iDevice منتقل کنید. از طرف دیگر، اگر برخی از آهنگ های مورد علاقه خود را در iPod دارید و دیگر نمی خواهید آنها را در iDevice نگه دارید، می توانید آهنگ ها را به WMP منتقل کنید تا به لیست پخش مورد علاقه خود دسترسی داشته باشید.
مقاله زیر به آشنایی با روش های همگام سازی iPod با Windows Media Player و انتقال موسیقی بین Windows Media Player و iPod کمک می کند.
- قسمت 1. انتقال موسیقی از Windows Media Player به iPod با استفاده از iTunes
- قسمت 2. انتقال موسیقی بین Windows Media Player و iPod بدون iTunes
قسمت 1. انتقال موسیقی از Windows Media Player به iPod با استفاده از iTunes
طبیعتاً اگر بخواهیم موسیقی را از رایانه شخصی به iPod منتقل کنیم، اولین فکر این است که آیا iTunes به عنوان برنامه رسمی اپل می تواند این کار را انجام دهد یا خیر. پاسخ بله است. اگر می خواهید موسیقی را از Windows Media Player به iPod منتقل کنید، استفاده از iTunes یکی از رایج ترین راه ها برای انجام این کار است. از طریق این روش، موسیقی از Windows Media Player ابتدا به کتابخانه iTunes و سپس از iTunes به iPod منتقل می شود.
بنابراین اگر به دنبال راه هایی برای انتقال موسیقی از Windows Media Player به iPod هستید، زیر را بخوانید.
مراحل انتقال موسیقی از Windows Media Player به iPod با استفاده از iTunes:
مرحله 1 Windows Media Player را مرور کنید
پوشه موسیقی Windows Media Player را بررسی کنید و برای آن می توانید روی آهنگ کلیک راست کرده و سپس "Open file location" را انتخاب کنید.
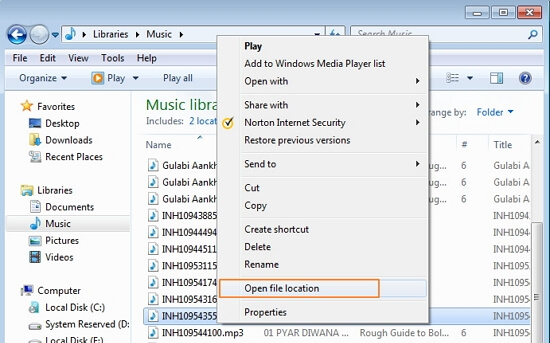
مرحله 2 موسیقی را از Windows Music Player به iTunes وارد کنید
iTunes را روی رایانه شخصی خود راه اندازی کنید و روی File > Add File to library ضربه بزنید (اگر می خواهید یک پوشه آهنگ اضافه کنید، گزینه "Add Folder to Library" را انتخاب کنید).
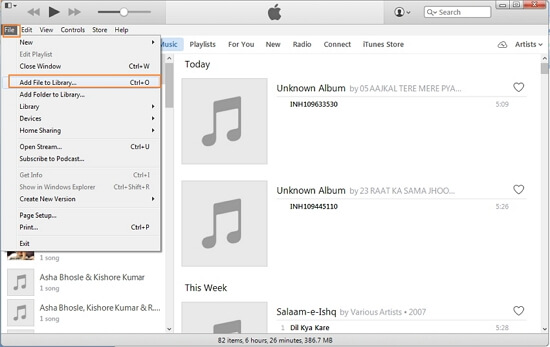
آهنگ را از همان فهرستی که Windows Media Player موسیقی را ذخیره می کند انتخاب کنید و روی "Open" کلیک کنید.
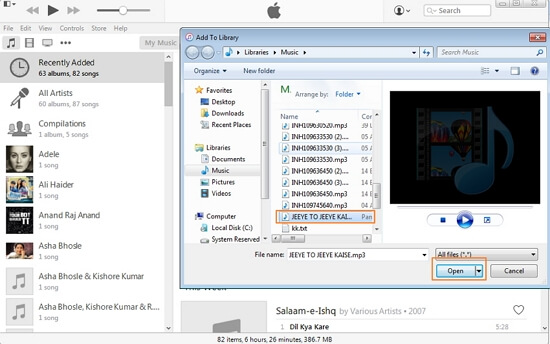
این آهنگ در کتابخانه Music of iTunes اضافه خواهد شد.
مرحله 3 موسیقی را از کتابخانه iTunes به iPod منتقل کنید
با استفاده از کابل USB، آی پاد را به رایانه شخصی متصل کنید و توسط iTunes شناسایی می شود.
روی نماد موسیقی در iTunes در گوشه سمت چپ بالا کلیک کنید تا لیست آهنگهای موجود در کتابخانه iTunes باز شود. آهنگی که از Windows Media Player منتقل شده است را انتخاب کنید و آن را به پنل سمت چپ بکشید و به iPod رها کنید.
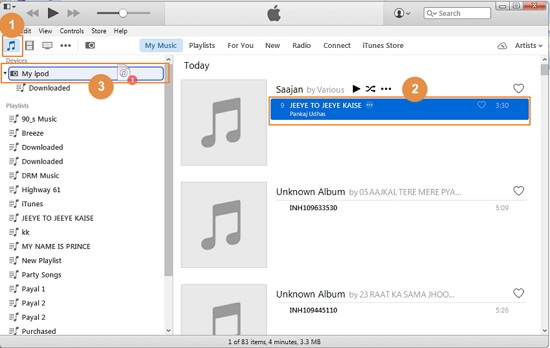
آهنگ انتخاب شده به iPod منتقل می شود. می توانید آهنگ را در زیر موسیقی آی پاد خود بررسی کنید.
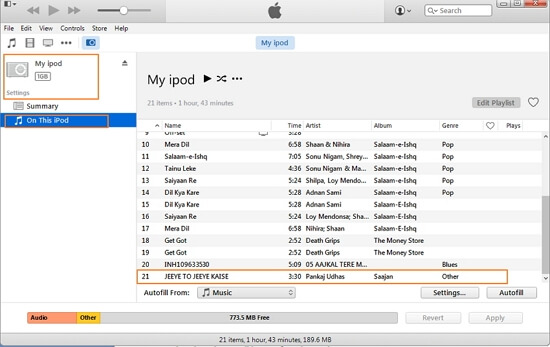
قسمت 2. انتقال موسیقی بین Windows Media Player و iPod بدون iTunes
برخی از مردم استفاده از iTunes را دوست ندارند، زیرا iTunes موسیقی اصلی موجود آی پاد را زمانی که نیاز به همگام سازی موسیقی جدید با آن داشته باشید پاک می کند. در اینجا ما یک برنامه شخص ثالث را توصیه می کنیم که می تواند موسیقی را بین WMP و iPod به صورت دو طرفه بدون پاک کردن موسیقی در iPod منتقل کند. Dr.Fone - Phone Manager (iOS) یک برنامه عالی برای دوستداران موسیقی است زیرا آنها را قادر می سازد موسیقی را دانلود، ضبط و انتقال دهند بین دستگاه های iOS، دستگاه های اندروید، رایانه شخصی و iTunes.

Dr.Fone - مدیر تلفن (iOS)
انتقال موسیقی از رایانه به iPod/iPhone/iPad بدون iTunes
- موسیقی، عکسها، ویدیوها، مخاطبین، پیامکها، برنامهها و غیره را انتقال، مدیریت، صادر/وارد کنید.
- از موسیقی، عکسها، ویدیوها، مخاطبین، پیامکها، برنامهها و غیره در رایانه پشتیبان بگیرید و به راحتی آنها را بازیابی کنید.
- موسیقی، عکسها، ویدیوها، مخاطبین، پیامها و غیره را از یک گوشی هوشمند به گوشی هوشمند دیگر منتقل کنید.
- فایل های رسانه ای را بین دستگاه های iOS و iTunes انتقال دهید.
- از تمام مدل های آیفون، آی پد و آی پاد لمسی با هر نسخه iOS پشتیبانی کنید.
با استفاده از نرم افزار می توانید موسیقی را از سایت های مختلف محبوب از جمله یوتیوب دانلود کرده و بدون هیچ محدودیتی بین دستگاه ها انتقال دهید. علاوه بر موسیقی، Dr.Fone - Phone Manager (iOS) همچنین امکان انتقال فایل های رسانه ای دیگر مانند لیست های پخش، فیلم ها، پادکست ها، برنامه های تلویزیونی و iTunes U را فراهم می کند. برای انتقال موسیقی بین Windows Media Player و iPod، Dr.Fone - Phone Manager (iOS) ) یک انتخاب مناسب است زیرا فرآیند را ساده و سریع می کند. اگر به دنبال راههایی برای همگامسازی iPod با Windows Media Player و بالعکس هستید، راهحلهایی در زیر آورده شده است.
- مراحل انتقال موسیقی از Windows Media Player به iPod با استفاده از Dr.Fone - Phone Manager (iOS)
- مراحل انتقال موسیقی از iPod به Windows Media Player با استفاده از Dr.Fone - Phone Manager (iOS)
مراحل انتقال موسیقی از Windows Media Player به iPod با استفاده از Dr.Fone - Phone Manager (iOS)
مرحله 1 Windows Media Player را مرور کنید
پوشه موسیقی Windows Media Player را پیدا کنید و آهنگی را که می خواهید منتقل کنید انتخاب کنید. برای انجام این کار، روی آهنگ کلیک راست کرده و گزینه Open file location را انتخاب کنید تا مکان فایل را بدانید.
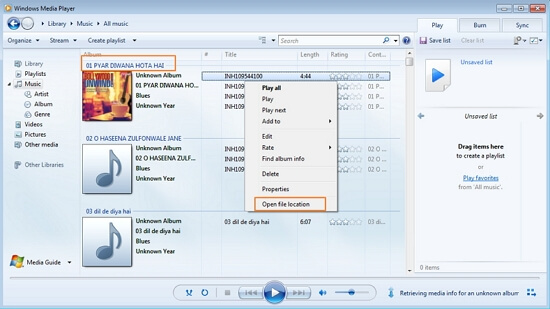
مرحله 2 راه اندازی Dr.Fone - مدیر تلفن (iOS)
Dr.Fone - Phone Manager (iOS) را در رایانه شخصی خود بارگیری، نصب و راه اندازی کنید.

مرحله 3 آی پاد را به کامپیوتر متصل کنید
با استفاده از کابل USB، iPod را به رایانه شخصی خود وصل کنید و Dr.Fone - Phone Manager (iOS) دستگاه متصل را شناسایی می کند.

مرحله 4 فایل موسیقی را اضافه کنید
در صفحه اصلی، روی Music در بالای رابط کلیک کنید که لیست آهنگ های موجود در iPod را نشان می دهد. روی علامت «+افزودن» در سمت راست کلیک کنید و از منوی کشویی «افزودن فایل» را انتخاب کنید.
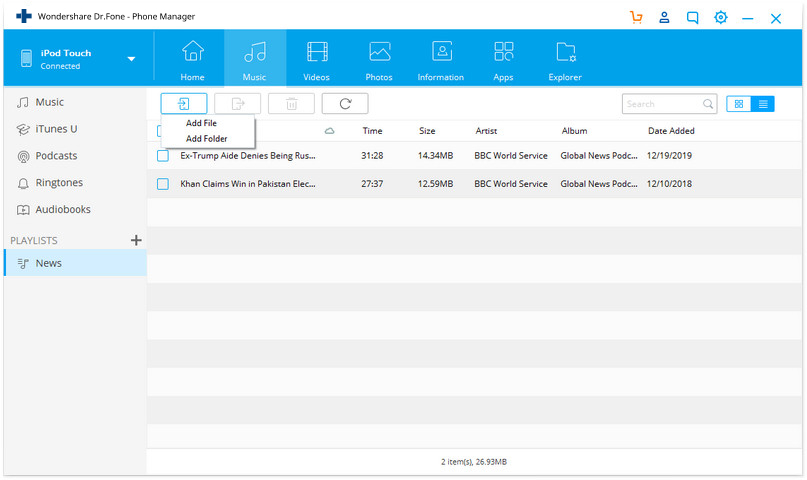
مرحله 5 مقصد فایل موسیقی را انتخاب کنید
حالا پوشه ای که فایل موسیقی در آن وجود دارد را انتخاب کنید و روی "Open" کلیک کنید.
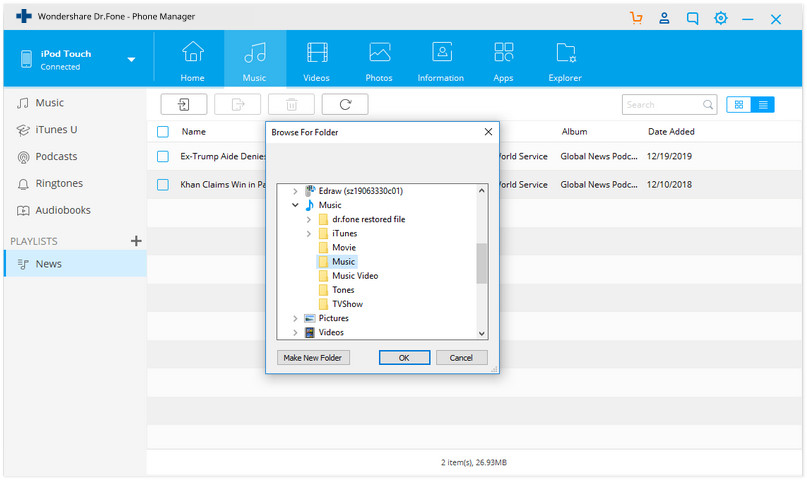
فایل موسیقی انتخاب شده به iPod اضافه خواهد شد.
بنابراین با پیروی از مراحل ذکر شده در بالا، می توانید راه حلی در مورد نحوه همگام سازی iPod با Windows Media Player و انتقال فایل های موسیقی پیدا کنید.
مراحل انتقال موسیقی از iPod به Windows Media Player با استفاده از Dr.Fone - Phone Manager (iOS)
مرحله 1 Dr.Fone - Phone Manager (iOS) را راه اندازی کنید و iPod را به رایانه شخصی متصل کنید
درست مانند مراحل بالا، باید نرم افزار Dr.Fone - Phone Manager (iOS) را دانلود، نصب و راه اندازی کنیم و سپس iPod را به رایانه شخصی متصل کنیم.
مرحله 2 همگام سازی موسیقی از iPod به Windows Media Player
در صفحه اصلی Dr.Fone - Phone Manager (iOS)، DEVICE را انتخاب کنید که صفحه نمایش iPod متصل را باز می کند. نماد موسیقی را در صفحه ای که لیست آهنگ های موجود در iPod نمایش داده می شود، انتخاب کنید. روی آهنگ انتخاب شده کلیک راست کرده و روی Export > Export to PC ضربه بزنید.

همچنین می توانید آهنگ را انتخاب کنید، روی کلیک راست کلیک کنید تا گزینه "Export to PC" را انتخاب کنید.
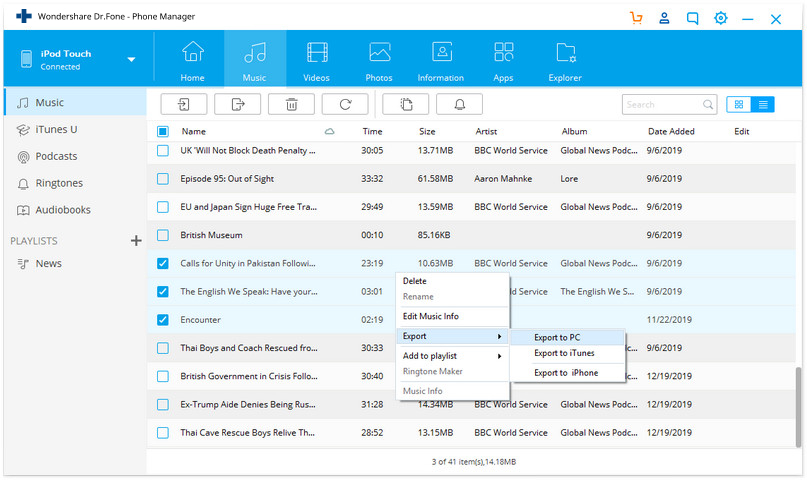
پوشه مقصد را در رایانه شخصی که می خواهید آهنگ را در آن ذخیره کنید انتخاب کنید و روی OK کلیک کنید. آهنگ انتخاب شده با موفقیت منتقل می شود.

مرحله 3 صادرات موفقیت آمیز است
می توانید Windows Media Player را باز کنید و بررسی کنید که آهنگ با موفقیت صادر شده است.
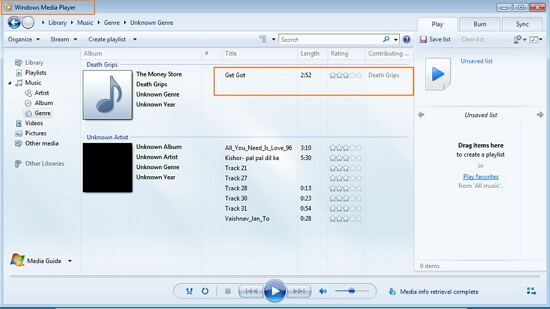
آموزش تصویری: نحوه انتقال موسیقی بین Windows Media Player و iPod
شما همچنین ممکن است دوست داشته باشید
انتقال آی پاد
- انتقال به آی پاد
- انتقال موسیقی از کامپیوتر به آی پاد
- موسیقی را به iPod Classic اضافه کنید
- MP3 را به آی پاد منتقل کنید
- انتقال موسیقی از مک به آی پاد
- انتقال موسیقی از iTunes به iPod Touch/Nano/shuffle
- پادکست ها را روی آی پاد قرار دهید
- انتقال موسیقی از iPod Nano به کامپیوتر
- انتقال موسیقی از iPod touch به iTunes Mac
- موسیقی را از آی پاد دریافت کنید
- انتقال موسیقی از آی پاد به مک
- انتقال از آی پاد
- انتقال موسیقی از iPod Classic به کامپیوتر
- انتقال موسیقی از iPod Nano به iTunes
- انتقال موسیقی بین Windows Media Player و iPod
- انتقال موسیقی از آی پاد به فلش درایو
- موسیقی های خریداری نشده را از iPod به iTunes منتقل کنید
- انتقال موسیقی از آی پاد فرمت مک به ویندوز
- موسیقی iPod را به MP3 Player دیگری منتقل کنید
- انتقال موسیقی از iPod shuffle به iTunes
- انتقال موسیقی از iPod Classic به iTunes
- انتقال عکس ها از iPod touch به کامپیوتر
- موسیقی را روی iPod shuffle قرار دهید
- انتقال عکس ها از کامپیوتر به آی پاد لمسی
- انتقال کتاب های صوتی به آی پاد
- افزودن فیلم به iPod Nano
- موسیقی را روی آی پاد قرار دهید
- آی پاد را مدیریت کنید
- حذف موسیقی از iPod Classic
- آی پاد با iTunes همگام نمی شود
- آهنگ های تکراری را در iPod/iPhone/iPad حذف کنید
- ویرایش لیست پخش در آی پاد
- آی پاد را با رایانه جدید همگام کنید
- 12 انتقال برتر iPod - Pod به iTunes یا کامپیوتر
- حذف آهنگ ها از آی پاد نانو
- نکاتی برای دریافت موسیقی رایگان برای iPod Touch/Nano/Shuffle





جیمز دیویس
ویرایشگر کارکنان