نحوه انتقال موسیقی از iPod به USB Flash Drive
27 آوریل 2022 • فایل به: راه حل های انتقال داده آیفون • راه حل های اثبات شده
من یک نانو نسل پنجم دارم. من چندین آهنگ روی آن دارم که در iTunes من نیستند. چگونه می توانم اینها را به فلش درایو انتقال دهم؟ با تشکر.
آیا تا به حال خود را در موقعیتی قرار داده اید که به یک آهنگ یا آلبومی که دارید نیاز داشته باشید و به دلیل خرابی رایانه، نصب iTunes، خرید رایانه شخصی جدید یا گم شدن تلفن همراه باشد. دیگر چنین آهنگ یا آلبومی یافت نمی شد. چه می شد اگر معنای زیادی داشت؟ ممکن است آهنگی همیشه سبز باشد که خیلی دوستش دارید یا آهنگی باشد که وقتی احساس ناراحتی می کنید قلب شما را به هیجان بیاورد. سپس انتقال موسیقی خود از iPod به درایو فلش USB ایده بسیار خوبی است.
تشخیص اینکه باید موسیقی خود را به یک درایو فلش USB منتقل کنید بسیار عالی است، با این حال، با یک چالش همراه است. چگونه آن موسیقی را از آی پاد خود به درایو فلش USB منتقل می کنید؟ در اینجا 2 راه حل برای انتقال موسیقی از iPod به درایو فلش USB برای شما ارائه شده است. شما اقدامات گام به گام را دریافت می کنید که کمک بزرگی خواهد بود اما قبل از اینکه به میخ ضربه بزنیم.
توجه: انتقال موسیقی از iPhone/iPad/iPad mini به درایو فلش USB تقریباً یکسان است.
راه حل 1. کپی کردن موسیقی از iPod به درایو فلش USB با Dr.Fone - Phone Manager (iOS)
با Dr.Fone - Phone Manager (iOS) ، نه تنها میتوانید مستقیماً موسیقی را از آیپاد به فلش درایو USB کپی کنید، بلکه میتوانید فایلها و رسانههای آیپاد و دیگر دستگاههای اپل را نیز به راحتی مدیریت کنید. می توانید موسیقی را صادر و کپی کنید و همچنین بین دستگاه های iOS مختلف بدون نیاز به iTunes همگام سازی کنید. همچنین میتوانید موسیقی را به iPod و iPhone وارد کنید و میتوانید نسخه پشتیبان تهیه کنید و حتی فایلها و ویدیوهای از دست رفته را بازیابی کنید.
ویژگی های منحصر به فرد:
- Dr.Fone - Phone Manager (iOS) یک اسکن کامل از iPod شما را انجام می دهد تا احتمال موارد تکراری در کتابخانه موسیقی را از بین ببرد. با آهنگ های موجود مطابقت دارد به طوری که فقط آهنگ های مرتبط از iPod به درایو USB منتقل می شوند.
- روند انتقال موسیقی از جزئیات آهنگ غافل نمی شود. اطلاعاتی مانند تعداد پخش، رتبهبندیها، برچسبهای ID3 و هنرهای جلد و آلبوم بهعنوان همراه با آهنگهای شما در درایو فلش همگامسازی و ذخیره میشوند. به غیر از موسیقی، میتوانید کل لیستهای پخش را با استفاده از Dr.Fone - Phone Manager (iOS) نیز کپی کنید. کیفیت صدای عالی را حفظ می کند زیرا در حین کپی از دست دادن وجود ندارد.
- بارها با آهنگهایی مواجه میشویم که نمیتوانیم آنها را به آیپاد خود اضافه کنیم، زیرا با iOS سازگار نیستند. این برنامه این مشکل را حل می کند زیرا تبدیل آسان فایل ها به فرمت های پشتیبانی شده توسط اپل را دارد. به این ترتیب می توانید آنها را در هر دستگاه اپل بدون هیچ مشکلی پخش کنید.
- با Dr.Fone - Phone Manager (iOS) می توانید بین دستگاه های مختلف از آی پاد خود انتقال دهید. میتوانید موسیقی، ویدیو و فایلهای دیگر را از رایانه شخصی یا مک به آیپاد کپی و وارد کنید و بالعکس.
- میتوانید چندین دستگاه iOS را در یک زمان وصل کنید و مستقیماً فایلها را بین آنها بدون نیاز به ذخیره آن روی دسکتاپ انتقال دهید.
- سازگاری کامل با آخرین نسخه iOS

Dr.Fone - مدیر تلفن (iOS)
انتقال موسیقی از رایانه به iPod/iPhone/iPad بدون iTunes
- موسیقی، عکسها، ویدیوها، مخاطبین، پیامکها، برنامهها و غیره را انتقال، مدیریت، صادر/وارد کنید.
- از موسیقی، عکسها، فیلمها، مخاطبین، پیامکها، برنامهها و غیره در رایانه پشتیبان بگیرید و به راحتی آنها را بازیابی کنید.
- موسیقی، عکسها، ویدیوها، مخاطبین، پیامها و غیره را از یک گوشی هوشمند به گوشی هوشمند دیگر منتقل کنید.
- فایل های رسانه ای را بین دستگاه های iOS و iTunes انتقال دهید.
- از تمام مدل های آیفون، آی پد و آی پاد لمسی با هر نسخه iOS پشتیبانی کنید.
اکنون به مراحل مورد نیاز برای انجام انتقال می پردازیم. قبل از انجام مراحل زیر، باید Dr.Fone - Phone Manager (iOS) را روی دسکتاپ خود دانلود و نصب کنید. دو روش برای انتقال موسیقی از iPod Shuffle ، iPod Nano ، iPod Classic و iPod Touch به آن وجود دارد
مرحله 1 Dr.Fone - Phone Manager (iOS) را دانلود کرده و برای شروع آن را روی دسکتاپ خود نصب کنید.

مرحله 2 اکنون با راهاندازی به Dr.Fone - Phone Manager (iOS) دسترسی پیدا کنید. سپس آی پاد خود را از طریق کابل USB به رایانه متصل کنید.

مرحله 3 درایو USB خود را در دسکتاپ خود قرار دهید و منتظر بمانید تا در پنجره Removable Storage در پنجره MY Computer شناسایی شود.
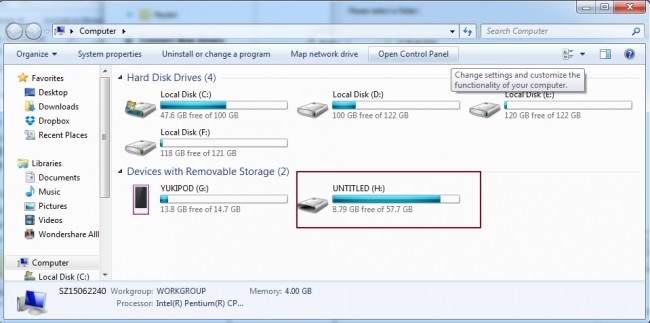
مرحله 4 روی Music در بالای رابط کلیک کنید و موسیقی مورد نظر برای انتقال به USB Flash Drive را انتخاب کنید: "Export" > "Export to PC".

مرحله 5 حالا یک پوشه مقصد را جستجو کنید یا یک پوشه جدید در درایو USB خود بسازید تا آهنگ ها را ذخیره کنید. پس از آن بر روی "OK" کلیک کنید. موسیقی شروع به انتقال می کند و در عرض چند دقیقه صادرات کامل می شود.

آموزش تصویری: نحوه انتقال موسیقی از iPod به فلش درایو USB با Dr.Fone - Phone Manager (iOS)
راه حل 2. انتقال دستی موسیقی از iPod به USB Flash Drive
این یکی از روش هایی است که می تواند به شما کمک کند موسیقی خود را از آی پاد به درایو فلش USB منتقل کنید. به کابل USB iPod، آی پاد و رایانه شخصی شما نیاز دارد.
مرحله 1 iPod خود را به رایانه خود وصل کنید
با استفاده از کابلی که همراه آی پاد شما ارائه می شود، آیپاد خود را به رایانه وصل کنید. آیپاد شما باید بتواند در زیر پنجره «رایانه من» نشان داده شود، همانطور که در زیر نشان داده شده است.
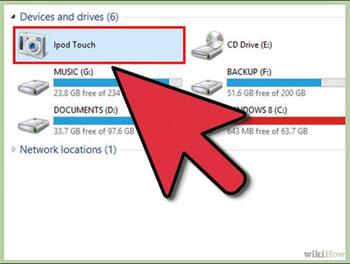
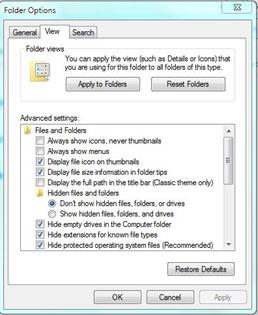

مرحله 2 درایو فلش USB خود را به رایانه خود وصل کنید
درایو فلش USB خود را به رایانه خود وصل کنید و مطمئن شوید که درایو فلش USB فضای کافی برای موسیقی که می خواهید وارد کنید دارد.
مرحله 3 نمایش فایل های مخفی
در قسمت ابزارها، در اکسپلورر ویندوز، «ابزار»، سپس «گزینههای پوشه» و سپس «نمایش» را در گفتگوی پاپ آپ انتخاب کنید. در منوی کشویی «نمایش فایلها و پوشههای مخفی» را علامت بزنید.
مرحله 4 فایل های موسیقی را کپی کنید
هنگامی که برای باز کردن iPod خود از پنجره "رایانه من" کلیک می کنید، باید بتوانید پوشه ای به نام "iPod _ Control" را پیدا کنید.
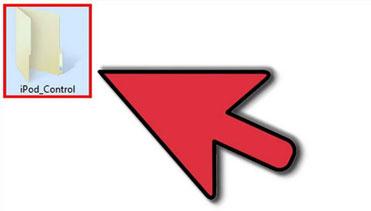
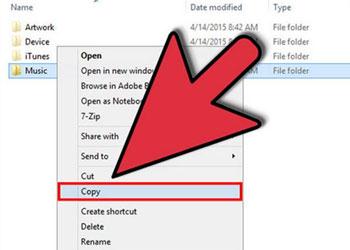
وقتی پوشه را با دوبار کلیک بر روی آن باز می کنید، تمام فایل های موسیقی که آی پاد دارد را مشاهده خواهید کرد. این پوشه ای است که تمام موسیقی هایی را که با آی پاد خود همگام می کنید ذخیره می کند. همچنین به شما این امکان را می دهد که تمام فایل ها را از طریق یک روش کپی و پیست ساده کپی کنید. فایل های موسیقی با این حال به طور تصادفی ذخیره می شوند.
مرحله 5 فایل های موسیقی را در درایو فلش USB خود قرار دهید
دیسک درایو فلش USB را باز کنید، یک پوشه جدید ایجاد کنید یا یک پوشه موجود را باز کنید، سپس موسیقی انتخاب شده را پیست کنید. با این کار تمام فایل های موسیقی انتخاب شده به درایو فلش USB شما اضافه می شود.
شما همچنین ممکن است دوست داشته باشید
انتقال آی پاد
- انتقال به آی پاد
- انتقال موسیقی از کامپیوتر به آی پاد
- موسیقی را به iPod Classic اضافه کنید
- MP3 را به آی پاد منتقل کنید
- انتقال موسیقی از مک به آی پاد
- انتقال موسیقی از iTunes به iPod Touch/Nano/shuffle
- پادکست ها را روی آی پاد قرار دهید
- انتقال موسیقی از iPod Nano به کامپیوتر
- انتقال موسیقی از iPod touch به iTunes Mac
- موسیقی را از آی پاد دریافت کنید
- انتقال موسیقی از آی پاد به مک
- انتقال از آی پاد
- انتقال موسیقی از iPod Classic به کامپیوتر
- انتقال موسیقی از iPod Nano به iTunes
- انتقال موسیقی بین Windows Media Player و iPod
- انتقال موسیقی از آی پاد به فلش درایو
- موسیقی های خریداری نشده را از iPod به iTunes منتقل کنید
- انتقال موسیقی از آی پاد فرمت مک به ویندوز
- موسیقی iPod را به MP3 Player دیگری منتقل کنید
- انتقال موسیقی از iPod shuffle به iTunes
- انتقال موسیقی از iPod Classic به iTunes
- انتقال عکس ها از iPod touch به کامپیوتر
- موسیقی را روی iPod shuffle قرار دهید
- انتقال عکس ها از کامپیوتر به آی پاد لمسی
- انتقال کتاب های صوتی به آی پاد
- افزودن فیلم به iPod Nano
- موسیقی را روی آی پاد قرار دهید
- آی پاد را مدیریت کنید
- حذف موسیقی از iPod Classic
- آی پاد با iTunes همگام نمی شود
- آهنگ های تکراری را در iPod/iPhone/iPad حذف کنید
- ویرایش لیست پخش در آی پاد
- آی پاد را با رایانه جدید همگام کنید
- 12 انتقال برتر iPod - Pod به iTunes یا کامپیوتر
- حذف آهنگ ها از آی پاد نانو
- نکاتی برای دریافت موسیقی رایگان برای iPod Touch/Nano/Shuffle





بهاویا کاوشیک
ویرایشگر مشارکت کننده