مشکلات آیفون/اندروید در حالت بازیابی گیر کرده است
28 آوریل 2022 • ثبت شده به: راه حل های بازیابی اطلاعات • راه حل های اثبات شده
- دستگاههای اپل هنگام بهروزرسانی یا بازیابی آیفون شما وارد حالت بازیابی میشوند. در فرآیند به روز رسانی یا بازیابی معمولی، کاربران به سختی می دانند که دستگاه های آنها در حالت بازیابی است. اگر در حین فرآیند خطایی رخ دهد، کاربران آیفون متوجه خواهند شد که آیفون خود در حالت ریکاوری با آرم اتصال iTunes گیر کرده و نمی توانند راه اندازی مجدد شوند. همچنین میتوانید هنگام جیلبریک کردن آیفون در حالت ریکاوری گیر کنید. برای به حداقل رساندن ضرر، بهتر است به طور منظم از اطلاعات آیفون خود نسخه پشتیبان تهیه کنید. یا میتوانید از مراحل زیر استفاده کنید تا آیفون خود را از حالت ریکاوری خارج کنید و اگر نسخه پشتیبان تهیه نکردهاید، اطلاعات آیفون خود را حفظ کنید.
بخش 1. چگونه تلفن خود را بدون کمک خارجی تعمیر کنیم
- آیفون آیتونز
کاربران اپل معمولا با هیچ مشکلی در دستگاه های خود مواجه نمی شوند. اما به محض اینکه با هر مشکلی مواجه می شوند، احتمالاً در سراسر اینترنت به دنبال راه حلی برای مشکل هستند. یکی از این مشکلات که کاربران با آن روبرو هستند و به دنبال راه حل آن هستند این است که آیفون در حالت ریکاوری گیر کرده و بازیابی نمی شود. هنگامی که آیفون در حالت بازیابی یخ می زند، صفحه Connect to iTunes را در دستگاه خود خواهید دید. بسیاری از کاربران دیوانه می شوند زیرا این مشکل باعث می شود دستگاه های آنها پاسخ ندهد.
اگر دستگاه شما در حالت بازیابی گیر کرده است، نترسید. این بدان معنا نیست که دستگاه شما مرده است یا آن را برای همیشه گم کرده اید. این به سادگی به این معنی است که دستگاه شما در کما است و ممکن است بیرون بیاید. تنها تفاوت این است که چگونه دستگاه خود را از این حالت خارج می کنید. در اینجا یک راهنمای گام به گام در مورد نحوه بیدار کردن دستی آیفون از حالت بازیابی آورده شده است.
مرحله 1: iTunes را روی رایانه خود راه اندازی کنید. اکنون آیفون خود را با استفاده از کابل USB به رایانه شخصی خود متصل کنید. صبر کنید تا نرم افزار دستگاه شما را شناسایی کند.
مرحله 2: اکنون دکمه و دکمه روشن/خواب و دکمه هوم را همزمان به مدت 10 ثانیه فشار دهید. دکمه های روشن/خاموش و دکمه Home و Home را با هم رها کنید.
مرحله 3: دکمه پاور را فورا فشار دهید و منتظر بمانید تا آیفون دوباره راه اندازی شود. پس از انجام این کار، آیفون را با موفقیت از حالت ریکاوری خارج کرده اید.
- اندروید -- راه اندازی مجدد سخت
اگر اندروید شما در حالت ریکاوری گیر کرد و نتوانید به منوی تنظیمات دسترسی پیدا کنید، هنوز امیدی وجود دارد. با استفاده از ترکیب خاصی از دکمه ها، می توانید یک هارد ریست را در حالت بازیابی انجام دهید.
در صورت امکان ابتدا از اطلاعات گوشی اندروید خود نسخه پشتیبان تهیه کنید زیرا این فرآیند همه داده ها را از حافظه داخلی گوشی شما پاک می کند.
- گوشی را خاموش کنید.
- دکمه کاهش صدا را نگه دارید و همچنین دکمه پاور را نگه دارید تا گوشی روشن شود.
- بعد از اینکه کلمه Start روی صفحه نمایش ظاهر شد، کلید کاهش صدا را تا جایی که Recovery Mode قرار دارد فشار دهید.
- اکنون دکمه پاور را فشار دهید تا حالت ریکاوری شروع شود. اکنون باید یک ربات اندرویدی را ببینید.
- در حالی که "حالت بازیابی" برجسته شده است، دکمه روشن/خاموش را فشار داده و در حالی که دکمه افزایش صدا را یک بار فشار داده اید فشار دهید و سپس دکمه روشن/خاموش را رها کنید.
- ولوم را فشار دهید تا اطلاعات پاک کردن/بازنشانی کارخانه برجسته شود، سپس دکمه روشن/خاموش را فشار دهید تا آن را انتخاب کنید.
- پس از انجام این کار، دکمه پاور را فشار دهید تا سیستم راه اندازی مجدد شود.
- سپس می توانید اطلاعات گوشی خود را بازیابی کنید.
بخش 2. چگونه تلفن خود را با کمک حرفه ای تعمیر کنید
روشهای ذکر شده در بالا میتوانند به شما کمک کنند تا تلفن خود را به حالت عادی برگردانید، اما باعث از دست رفتن اطلاعات نیز میشود. بنابراین چگونه آیفون خود را به حالت عادی برگردانیم و همزمان از دست دادن اطلاعات جلوگیری کنیم?
روش سوم – Dr.Fone Repair & Dr.Fone Data Recovery را امتحان کنید. این یک نرم افزار شخص ثالث است که می تواند به شما در این وضعیت ناخوشایند کمک کند. و مهمتر از همه، اطلاعات شما از بین نخواهد رفت. برای خارج کردن آیفون از حالت ریکاوری مراحل زیر را دنبال کنید:
مرحله 1 ابتدا Dr.Fone-System Repair را در رایانه خود دانلود کرده و پس از نصب، گزینه Repair را انتخاب کنید.
مرحله 2 آیفون خود را با کابل USB به رایانه خود متصل کرده و دکمه Start را انتخاب کنید.
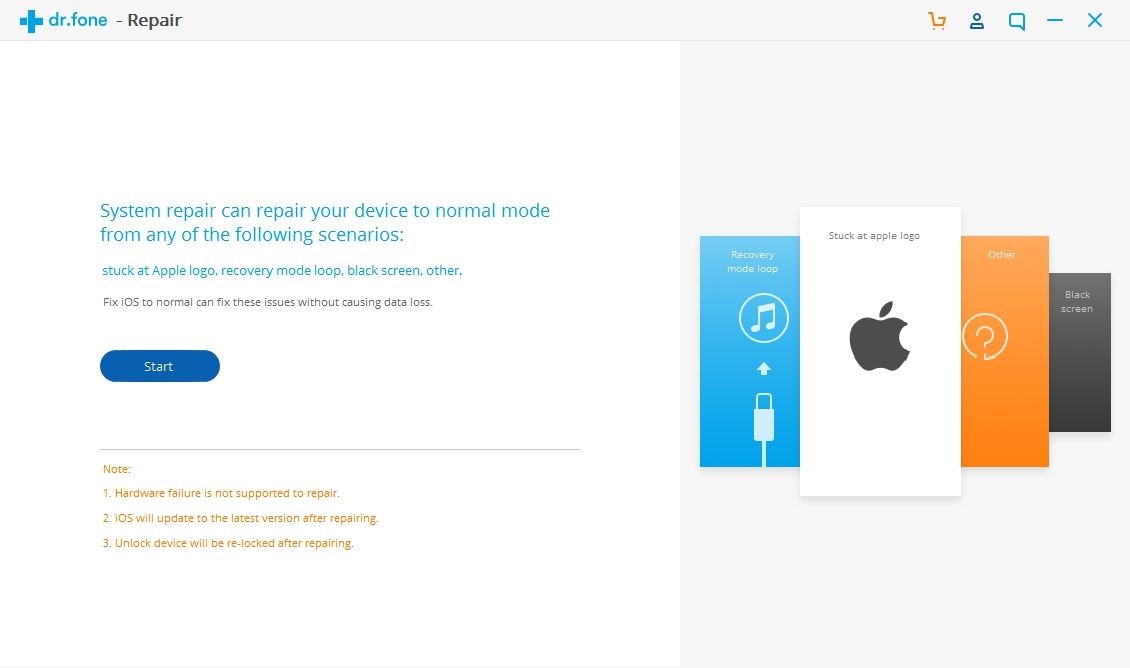
مرحله 3 در این مرحله، آیفون خود را در حالت DFU (به روز رسانی سیستم عامل دستگاه) بوت کنید.
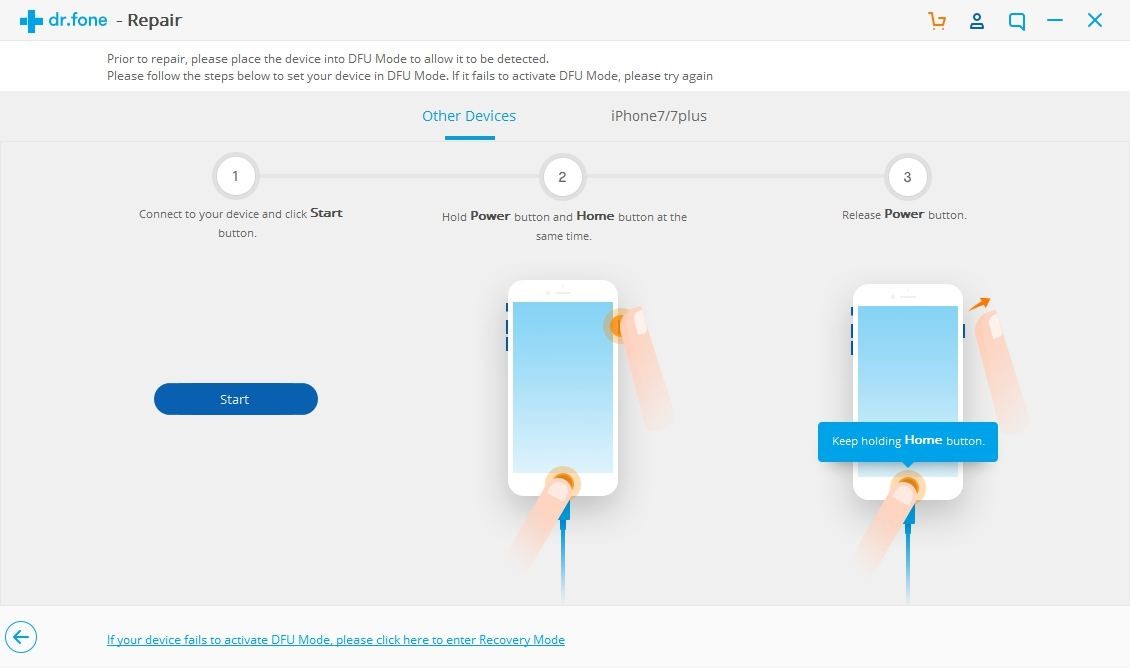
iPhone X، 8، 8 +: به سرعت ولوم بالا را فشار دهید > کاهش صدا را سریع فشار دهید > مقایسه کناری را نگه دارید تا صفحه خاموش شود > مقایسه کناری را نگه دارید + کاهش صدا را برای 5 ثانیه، سپس Side Compare را رها کنید.
آیفون 7، 7 +: مقایسه کناری نگه دارید + کاهش صدا برای 8s > مقایسه کناری انتشار
iPhone 6S یا جدیدتر: Home + Lock for 8s> Release Lock را نگه دارید
مرحله 4 هنگامی که آیفون شما وارد حالت DFU می شود، برنامه به طور خودکار آن را شناسایی می کند. در پنجره بعدی باید شماره مدل آیفون و نسخه به روز شده سیستم عامل را تایید کنید.
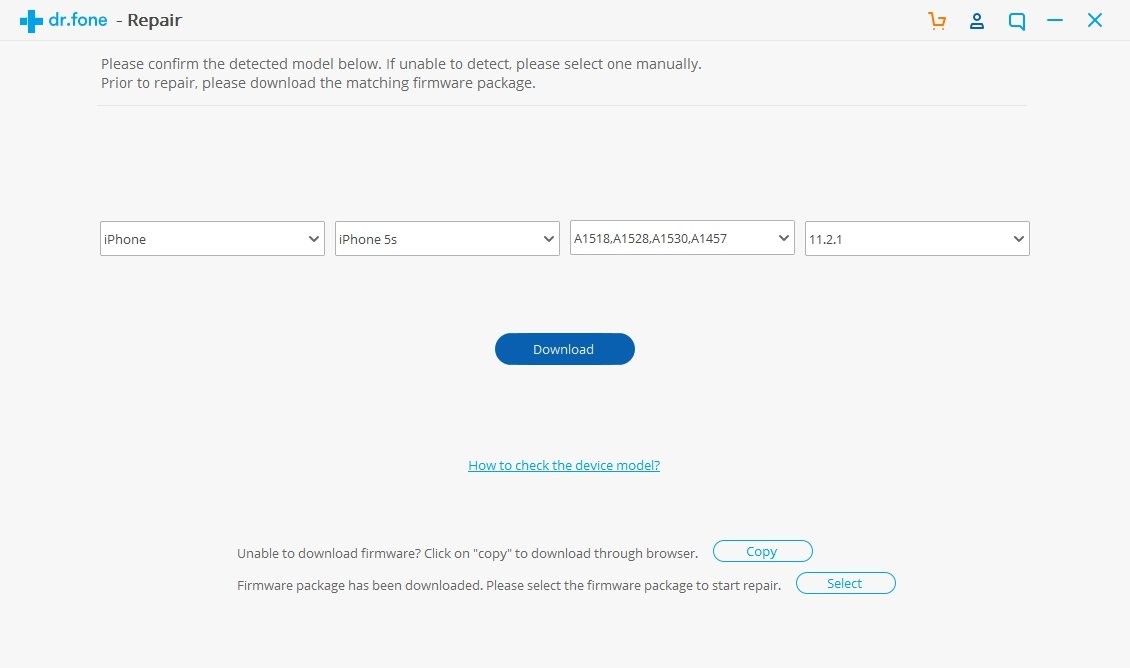
مرحله 5 روی دکمه دانلود کلیک کنید و مدتی صبر کنید. گوشی شما به صورت خودکار تعمیر می شود.
صبورانه صبر کن گوشی شما ریبوت می شود و پیغام زیر ظاهر می شود.

Dr.Fone - بازیابی اطلاعات (iOS)
بهترین جایگزین برای Recuva برای بازیابی از هر دستگاه iOS
- طراحی شده با فناوری بازیابی مستقیم فایل ها از iTunes، iCloud یا تلفن.
- قادر به بازیابی اطلاعات در سناریوهای جدی مانند آسیب دیدن دستگاه، خرابی سیستم یا حذف تصادفی فایل ها است.
- به طور کامل از تمام اشکال محبوب دستگاه های iOS مانند iPhone XS، iPad Air 2، iPod، iPad و غیره پشتیبانی می کند.
- امکان صادرات فایل های بازیابی شده از Dr.Fone - Data Recovery (iOS) به راحتی به رایانه شما.
- کاربران می توانند به سرعت انواع داده های انتخابی را بدون نیاز به بارگیری کل داده ها به طور کامل بازیابی کنند.
در شرایطی که اطلاعات شما در حین تعمیر از بین می رود، می توانید از نرم افزار Dr.Fone Data Recovery برای بازیابی فایل های از دست رفته استفاده کنید.
مرحله 1. نرم افزار بازیابی اطلاعات Dr.Fone را دانلود کنید و تلفن خود را به رایانه متصل کنید.
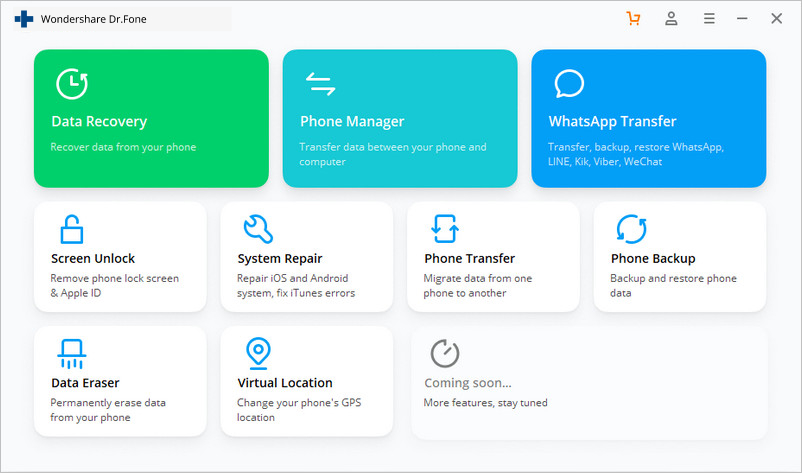
مرحله 2. دستورالعمل نرم افزار را دنبال کنید و تلفن خود را اسکن کنید
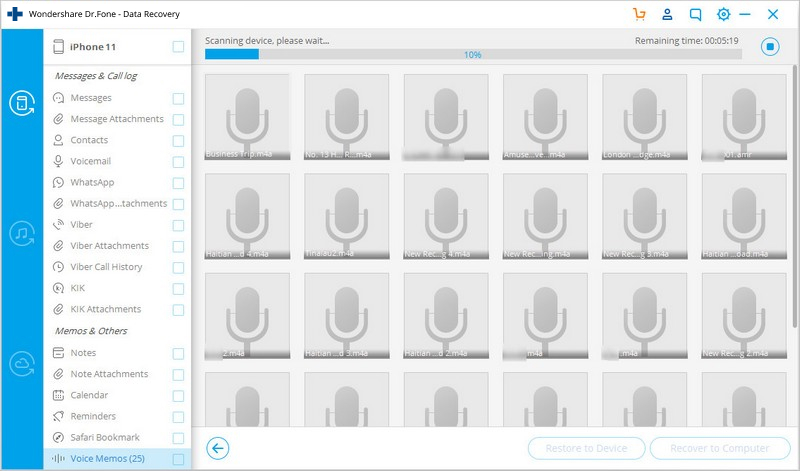
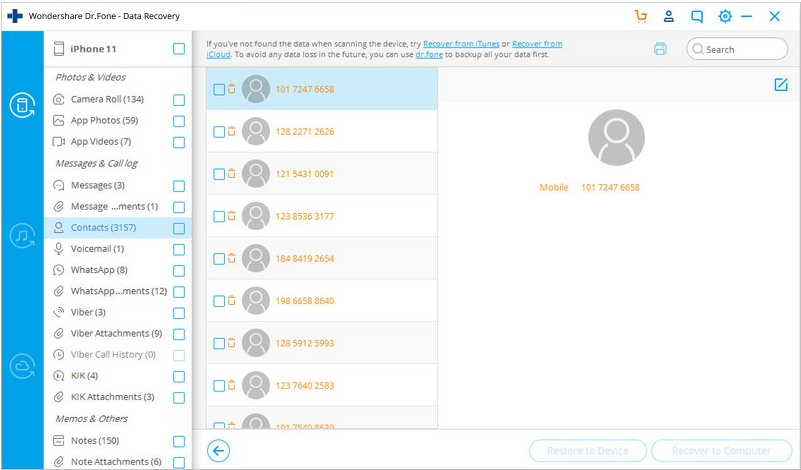
احتیاط توصیه شده
این برنامه عالی می تواند به خوبی مشکلات مختلف فریز کردن اندروید/آیفون را برطرف کند. دانلود نرم افزار Dr.Fone Repair & Dr.Fone Data Recovery و بازیابی سیستم گوشی معمولی مانند رفع گیرکردن اندروید/آیفون در حالت ریکاوری، رفع گیرکردن آیفون در حالت DFU، رفع مشکل صفحه سیاه اندروید، باز کردن آیفون در حالت بازیابی و غیره. نرم افزار .Fone Repair & Recovery برای اکثر گوشی های هوشمند به خوبی کار می کند.
همچنین می توانید مشکل حالت بازیابی را با انجام یک هارد ریست با نگه داشتن دکمه پاور و دکمه افزایش صدا و راه اندازی مجدد و پاک کردن اطلاعات دستگاه حل کنید. با این حال، در این روش ابتدا باید اطلاعات را از گوشی خود بازیابی کنید.
در صورت از دست دادن پیام های متنی در آیفون، هر کاربر بدون در نظر گرفتن روش انتخابی، این امکان را دارد که آنها را بازیابی کند، اما از آنجایی که بازیابی پیامک ها با استفاده از iTunes یا iCloud بسیار ساده تر و ایمن تر است، توصیه می شود به صورت دوره ای نسخه پشتیبان تهیه کنید.
نرم افزار پشتیبان گیری تلفن Dr.Fone
معرفی نرم افزار پشتیبان گیری گوشی Dr.Fone که با دستگاه های آیفون 6، آی پد، آی پاد تاچ کار می کند. همچنین، این برنامه به شما امکان می دهد تمام اطلاعات بازیابی شده را به دستگاه اپل خود بازگردانید! با مراجعه به یکی از این دو لینک می توانید نرم افزار را دریافت کنید: برای آیفون و اندروید .
Dr.Fone Repair & Recovery
اکنون واضح است که Dr.Fone Repair & Recovery به کاربران این امکان را می دهد که اطلاعات آیفون گیر کرده در حالت بازیابی را بازیابی کنند. استفاده از آن ساده و بی خطر است. چرا دانلود نمی کنید و آن را امتحان کنید ! این نرم افزار به طور کامل از تمامی مدل های آیفون پشتیبانی می کند.
شما همچنین ممکن است دوست داشته باشید
بازیابی اطلاعات آیفون
- 1 ریکاوری آیفون
- بازیابی عکس های پاک شده از آیفون
- بازیابی پیام های تصویری حذف شده از آیفون
- بازیابی ویدیوی حذف شده در آیفون
- بازیابی پست صوتی از آیفون
- بازیابی حافظه آیفون
- یادداشت های صوتی آیفون را بازیابی کنید
- بازیابی تاریخچه تماس در آیفون
- یادآوری های حذف شده آیفون را بازیابی کنید
- سطل بازیافت در آیفون
- بازیابی اطلاعات از دست رفته آیفون
- بازیابی نشانک iPad
- قبل از باز کردن قفل، iPod Touch را بازیابی کنید
- بازیابی عکس های iPod Touch
- عکس های آیفون ناپدید شد
- 2 نرم افزار بازیابی آیفون
- Tenorshare iPhone Data Recovery Alternative
- بهترین نرم افزار بازیابی اطلاعات iOS را مرور کنید
- جایگزین Fonepaw برای بازیابی اطلاعات آیفون
- 3 بازیابی دستگاه خراب





آلیس ام جی
ویرایشگر کارکنان