چگونه گوشی ها و تبلت های اندرویدی را به حالت Factory Reset کنیم
07 مارس 2022 • بایگانی شده برای: رفع مشکلات موبایل اندروید • راه حل های اثبات شده
برای کسانی که دستگاههای اندرویدی خود را ارزشمند میدانند، میدانند که هر یک از آنها آرزو میکنند که دستگاه اندرویدی آنها بدون هیچ مشکلی کار کند. با این حال، این مورد برای اکثر کاربران اندرویدی صدق نمی کند.
در واقع، تعداد زیادی از کاربران دستگاههای اندرویدی با مشکلی در دستگاههایشان که دائماً آویزان هستند و بسیار کند کار میکنند، مشکل دارند. در حادترین موارد، کاربران اغلب مجبورند تلفن خود را خاموش کنند تا از نو شروع کنند.
با رونق گرفتن گوشیها و تبلتهای اندرویدی در بازار، انتظار میرود که انواع و اقسام بازیگران در صنعت تولید تلفنهای همراه باشند. این خبر بدی برای کاربران اندرویدی است، حالا که دستگاه های اندروید جعلی نیز شروع به نفوذ به بازار کرده اند.
این دستگاه های نامرغوب به خاطر حافظه بسیار کم و واقعا کند بدنام هستند. برای جلوگیری از این امر، کاربران باید آماده باشند که دائماً گوشی خود را به تنظیمات کارخانه بازنشانی کنند تا حافظه دستگاه را آزاد کرده و عملکرد را بازیابی کنند.
- قسمت 1: چه زمانی باید گوشی ها و تبلت های اندرویدی را ریست کنیم
- قسمت 2: قبل از بازنشانی از داده های اندروید خود نسخه پشتیبان تهیه کنید
- قسمت 3: نحوه تنظیم مجدد گوشی ها و تبلت های اندرویدی با استفاده از کامپیوتر
- قسمت 4: سرویس پشتیبان گیری اندروید از چه چیزی بک آپ گیری و بازیابی می کند
قسمت 1: چه زمانی باید گوشی ها و تبلت های اندرویدی را ریست کنیم
در اینجا پنج مورد از متداولترین شرایطی که شما را مجبور میکند دستگاه اندرویدی خود را به تنظیمات کارخانه بازنشانی کنید، آورده شده است:
قسمت 2: قبل از بازنشانی از داده های اندروید خود نسخه پشتیبان تهیه کنید
با این حال، قبل از بازنشانی کارخانه ای گوشی اندرویدی خود، مهم است که از تمام اطلاعات مهم خود نسخه پشتیبان تهیه کنید. این ممکن است شامل تمام فایل های رسانه ای مانند عکس ها و موسیقی های ذخیره شده در حافظه داخلی دستگاه Android شما و همچنین پیام های تلفن و سابقه مرورگر شما باشد. اینجاست که داشتن ابزاری مانند Dr.Fone - Backup & Resotre (Android) بسیار مفید است.

Dr.Fone - پشتیبان گیری و بازیابی (اندروید)
پشتیبان گیری و بازیابی انعطاف پذیر داده های اندروید
- به طور انتخابی از داده های Android در رایانه با یک کلیک نسخه پشتیبان تهیه کنید.
- پیش نمایش و بازیابی نسخه پشتیبان در هر دستگاه Android.
- پشتیبانی از بیش از 8000 دستگاه اندروید
- هیچ داده ای در حین تهیه نسخه پشتیبان، صادرات یا بازیابی از بین نمی رود.
مرحله 1. برنامه را اجرا کنید و "Backup & Restore" را انتخاب کنید.
قبل از انجام هر کاری، برنامه را بر روی رایانه خود راه اندازی کنید و از پنجره اصلی آن "Backup & Restore" را انتخاب کنید.

مرحله 2. تلفن Android خود را وصل کنید
گوشی اندروید خود را به کامپیوتر وصل کنید. مطمئن شوید که حالت USB debugging را روی گوشی فعال کرده اید. پس از اتصال گوشی، روی Backup کلیک کنید.

مرحله 3. انواع فایل را برای پشتیبان گیری انتخاب کنید
قبل از پشتیبانگیری، میتوانید هر نوع فایلی را که میخواهید از دستگاه Android خود نسخه پشتیبان تهیه کنید، انتخاب کنید. فقط کادر جلوی آن را علامت بزنید.

مرحله 4. شروع به تهیه نسخه پشتیبان از دستگاه خود کنید
پس از بررسی نوع فایل، میتوانید روی «Backup» کلیک کنید تا پشتیبانگیری از دستگاه اندرویدی خود شروع شود. در طول کل فرآیند، دستگاه خود را همیشه متصل نگه دارید.

قسمت 3: نحوه تنظیم مجدد گوشی ها و تبلت های اندرویدی با استفاده از کامپیوتر
جدا از رایجترین روشهای بازنشانی تلفنهای اندرویدی، با استفاده از دکمههای متعدد روی گوشی یا تبلت، میتوانید با استفاده از رایانه شخصی، تلفن خود را نیز سخت ریست کنید.
دو روش برای انجام این کار وجود دارد. در مرحله اول، میتوانید از ابزار بازنشانی رایانه شخصی برای اندروید استفاده کنید، یا میتوانید به راحتی از ابزار دستوری پل خطایابی اندروید برای بوت کردن تصویر بازیابی در تلفن خود استفاده کنید.
روش 1
در روش اول مراحل زیر را دنبال کنید.
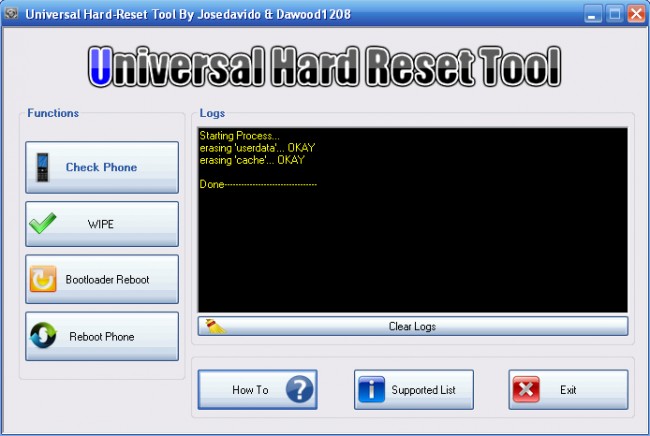
مرحله 1 - آخرین نسخه ابزار بازنشانی سخت جهانی را دانلود کنید.
مرحله 2 - اکنون در برنامه حرکت کرده و روی گزینه ای که می خواهید استفاده کنید کلیک کنید. ترجیحاً روی 'wipe to reset the phone' کلیک کنید.
روش 2
این روش کمی فنی است، اگرچه هیچ چیز دشواری در آن وجود ندارد.
مرحله 1 - ابتدا کیت توسعه اندروید را از وب سایت توسعه دهندگان اندروید دانلود کرده و پوشه را استخراج کنید. اکنون نام پوشه استخراج شده را تغییر دهید. شما می توانید آن را به عنوان ADT نامگذاری کنید.
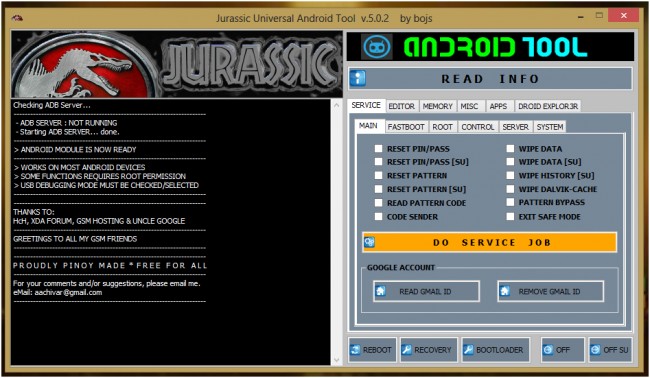
مرحله 2 - سپس در مرورگر فایل خود بر روی کامپیوتر کلیک کرده و گزینه properties را انتخاب کرده و تنظیمات پیشرفته سیستم را انتخاب کنید و از پنجره ای به نام system properties بر روی متغیرهای محیطی کلیک کنید.
مرحله 3 - مسیر را باز کنید و در پنجره متغیرهای سیستم بر روی ویرایش کلیک کنید و مکان نما را به انتهای انتخاب منتقل کنید.
مرحله 4 - "C:Program FilesAndroidADTsdkplatform-tools*" را بدون نقل قول تایپ کنید. خط فرمان را اجرا کنید و تلفن خود را از طریق کابل USB به رایانه خود وصل کنید.
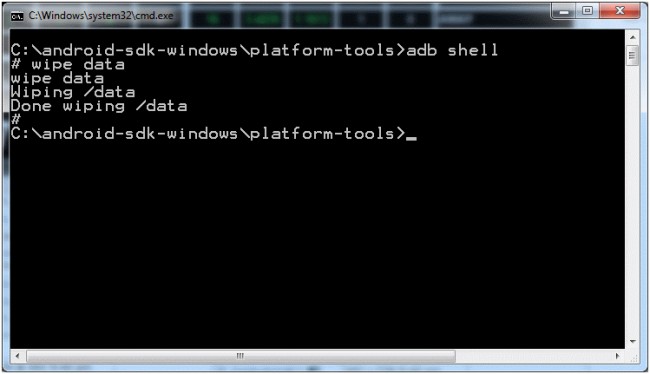
مرحله 5 - مطمئن شوید تبلت یا تلفن شما روشن است. adb shell را تایپ کرده و enter را فشار دهید. وقتی ADB به طور کامل در دستگاه شما پیکربندی شد، "wipe data" را تایپ کنید و روی enter کلیک کنید. گوشی شما در حالت ریکاوری ریستارت می شود و تنظیمات کارخانه گوشی خود را بازیابی می کنید.
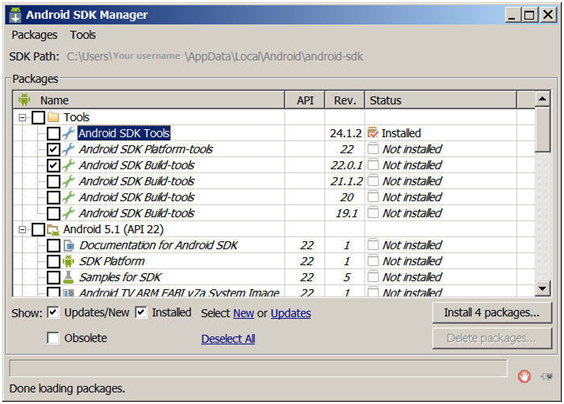
لازم به ذکر است که این فرآیندهای بازیابی کارخانه ای از شما می خواهند که قبل از پاک کردن همه موارد، از تمام فایل های خود نسخه پشتیبان تهیه کنید.
قسمت 4: سرویس پشتیبان گیری اندروید از چه چیزی بک آپ گیری و بازیابی می کند
سرویس پشتیبانگیری Android با خیال راحت از فایلهای رسانهای شما مانند عکسها، موسیقی و ویدیوها نسخه پشتیبان تهیه میکند و همچنین میتواند از گزارش تماسها، مخاطبین و پیامها نسخه پشتیبان تهیه کند. این سرویس به گونه ای طراحی شده است که می توان از آن برای بازیابی تمامی فایل های پشتیبان گیری شده استفاده کرد.
بنابراین، چرا می خواهید، یا بهتر است بگوییم، نیاز به استفاده از Wondershare Dr.Fone برای Android? خوب، در اینجا دلایل اصلی وجود دارد که باید در نظر بگیرید.
بنابراین، با داشتن بهترین ابزار یعنی Wondershare Dr.Fone در کنار شما، برای ایجاد پشتیبان برای دستگاه اندرویدی خود، اکنون می توانید پیش بروید و تلفن ها و تبلت های اندرویدی خود را در هر زمان و هر کجا که نیاز داشتید، بدون نیاز به تنظیم مجدد کنید. اصلا نگران این هستید که با آن اشتباه کنید.
شما همچنین ممکن است دوست داشته باشید
اندروید را بازنشانی کنید
- اندروید را بازنشانی کنید
- 1.1 بازنشانی رمز عبور اندروید
- 1.2 بازنشانی رمز عبور جیمیل در اندروید
- 1.3 هارد ریست هواوی
- 1.4 نرم افزار پاک کردن اطلاعات اندروید
- 1.5 برنامه های پاک کردن داده اندروید
- 1.6 اندروید را ریستارت کنید
- 1.7 Soft Reset اندروید
- 1.8 بازنشانی به تنظیمات کارخانه اندروید
- 1.9 تلفن ال جی را بازنشانی کنید
- 1.10 فرمت گوشی اندروید
- 1.11 پاک کردن داده/بازنشانی کارخانه
- 1.12 آندروید را بدون از دست دادن داده بازنشانی کنید
- 1.13 تنظیم مجدد تبلت
- 1.14 اندروید را بدون دکمه پاور راه اندازی مجدد کنید
- 1.15 بازنشانی سخت اندروید بدون دکمه های ولوم
- 1.16 تنظیم مجدد تلفن Android با استفاده از رایانه شخصی
- 1.17 هارد ریست تبلت های اندروید
- 1.18 آندروید را بدون دکمه هوم بازنشانی کنید
- سامسونگ را ریست کنید
- 2.1 کد بازنشانی سامسونگ
- 2.2 بازنشانی رمز عبور حساب سامسونگ
- 2.3 بازنشانی رمز عبور حساب سامسونگ
- 2.4 سامسونگ گلکسی اس 3 را بازنشانی کنید
- 2.5 سامسونگ گلکسی اس 4 را بازنشانی کنید
- 2.6 بازنشانی تبلت سامسونگ
- 2.7 هارد ریست سامسونگ
- 2.8 راه اندازی مجدد سامسونگ
- 2.9 سامسونگ S6 را بازنشانی کنید
- 2.10 تنظیم مجدد کارخانه Galaxy S5






جیمز دیویس
ویرایشگر کارکنان