3 راه برای بازنشانی Samsung Galaxy S4
07 مارس 2022 • بایگانی شده برای: رفع مشکلات موبایل اندروید • راه حل های اثبات شده
گاهی اوقات مواردی وجود دارد که مجبور هستید گوشی خود را ریست کنید. در حالی که یکی از دلایل می تواند کند بودن روند عملکرد گوشی باشد، دلایل دیگر می تواند بازگرداندن دستگاه به حالت عادی پس از فریز شدن آن باشد. بنابراین، در مجموع، بازنشانی دستگاه در شرایطی کمک میکند که با پاک کردن حافظه، دادههای قدیمی را پاک میکند و دستگاهی را به شما میدهد که به خوبی جدید است. در حالی که بازنشانی در همه دستگاهها تقریباً فرآیند مشابهی دارد، عبارات ممکن است گاهی اوقات فقط برای اینکه شما را در وضعیت دوراهی قرار دهند متفاوت باشند. بنابراین، دانستن راههای مختلف تنظیم مجدد گوشی بسیار مهم است و در اینجا در این مقاله در مورد راههای مختلف تنظیم مجدد Samsung Galaxy S4 صحبت خواهیم کرد. علاوه بر این،
قسمت 1: پشتیبان گیری از Samsung Galaxy S4 قبل از تنظیم مجدد کارخانه
اگر قصد ریست کردن دستگاه اندرویدی را دارید، تهیه نسخه پشتیبان از Samsung Galaxy S4 بسیار مهم است. هر دستگاهی قبل از بازنشانی، یک نسخه پشتیبان از اطلاعات ذخیره شده در دستگاه فراخوانی میکند، زیرا بازنشانی دستگاه، تمام دادههای ذخیره شده در دستگاه را پاک میکند. اما مهم است که بدانید چگونه می توان از داده ها به طور ایمن نسخه پشتیبان تهیه کرد تا در صورت لزوم، داده های پشتیبان گیری شده در مراحل بعدی بازیابی شوند. جعبه ابزار Dr.Fone – پشتیبان گیری و بازیابی اطلاعات اندرویدیکی از محبوب ترین و برجسته ترین ابزارهایی است که برای پشتیبان گیری ایمن از داده ها در تلفن استفاده می شود. فایلهای پشتیبانگیری شده، در صورت وجود از هر فرآیند پشتیبان قبلی با استفاده از Dr.Fone نیز قابل بازیابی هستند. در اینجا نحوه استفاده از جعبه ابزار Dr.Fone – Android Data Backup & Restore برای پشتیبان گیری از Samsung Galaxy S4 قبل از بازنشانی دستگاه، که ضروری است، آورده شده است.

جعبه ابزار Dr.Fone - پشتیبانگیری از دادههای Android و Resotre
پشتیبان گیری و بازیابی انعطاف پذیر دستگاه های Samsung Galaxy
- به طور انتخابی از داده های Android در رایانه با یک کلیک نسخه پشتیبان تهیه کنید.
- پیش نمایش و بازیابی نسخه پشتیبان در هر دستگاه Android.
- پشتیبانی از بیش از 8000 دستگاه اندروید
- هیچ داده ای در حین تهیه نسخه پشتیبان، صادرات یا بازیابی از بین نمی رود.
مرحله 1 - اتصال تلفن به رایانه
پس از نصب Dr.Fone بر روی رایانه شخصی، جعبه ابزار اندروید را روی رایانه شخصی راه اندازی کنید. پس از باز کردن جعبه ابزار بر روی رایانه، پیش بروید و «پشتیبانگیری و بازیابی اطلاعات» را از میان جعبهابزارهای مختلف موجود انتخاب کنید.

با استفاده از کابل USB، Samsung Galaxy S4 را به رایانه متصل کنید. مطمئن شوید که حالت اشکال زدایی USB در دستگاه برای اتصال به رایانه فعال است. ممکن است یک پنجره پاپ آپ روی تلفن به شما نمایش داده شود که از شما می خواهد اجازه اشکال زدایی USB را بدهید. اگر یک پنجره بازشو دریافت کردید، OK را انتخاب کنید.

اگر همه چیز به خوبی کار کند، دستگاه به درستی متصل می شود.
مرحله 2 - انتخاب انواع فایل برای پشتیبان گیری
پس از برقراری ارتباط، اکنون زمان آن است که انواع فایل هایی را که قرار است پشتیبان گیری شوند، انتخاب کنید. تمام انواع فایلهایی که قبلاً انتخاب شدهاند را خواهید یافت زیرا Dr.Fone این کار را برای شما انجام میدهد. بنابراین، اگر نمیخواهید هیچ یک از انواع فایلها پشتیبانگیری شود، علامت آن را بردارید.

حال پس از انتخاب انواع فایل برای پشتیبان گیری، مانند تصویر بالا، روی دکمه “Backup” که در پایین رابط موجود است کلیک کنید. این فرآیند پشتیبان گیری را آغاز می کند که چند دقیقه طول می کشد و در طول فرآیند مطمئن شوید که دستگاه را جدا نکنید یا از آن استفاده نکنید.

فایل پشتیبانگیری شده را میتوانید پس از تکمیل فرآیند پشتیبانگیری، با کلیک بر روی «مشاهده نسخه پشتیبان»، مطابق شکل زیر مشاهده کنید.

قسمت 2: تنظیم مجدد کارخانه سامسونگ گلکسی S4 از منوی تنظیمات
بازنشانی کارخانه Samsung Galaxy S4 از منوی تنظیمات بسیار آسان است. این فرآیند چند دقیقه طول می کشد اما قبل از این. اطمینان حاصل کنید که از داده های تلفن پشتیبان تهیه کنید. در اینجا مراحل بازنشانی Samsung Galaxy S4 از تنظیمات آمده است.
1. از صفحه اصلی تلفن، "برنامه ها" را لمس کنید.
2. روی «تنظیمات» و سپس روی تب «حسابها» ضربه بزنید.
3. در پایین صفحه، «Back up and reset» را انتخاب کنید و سپس روی «Factory data reset» ضربه بزنید.
4. روی “Reset phone” و سپس “Erase Everything” ضربه بزنید تا دستگاه اندرویدی به حالت کارخانه بازنشانی شود.
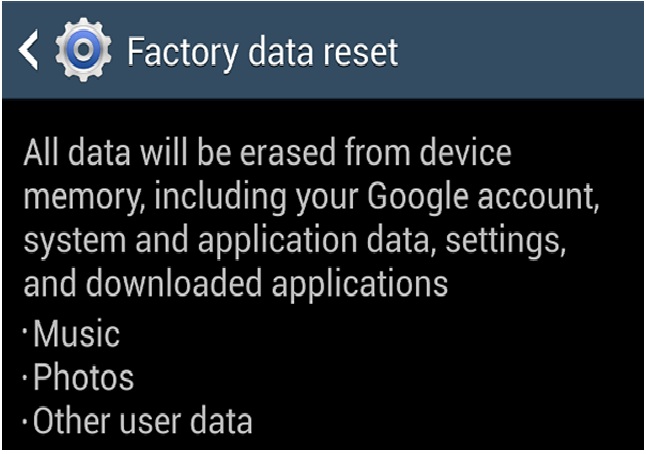
قسمت 3: نحوه بازنشانی کارخانه ای سامسونگ گلکسی اس 4 از حالت بازیابی
برای بازنشانی Samsung Galaxy S4 اغلب باید وارد حالت Recovery شوید زیرا این ابزار عالی برای بازنشانی کارخانهای دستگاههای Android است. علاوه بر این، Recovery Mode به رفع مشکلات مختلف دستگاه نیز کمک می کند. می توانید پارتیشن کش را حذف کنید یا حتی به روز رسانی های نرم افزار را اعمال کنید. به راحتی می توانید وارد حالت ریکاوری شوید و گوشی اندروید را فکتوری ریست کنید. در اینجا نحوه بازنشانی Samsung Galaxy S4 از حالت Recovery آورده شده است.
1. در صورت روشن بودن گوشی را خاموش کنید.
2. دکمه افزایش صدا را همراه با دکمه پاور برای مدتی فشار دهید و نگه دارید تا زمانی که دستگاه را روشن کنید.
3. از دکمه های صدا برای پیمایش و دکمه پاور گزینه ها را انتخاب خواهید کرد. بنابراین، با استفاده از دکمه صدا، به گزینه "Recovery mode" رفته و با استفاده از دکمه پاور آن را انتخاب کنید.
4. اکنون پس از انتخاب حالت Recovery، لوگوی اندروید را با علامت تعجب قرمز به همراه پیامی مبنی بر No command بر روی صفحه نمایش خواهید دید.
5. دکمه افزایش صدا را فشار دهید و آن را رها کنید، در حالی که دکمه پاور را نگه دارید.
6. اکنون با استفاده از کلیدهای ولوم به گزینه “wipe data/factory reset” رفته و با استفاده از دکمه پاور گزینه را انتخاب کنید.
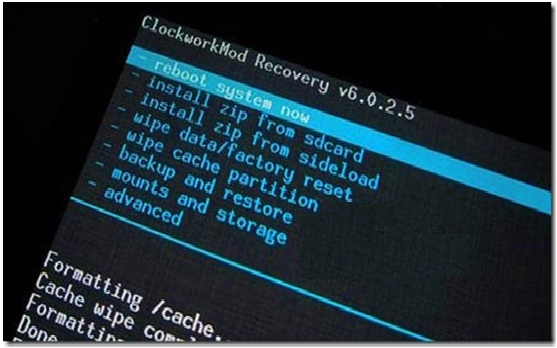
7. اکنون به پایین اسکرول کنید و همانطور که در تصویر زیر نشان داده شده است، با فشار دادن دکمه پاور، "Yes – erase all user data" را انتخاب کنید.
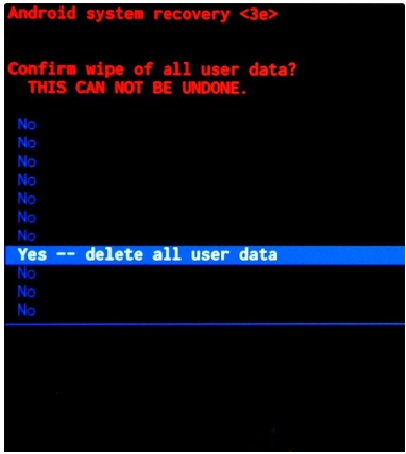
این فرآیند تمام داده های دستگاه را پاک می کند و دستگاه دوباره راه اندازی می شود. هنگامی که دستگاه مجدداً راه اندازی می شود، ظاهر و احساس به خوبی دستگاه جدید خواهد بود زیرا تمام داده ها در این فرآیند پاک می شوند. کل فرآیند بازنشانی Samsung Galaxy S4 از حالت Recovery چند دقیقه طول می کشد. بنابراین، فقط نگه دارید و قبل از شروع این فرآیند، مطمئن شوید که باتری به درستی شارژ شده است.
قسمت 4: تنظیم مجدد کارخانه گلکسی اس 4 با بازنشانی کد
به غیر از تنظیم مجدد Samsung Galaxy S4 از منوی تنظیمات و حالت بازیابی، بازنشانی کارخانه گلکسی S4 با استفاده از کد بازنشانی ابزار دیگری است. این یک فرآیند بسیار ساده است و فقط چند دقیقه طول می کشد تا کامل شود. در اینجا نحوه بازنشانی کارخانه Samsung Galaxy S4 با استفاده از کد بازنشانی آورده شده است.
1. اول از همه Samsung Galaxy S4 را در صورت خاموش بودن روشن کنید. �

2. پس از روشن شدن گوشی، صفحه شماره گیری دستگاه را باز کرده و وارد کنید: *2767*3855#
3. به محض اینکه این کد را تایپ کردید، دستگاه شما ریست شده و پس از تکمیل فرآیند، مجددا راه اندازی می شود.
در حالی که این فرآیند را ادامه می دهید، مطمئن شوید که دستگاه اندرویدی به درستی شارژ شده است یا قبل از شروع فرآیند، دستگاه را حداقل تا 80 درصد شارژ کنید.
بنابراین، در مجموع، راههای مختلفی وجود دارد که از طریق آنها میتوانید Samsung Galaxy S4 را به تنظیمات کارخانه بازنشانی کنید. در تمام روش های ذکر شده در بالا برای تنظیم مجدد دستگاه سامسونگ، تمام داده های ذخیره شده در دستگاه پاک می شوند. بنابراین، ضروری است که از تمام اطلاعات مهم موجود در دستگاه یک نسخه پشتیبان تهیه کنید تا داده ها را از دست ندهید. اینجاست که جعبه ابزار Dr.Fone - پشتیبانگیری و بازیابی دادههای Android ظاهر میشود، زیرا ابزاری عالی برای پشتیبانگیری از دادههای موجود در دستگاه Android است. فایل پشتیبان هر زمان بعداً می تواند برای بازیابی داده ها استفاده شود. بنابراین، برای پشتیبان گیری و تنظیم مجدد Samsung Galaxy S4، تمام دستورالعمل های ذکر شده را به درستی دنبال کنید.
شما همچنین ممکن است دوست داشته باشید
اندروید را بازنشانی کنید
- اندروید را بازنشانی کنید
- 1.1 بازنشانی رمز عبور اندروید
- 1.2 بازنشانی رمز عبور جیمیل در اندروید
- 1.3 هارد ریست هواوی
- 1.4 نرم افزار پاک کردن اطلاعات اندروید
- 1.5 برنامه های پاک کردن داده اندروید
- 1.6 اندروید را ریستارت کنید
- 1.7 Soft Reset اندروید
- 1.8 بازنشانی به تنظیمات کارخانه اندروید
- 1.9 تلفن ال جی را بازنشانی کنید
- 1.10 فرمت گوشی اندروید
- 1.11 پاک کردن داده/بازنشانی کارخانه
- 1.12 آندروید را بدون از دست دادن داده بازنشانی کنید
- 1.13 تنظیم مجدد تبلت
- 1.14 اندروید را بدون دکمه پاور راه اندازی مجدد کنید
- 1.15 بازنشانی سخت اندروید بدون دکمه های ولوم
- 1.16 تنظیم مجدد تلفن Android با استفاده از رایانه شخصی
- 1.17 هارد ریست تبلت های اندروید
- 1.18 آندروید را بدون دکمه هوم بازنشانی کنید
- سامسونگ را ریست کنید
- 2.1 کد بازنشانی سامسونگ
- 2.2 بازنشانی رمز عبور حساب سامسونگ
- 2.3 بازنشانی رمز عبور حساب سامسونگ
- 2.4 سامسونگ گلکسی اس 3 را بازنشانی کنید
- 2.5 سامسونگ گلکسی اس 4 را بازنشانی کنید
- 2.6 بازنشانی تبلت سامسونگ
- 2.7 هارد ریست سامسونگ
- 2.8 راه اندازی مجدد سامسونگ
- 2.9 سامسونگ S6 را بازنشانی کنید
- 2.10 تنظیم مجدد کارخانه Galaxy S5






جیمز دیویس
ویرایشگر کارکنان