چگونه اندروید را بدون دکمه هوم ریست کنیم
07 مارس 2022 • بایگانی شده برای: رفع مشکلات موبایل اندروید • راه حل های اثبات شده
بازنشانی دستگاه اندرویدی شما اساساً با یک صفحه تمیز شروع می شود. این به این دلیل است که بازنشانی اساساً دستگاه شما را به حالت اولیه باز میگرداند و تنظیماتی را که هنگام خروج از کارخانه داشت. این بدان معنی است که پس از تنظیم مجدد، دستگاه شما به حالت "تازه از جعبه" خود باز می گردد. در این مقاله قصد داریم به بررسی چند دلیل برای انجام این کار و نحوه انجام بازنشانی بدون دکمه هوم بپردازیم.
- قسمت 1. زمانی که باید گوشی ها و تبلت های اندرویدی را ریست کنیم
- قسمت 2. قبل از تنظیم مجدد، از داده های اندروید خود نسخه پشتیبان تهیه کنید
- قسمت 3. نحوه ریست کردن گوشی ها و تبلت های اندرویدی بدون دکمه Home
قسمت 1. زمانی که باید گوشی ها و تبلت های اندرویدی را ریست کنیم
قبل از اینکه به فرآیند واقعی بازنشانی دستگاه اندرویدی خود بپردازیم، مهم است که در مورد موقعیتهای مختلفی که ممکن است بخواهید دستگاه Android خود را بازنشانی کنید، صحبت کنیم. برخی از رایج ترین آنها عبارتند از:
- از آنجایی که بازنشانی اساساً دستگاه را به حالت اولیه باز میگرداند، اگر میخواهید دستگاه اندرویدی خود را از بین ببرید یا بفروشید، میتوانید بازنشانی انجام دهید.
- هنگامی که دستگاه شما کمی کند کار می کند، تنظیم مجدد نیز مفید است. این معمولاً زمانی اتفاق میافتد که از دستگاه خود برای مدت طولانی استفاده کرده باشید، برنامهها و دادهها را برای مدت طولانی دانلود و نصب کرده باشید. بعد از مدتی کمی کند می شود و تنظیم مجدد می تواند به این امر کمک کند.
- اگر تعداد زیادی "بستن اجباری" در فرآیندهای برنامه خود دریافت می کنید، می توانید برای رفع این مشکل، بازنشانی کنید.
- همچنین اگر صفحه اصلی اغلب یخ میزند یا لکنت دارد، ممکن است نیاز به تنظیم مجدد داشته باشید.
- در صورت بروز مشکلات سیستمی ناشی از یک خطای سیستم یا یک پیکربندی خاص سیستم، بازنشانی نیز ممکن است مفید باشد.
قسمت 2. قبل از تنظیم مجدد، از داده های اندروید خود نسخه پشتیبان تهیه کنید
مهم است که توجه داشته باشید که تنظیم مجدد دستگاه اندروید شما اغلب منجر به از دست رفتن کامل داده می شود. بنابراین بسیار مهم است که قبل از اقدام به تنظیم مجدد، از دستگاه خود نسخه پشتیبان تهیه کنید. برای انجام این کار به راحتی، به ابزاری نیاز دارید که به شما کمک کند از تمام داده های دستگاه اندرویدی خود به راحتی نسخه پشتیبان تهیه کنید. Dr.Fone - Backup & Resotre (Android) یکی از بهترین ابزارهای پشتیبان گیری اطلاعات در تجارت است.

Dr.Fone - پشتیبان گیری و بازیابی (اندروید)
پشتیبان گیری و بازیابی انعطاف پذیر داده های اندروید
- به طور انتخابی از داده های Android در رایانه با یک کلیک نسخه پشتیبان تهیه کنید.
- پیش نمایش و بازیابی نسخه پشتیبان در هر دستگاه Android.
- پشتیبانی از بیش از 8000 دستگاه اندروید
- هیچ داده ای در حین تهیه نسخه پشتیبان، صادرات یا بازیابی از بین نمی رود.
مرحله 1. برنامه را نصب و اجرا کنید
برای شروع، Dr.Fone toolkit را پس از دانلود بر روی کامپیوتر خود نصب و اجرا کنید. پنجره اصلی برنامه به این صورت خواهد بود. سپس "پشتیبان گیری و بازیابی" را انتخاب کنید.

مرحله 2. دستگاه را وصل کنید
گوشی اندروید خود را با استفاده از کابل USB به کامپیوتر وصل کنید. مطمئن شوید که حالت اشکال زدایی USB را در گوشی فعال کرده اید. سپس بر روی Backup کلیک کنید.

مرحله 3. آنچه را که می خواهید پشتیبان بگیرید انتخاب کنید
می توانید نوع فایلی را که می خواهید در دستگاه خود پشتیبان گیری کنید انتخاب کنید. آنها را بررسی کنید و به جلو حرکت کنید.

مرحله 4. شروع به تهیه نسخه پشتیبان از دستگاه خود کنید
وقتی همه چیز آماده شد، روی "پشتیبان گیری" کلیک کنید تا فرآیند شروع شود. در طول کل فرآیند، دستگاه خود را همیشه متصل نگه دارید.

قسمت 3. نحوه ریست کردن گوشی ها و تبلت های اندرویدی بدون دکمه Home
اکنون که ما یک نسخه پشتیبان از تمام داده های دستگاه اندرویدی شما داریم، می توانید با خیال راحت دستگاه اندروید را در مراحل ساده زیر بازنشانی کنید.
مرحله 1: از صفحه اصلی خود، روی نماد برنامه ها ضربه بزنید و به تنظیمات بروید
مرحله 2: پشتیبان گیری و تنظیم مجدد را در گزینه های ارائه شده انتخاب کنید
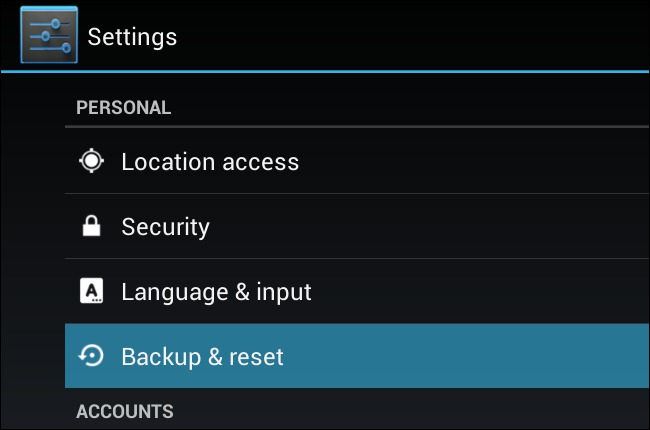
مرحله 3: تنظیم مجدد داده های کارخانه را انتخاب کنید
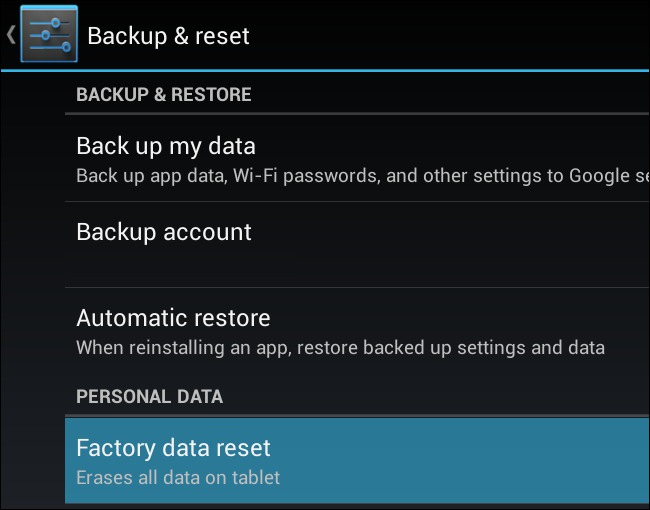
مرحله 4: در نهایت به سادگی اطلاعاتی را که روی صفحه می بینید تأیید کنید و سپس گزینه Reset phone را انتخاب کنید. این روند کمی طول می کشد و پس از انجام آن باید وارد حساب کاربری گوگل خود شوید.
تنظیم مجدد دستگاه اندرویدی شما می تواند راه حل بسیار مفیدی برای بسیاری از مشکلات باشد، همانطور که در قسمت 1 در بالا مشاهده کردیم. هنگامی که با خیال راحت از داده های خود نسخه پشتیبان تهیه کردید، می توانید به راحتی مراحل قسمت 3 را دنبال کنید تا دستگاه را بازنشانی کنید و در عرض چند دقیقه به حالت عادی کار کند.
شما همچنین ممکن است دوست داشته باشید
اندروید را بازنشانی کنید
- اندروید را بازنشانی کنید
- 1.1 بازنشانی رمز عبور اندروید
- 1.2 بازنشانی رمز عبور جیمیل در اندروید
- 1.3 هارد ریست هواوی
- 1.4 نرم افزار پاک کردن اطلاعات اندروید
- 1.5 برنامه های پاک کردن داده اندروید
- 1.6 اندروید را ریستارت کنید
- 1.7 Soft Reset اندروید
- 1.8 بازنشانی به تنظیمات کارخانه اندروید
- 1.9 تلفن ال جی را بازنشانی کنید
- 1.10 فرمت گوشی اندروید
- 1.11 پاک کردن داده/بازنشانی کارخانه
- 1.12 آندروید را بدون از دست دادن داده بازنشانی کنید
- 1.13 تنظیم مجدد تبلت
- 1.14 اندروید را بدون دکمه پاور راه اندازی مجدد کنید
- 1.15 بازنشانی سخت اندروید بدون دکمه های ولوم
- 1.16 تنظیم مجدد تلفن Android با استفاده از رایانه شخصی
- 1.17 هارد ریست تبلت های اندروید
- 1.18 آندروید را بدون دکمه هوم بازنشانی کنید
- سامسونگ را ریست کنید
- 2.1 کد بازنشانی سامسونگ
- 2.2 بازنشانی رمز عبور حساب سامسونگ
- 2.3 بازنشانی رمز عبور حساب سامسونگ
- 2.4 سامسونگ گلکسی اس 3 را بازنشانی کنید
- 2.5 سامسونگ گلکسی اس 4 را بازنشانی کنید
- 2.6 بازنشانی تبلت سامسونگ
- 2.7 هارد ریست سامسونگ
- 2.8 راه اندازی مجدد سامسونگ
- 2.9 سامسونگ S6 را بازنشانی کنید
- 2.10 تنظیم مجدد کارخانه Galaxy S5






جیمز دیویس
ویرایشگر کارکنان