نحوه دانلود، نصب، حذف و به روز رسانی Samsung Kies در رایانه شخصی
13 مه 2022 • فایل به: نکاتی برای مدلهای مختلف اندروید • راهحلهای اثباتشده
- Samsung Kies برای Windows PC? چیست
- قسمت 1. نحوه دانلود Samsung Kies برای ویندوز
- قسمت 2: نحوه نصب و اتصال Samsung Kies و مشکلات
- قسمت 3. نحوه به روز رسانی Samsung Kies
- قسمت 4. چگونه Samsung Kies و مشکلات حذف نصب را حذف کنیم
- قسمت 5. آموزش تصویری نحوه نصب و استفاده از Samsung Kies
- قسمت 6. نحوه استفاده از Samsung Kies Air
Samsung Kies برای Windows PC? چیست
Samsung Kies for Windows PC نسخه کامل یک نرم افزار دسکتاپ رایگان است که توسط شرکت سامسونگ تولید شده است. این عمدتا برای کمک به مدیریت آسان محتوا در تلفنها و تبلتهای سامسونگ از رایانه Windows استفاده میشود. به طور دقیق تر، با استفاده از آن می توانید موسیقی، ویدیو، عکس، مخاطبین و پادکست ها را از و به گوشی و تبلت سامسونگ خود انتقال دهید. پشتیبانگیری از مخاطبین، یادداشت، S Planner، گزارش تماسها، پیامها، رسانهها و غیره در رایانه ویندوز و بازیابی آنها در هر زمان که به آنها نیاز داشتید.
علاوه بر نسخه کامل، یک نسخه مینیمالیستی به نام Samsung Kies Mini نیز وجود دارد . در مقایسه با نسخه کامل. Samsung Kies Mini عملکردهای کمتری دارد و عمدتاً برای به روز رسانی سیستم عامل برخی دستگاه های سامسونگ در رایانه شخصی ویندوز استفاده می شود. در اینجا، من عمدتاً بر نحوه نصب، اتصال، حذف و بهروزرسانی نسخه کامل Samsung Kies تمرکز میکنم. پس از مطالعه این مقاله، می توانید از Samsung Kies برای انتقال فایل ها استفاده کنید.
قسمت 1. نحوه دانلود Samsung Kies برای ویندوز
مرحله 1. قبل از دانلود، مدل موبایل سامسونگ خود را بررسی کنید
برای دانلود Samsung Kies، ابتدا باید مدل موبایل سامسونگ خود را بررسی کنید. دلیل آن این است که آنها دو نسخه برای رایانه ویندوزی در دسترس هستند، یکی Kies و دیگری Kies 3. بنابراین، لطفاً برای بررسی به وب سایت رسمی سامسونگ بروید یا اینجا را بررسی کنید.
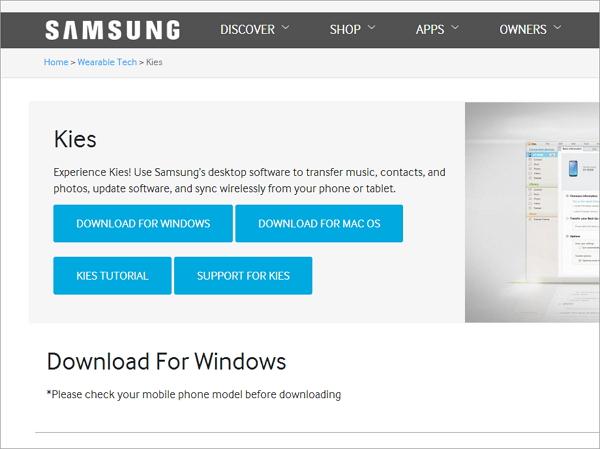
مرحله 2. سیستم مورد نیاز را بررسی کنید
| Samsung Kies برای کامپیوتر | Samsung Kies air | |
|---|---|---|
| سیستم عامل | ویندوز 8/7/XP/Vista | Windows 7/8 / Vista / XP (SP3) |
| CPU | Intel Pentium 1.8 گیگاهرتز یا بیشتر (Intel Core 2 Duo 2GHz توصیه می شود) | Intel Core i5 3.0 گیگاهرتز یا بالاتر (توصیه می شود) |
| حافظه (RAM) | 1 گیگابایت (توصیه می شود) | 512 مگابایت (توصیه می شود) |
| فضای هارد دیسک | حداقل 500 مگابایت | حداقل 200 مگابایت (توصیه می شود) |
| وضوح صفحه | 1024*768 | 1024 x 768 (حداقل 32 بیت یا بالاتر) |
| نرم افزار مورد نیاز | Microsoft .Net Framework نسخه 3.5 SP1 یا جدیدتر، Windows Media Player 11 یا جدیدتر DirectX نسخه 9.0 یا جدیدتر | Windows XP: Windows Media Player 11 یا بالاتر، Windows 7، 8 OS N، KN: Windows Media Feature Pack "Media Feature Pack" از صفحه اصلی مایکروسافت در دسترس است. |
قسمت 2: نحوه نصب و اتصال Samsung Kies و مشکلات
1. آموزش نصب و اتصال Samsung Kies
پس از اتمام فرآیند دانلود. برای نصب Samsung Kies روی رایانه، روی فایل .exe دوبار کلیک کنید.
سپس، Samsung Kies خود را به رایانه متصل کنید. در اینجا دو راه برای نصب Samsung Kies وجود دارد. می توانید آن را با کابل USB یا از طریق اتصال بی سیم بسازید.
* اتصال با کابل USB
تمام مدل های موبایل سامسونگ پشتیبانی شده می توانند از این طریق استفاده کنند. کافی است یک کابل USB را به رایانه ویندوزی متصل کنید تا تلفن یا تبلت سامسونگ خود را متصل کنید. وقتی Samsung Kies با موفقیت آن را شناسایی کرد، در پنجره Samsung Kies نشان داده می شود.
* اتصال بیسیم
فقط برخی از مدلهای محدود موبایل سامسونگ مجاز به انجام این کار در رایانههای Windows 7 و Windows XP هستند. برای استفاده از این روش، بهتر است روی «راهنمای تنظیم اتصال Wi-Fi» کلیک کنید ، دکمهای در پنجره Samsung Kies قبل از اینکه تلفن یا رایانه لوحی سامسونگ شما وصل نشود.
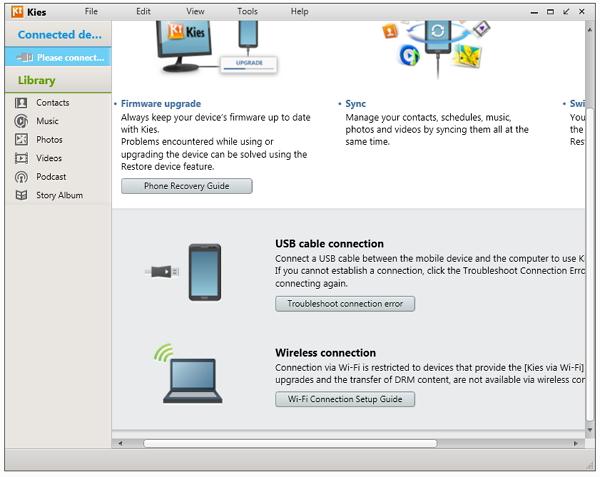
2. مشکلات نصب و اتصال Samsung Kies و نحوه رفع آنها
هنگام نصب Samsung Kies بر روی PC? Samsung Kies شما متصل نمی شود، با خطا مواجه می شوید? نگران نباشید. اینجا همیشه راهی برای خروج وجود دارد. نگاهی به مشکلات یا مسائلی که ممکن است با آنها برخورد کنید و پاسخ آنها را بررسی کنید.
Q1. Samsung Kies شما نصب نمی شود?
پاسخ: گوشی و تبلت سامسونگ خود را در مراحل نصب جدا کنید.
Q2. در قسمتی از نصب گیر کرده است که می گوید "Installing Hotfix…"?
پاسخ: در رایانه خود، روی نوار وظیفه کلیک راست کنید. در منوی کشویی، روی Start Task Manager کلیک کنید . روی تب Processes کلیک کنید و فرآیند Kies را پیدا کنید. روی آن کلیک راست کرده و End Process را انتخاب کنید . سپس آخرین نسخه جاوا را دانلود و نصب کنید . و سپس، Samsung Kies را دوباره نصب کنید.
Q3. Samsung Kies تلفن یا رایانه لوحی سامسونگ شما را شناسایی میکند، اما همچنان "Connecting"? را نشان میدهد.
پاسخ: گوشی یا تبلت سامسونگ خود را جدا کنید. در جادوگر اتصال Samsung Kies، روی پنجره عیبیابی اتصال > شروع کلیک کنید . سپس، Samsung Kies به طور خودکار سابقه اتصال را راه اندازی می کند، درایورهای دستگاه را دوباره نصب می کند و خطاهای متفرقه را تشخیص می دهد.
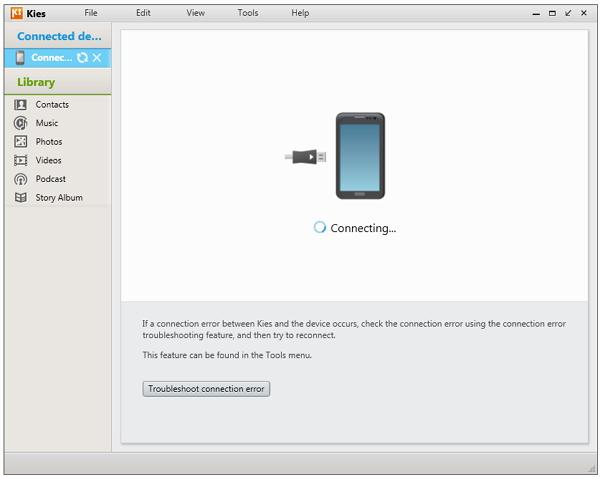
قسمت 3. نحوه به روز رسانی Samsung Kies
1. به روز رسانی دسکتاپ Samsung Kies
درباره نحوه به روز رسانی دسکتاپ Samsung Kies? خیالی ندارید. آموزش زیر نحوه ساخت آن را مرحله به مرحله به شما نشان می دهد.
مرحله 1. Samsung Kies را روی رایانه شخصی ویندوزی خود راه اندازی کنید.
مرحله 2. روی Tools > Preference کلیک کنید تا کادر گفتگوی اولویت ظاهر شود.
مرحله 3. به Update بروید و Notify when updates are available را علامت بزنید . همچنین می توانید برای جستجوی اینکه آیا نسخه به روز شده ای وجود دارد، روی بررسی به روز رسانی ها کلیک کنید. سپس، روی OK کلیک کنید .
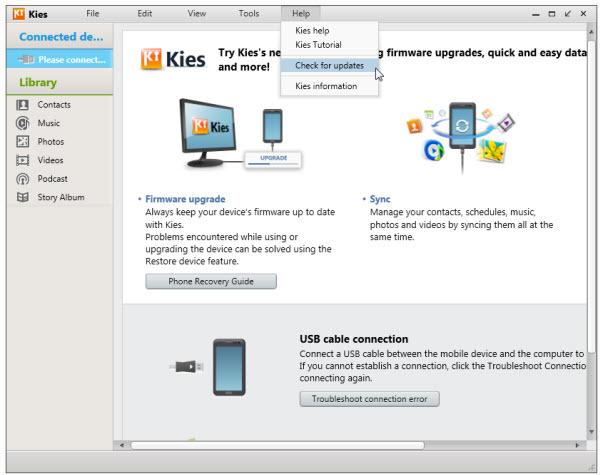
2. Samsung Kies Update Firmware
قبل از بهروزرسانی میانافزار گوشی یا تبلت سامسونگ، میتوانید تنظیمات دانلود خودکار را انجام دهید. در جادوگر نصب سامسونگ، به Tools > Firmware upgrade settings > Latest firmware auto-download بروید . با انجام این کار، زمانی که نسخه بالاتر در دسترس باشد، سیستم عامل به طور خودکار دانلود می شود. سپس، به مرحله بعدی در به روز رسانی سیستم عامل بروید.
مرحله 1. Samsung Kies را روی رایانه اجرا کنید و تلفن یا رایانه لوحی سامسونگ خود را با کابل USB وصل کنید. تلفن یا تبلت سامسونگ شما به سرعت شناسایی می شود.
مرحله 2. روی اطلاعات پایه > ارتقای سیستم عامل کلیک کنید . یک دیالوگ ظاهر می شود، و شما باید تیک I have read all of the information بالا را بزنید. تیک Allow Saving یا Proceed without Saving را بزنید. سپس روی Start upgrade کلیک کنید . به روز رسانی سیستم عامل شروع می شود. لطفاً قبل از تکمیل بهروزرسانی، تلفن یا رایانه لوحی سامسونگ خود را قطع نکنید.
توجه: قبل از بهروزرسانی، بهتر است از اطلاعات تلفن یا رایانه لوحی سامسونگ خود نسخه پشتیبان تهیه کنید. روی Backup/Restore کلیک کنید . مواردی را که قرار است پشتیبان بگیرید انتخاب کنید. سپس، تیک Backup را بزنید .
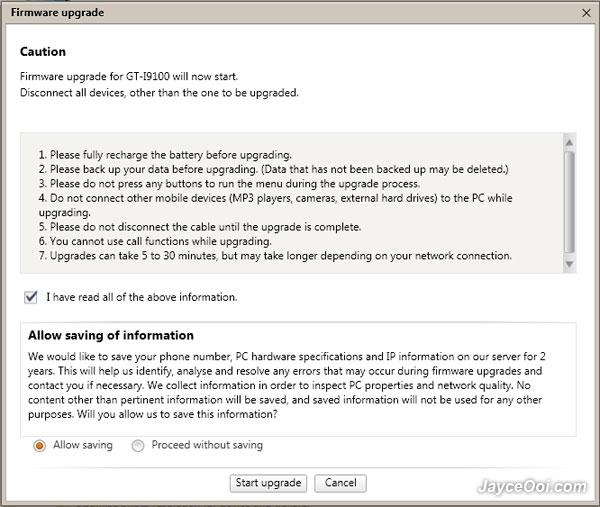
3. Samsung Kies نتوانست Firmware را ارتقا دهد?
Q1. Kies میگوید «نسخه میانافزار فعلی دستگاه شما برای بهروزرسانی میانافزار از طریق Kies پشتیبانی نمیشود»
پاسخ: فریمور دستگاه سامسونگ خود را دانلود کرده و از طریق Odin فلش کنید .
Q2. Kies میگوید "ارتقای میانافزار با مشکل مواجه شد. لطفاً حالت بازیابی را در Kies انتخاب کنید و دوباره امتحان کنید"?
پاسخ:
مرحله 1. برای رفع آن، ابتدا مطمئن شوید که آخرین نسخه Samsung Kies را روی رایانه شخصی خود نصب کرده اید. اگر نه، آن را نصب کنید.
مرحله 2. تلفن یا تبلت سامسونگ خود را خاموش کنید و باتری را بیرون بیاورید و S/N (شماره سریال) را یادداشت کنید.
مرحله 3. تلفن یا تبلت سامسونگ خود را با یک پورت USB متصل کنید. روی Tools > Firmware Upgrade and Initialization کلیک کنید .
مرحله 4. نام مدل خود را وارد کرده و روی OK کلیک کنید . سپس، S/N (شماره سریال) خود را وارد کرده و روی OK کلیک کنید .
مرحله 5. سپس، Samsung Kies آماده ارتقای سیستم عامل و دانلود آخرین نسخه سیستم عامل می شود.
مرحله 6. هنگامی که دانلود به پایان رسید، تیک I have read all of the above و Allow save را بزنید. در نهایت روی Start Upgrade کلیک کنید .
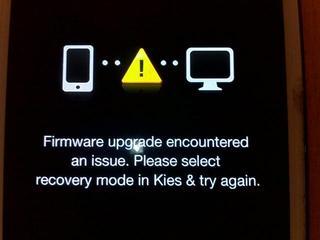
قسمت 4. چگونه Samsung Kies و مشکلات حذف نصب را حذف کنیم
1. آموزش حذف نصب
میخواهید Samsung Kies را حذف کنید، زیرا تلفن یا رایانه لوحی سامسونگ شما را متصل نمیکند? آسان است. فقط مراحل آسان زیر را طی کنید.
مرحله 1. در رایانه ویندوز خود، به Start > Control Panel > Uninstall a program در زیر Programs بروید .
مرحله 2. برای پیدا کردن Samsung Kies، لیست نرم افزار را به پایین اسکرول کنید. روی Samsung Kies کلیک راست کرده و Uninstall را انتخاب کنید .
مراحل حذف چند دقیقه طول می کشد. فقط صبر کنید تا مراحل حذف به پایان برسد.
2. Uninstall? انجام نشد
سعی کنید Samsung Kies را حذف کنید اما موفق نشدید? نگران نباشید، زیرا Kies هنوز در حال اجرا است. برای حذف کامل Samsung Kies، میتوانید روی نوار وظیفه کلیک راست کرده و Start Task Manager را انتخاب کنید . در تب Processes، KiesTrayAgent and Kies را انتخاب کنید. به صورت انتخابی روی آنها کلیک راست کرده و End Process را انتخاب کنید .
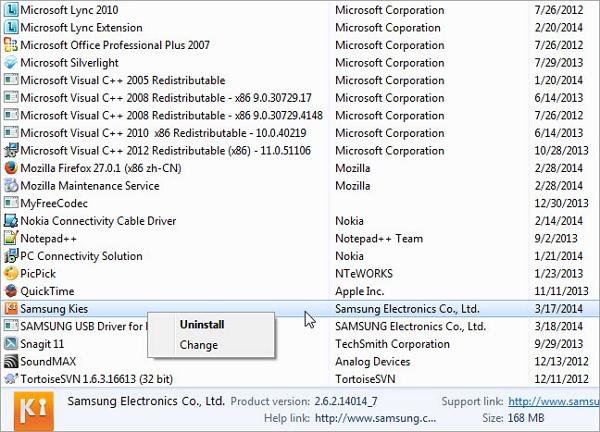
قسمت 5. آموزش تصویری نحوه نصب و استفاده از Samsung Kies
قسمت 6. نحوه استفاده از Samsung Kies Air
1. Samsung Kies air? چیست؟
Samsung Kies air یک فایل APK اندروید است که میتوان از آن برای اتصال دستگاه سامسونگ خود به رایانه از طریق WiFi و مدیریت محتوای دستگاه سامسونگ از طریق مرورگر استفاده کرد. با آن میتوانید فایلها را به و از دستگاه سامسونگ خود منتقل کنید، پیامها و گزارش تماسها را بخوانید، مخاطبین را با Google، Outlook، Yahoo و موارد دیگر همگامسازی کنید.
2. نحوه استفاده از Samsung Kies air?
مرحله 1. در رایانه خود، شبکه WiFi را روشن کنید. مطمئن شوید که شبکه دستگاه سامسونگ و رایانه شخصی شما باید یکسان باشد.
مرحله 2. Kies Air را پیدا کنید. آن را باز کنید و روی Start کلیک کنید . سپس، Kies Air شروع به اتصال به رایانه شما می کند و URL را روی صفحه نمایش آن نشان می دهد.
مرحله 3. مرورگر را در رایانه خود باز کنید و URL را برای جستجو وارد کنید.
مرحله 4. به دستگاه سامسونگ خود برگردید و روی Allow ضربه بزنید تا رایانه شما دستگاه شما را مدیریت کند.
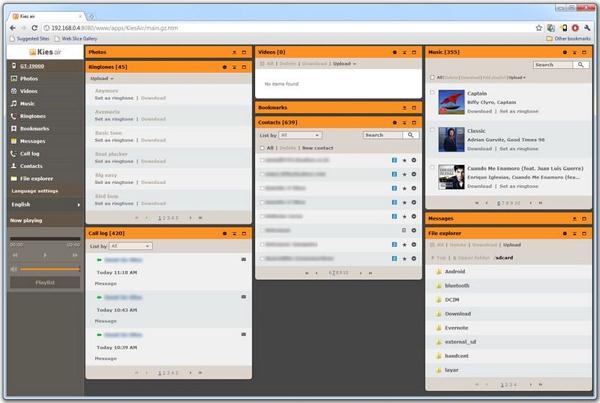
نکات سامسونگ
- ابزار سامسونگ
- ابزارهای انتقال سامسونگ
- دانلود Samsung Kies
- درایور Samsung Kies
- Samsung Kies برای S5
- Samsung Kies 2
- کیس برای نوت 4
- مشکلات ابزار سامسونگ
- سامسونگ را به مک انتقال دهید
- انتقال عکس از سامسونگ به مک
- Samsung Kies برای مک
- سوئیچ هوشمند سامسونگ برای مک
- انتقال فایل Samsung-Mac
- بررسی مدل سامسونگ
- انتقال از سامسونگ به دیگران
- انتقال عکس ها از گوشی سامسونگ به تبلت
- آیا سامسونگ S22 می تواند این بار آیفون را شکست دهد؟
- انتقال عکس از سامسونگ به آیفون
- انتقال فایل ها از سامسونگ به کامپیوتر
- Samsung Kies برای کامپیوتر




جیمز دیویس
ویرایشگر کارکنان