3 راه برای انتقال فایل ها از سامسونگ به کامپیوتر
27 آوریل 2022 • پرونده به: پشتیبانگیری از دادهها بین تلفن و رایانه شخصی • راهحلهای اثبات شده
انتقال فایل ها از دستگاه اندرویدی به رایانه شخصی واقعاً آسان است. اگر کاربر دستگاه سامسونگ هستید، به احتمال زیاد کاربر اندروید هستید زیرا سامسونگ اکنون از اندروید به عنوان سیستم عامل خود در دستگاه های تلفن همراه استفاده می کند. و افرادی مانند ما نمی توانند در برابر هر نوع اقدامات امنیتی برای ایمن نگه داشتن داده های مهم و مفید ما مقاومت کنند. گاهی اوقات ما دادههای مهم یا فایلهای قدیمی خود را که خاطرات مهم گذشته ما را در خود جای دادهاند، از دست میدهیم، فقط به این دلیل که فایلهای خود را در رایانه شخصی خود پشتیبانگیری نمیکنیم. بنابراین بسیار مهم است که فایل های مهم و ضروری خود را برای اهداف بعدی در رایانه شخصی خود منتقل کنید. اگر در حال خواندن این مقاله هستید، از قبل می دانید که این مقاله در مورد انتقال فایل سامسونگ به رایانه شخصی است و پس از خواندن آن، با 3 روش برتر در مورد نحوه انتقال اطلاعات از سامسونگ به رایانه شخصی آشنا خواهید شد.
میخواهید بدانید چگونه فایلها را از سامسونگ به PC? انتقال دهید تا انتها بخوانید تا به درستی پاسخ را بدانید.
بخش 1: بهترین نرم افزار مدیریت و انتقال فایل سامسونگ
اگر کاربر دستگاه سامسونگ هستید، برای شما بسیار مهم است که بدانید چگونه داده ها را از سامسونگ به رایانه شخصی منتقل کنید. برای استفاده در آینده باید از اطلاعات مهم خود در رایانه شخصی خود نسخه پشتیبان تهیه کنید. در این مورد، Dr.Fone - Phone Manager (اندروید) می تواند به شما کمک کند تا یک حرفه ای را دوست داشته باشید. این ابزار شگفت انگیز می تواند به شما کمک کند از انتقال داده های دستگاه سامسونگ خود به رایانه شخصی اطمینان حاصل کنید. این اطمینان حاصل می کند که هیچ داده ای در طول کل فرآیند از بین نمی رود. بدون خراب کردن هیچ داده ای، وظیفه شما را به عنوان بهترین نرم افزار انتقال فایل سامسونگ تکمیل می کند. Dr.Fone از بیش از 8000 دستگاه اندروید از جمله سامسونگ پشتیبانی می کند. این رابط کاربری زیبا و درک آسان است مانند یک جذابیت برای انتقال داده ها. در اینجا نحوه استفاده از آن برای انتقال فایل سامسونگ و سامسونگ گلکسی به کامپیوتر آمده است -

Dr.Fone - مدیر تلفن (اندروید)
انتقال هوشمند اندروید برای انجام بین اندروید و کامپیوتر.
- انتقال فایل ها بین اندروید و کامپیوتر، از جمله مخاطبین، عکس ها، موسیقی، پیامک و غیره.
- موسیقی، عکسها، ویدیوها، مخاطبین، پیامکها، برنامهها و غیره را مدیریت، صادر/وارد کنید.
- iTunes را به اندروید (برعکس) انتقال دهید.
- دستگاه Android خود را در رایانه مدیریت کنید.
- سازگاری کامل با اندروید 10.0
- ابتدا باید Dr.Fone را در رایانه شخصی خود راه اندازی کنید و دستگاه سامسونگ خود را با استفاده از یک کابل USB با کیفیت خوب به رایانه شخصی خود متصل کنید. دستگاه سامسونگ شما توسط Dr.Fone شناسایی می شود و در مقابل شما نمایش داده می شود.

- این فرآیند برای عکس، فیلم یا موسیقی کاملاً مشابه است. اگر می خواهید عکس ها را انتقال دهید، به پنجره مدیریت "عکس ها" بروید و عکس های مورد نظر خود را انتخاب کنید. سپس به دکمه "Export" بروید و روی "Export to PC" کلیک کنید.

- اکنون پنجره ای از پنجره مرورگر فایل را مشاهده خواهید کرد. باید پوشه ای را که می خواهید فایل ها را در رایانه شخصی خود ذخیره کنید انتخاب کنید. در صورت تمایل، می توانید آلبوم عکس را به طور کامل روی رایانه شخصی خود انتقال دهید.

- همچنین می توانید فایل های خود را به دستگاه اندروید یا iOS دیگری انتقال دهید. فقط دستگاه مورد نظر خود را به رایانه شخصی خود متصل کنید و زمانی که مسیر صادرات را انتخاب می کنید، باید آن دستگاه اندروید یا iOS را انتخاب کنید. این اطمینان حاصل می کند که فایل های شما به دستگاه Android یا iOS مورد نظر شما منتقل می شود.

قسمت 2: نحوه انتقال عکس، فیلم، موسیقی از سامسونگ به رایانه شخصی از طریق Copy & Paste?
این یکی از ساده ترین راه های انتقال اطلاعات سامسونگ به رایانه شخصی است. این یک روش قدیمی است اما همچنان با دستگاه های سامسونگ کار می کند. در این روش نیازی به انجام کار زیادی نخواهید داشت. فقط دستگاه سامسونگ خود را به رایانه شخصی خود وصل کنید و فایل ها را انتقال دهید، به همین سادگی! اما این روش فقط برای فایل های رسانه ای کار می کند. در اینجا نحوه انتقال فایل ها از سامسونگ به کامپیوتر آورده شده است.
- ابتدا باید به دیباگ USB در دستگاه سامسونگ خود اجازه دهید. برای انجام این کار، کافی است به گزینه "تنظیمات" و سپس به "گزینه های توسعه دهنده" بروید.
- حالا با تیک زدن گزینه USB debugging را فعال کنید. این اطمینان حاصل می کند که می توانید دستگاه خود را با حافظه USB وصل کنید.
- اکنون یک اعلان پاپ آپ در دستگاه سامسونگ خود دریافت خواهید کرد. باید با ضربه زدن روی دکمه "OK" به آن اجازه دهید.



- اگر از نسخههای قدیمیتر اندروید استفاده میکنید، همین ویژگی را با نام «توسعه» در «برنامهها» خواهید یافت.
- در برخی از نسخه های اندروید، برای استفاده از دستگاه سامسونگ خود به عنوان یک دستگاه ذخیره سازی USB، باید به گزینه "Wireless & Networks" رفته و "USB Utilities" را انتخاب کنید.
- در نهایت، باید دستگاه خود را با استفاده از کابل USB با کیفیت به رایانه شخصی خود متصل کنید. یک پنجره پاپ آپ خواهید دید که دستگاه شما و اطلاعات ذخیره سازی آن را نمایش می دهد. اکنون فقط کافی است هر پوشه ای را که می خواهید در دستگاه سامسونگ خود وارد کنید و هر فایل یا هر پوشه ای را کپی کنید. پس از آن به پوشه مورد نظر خود در رایانه شخصی خود بروید و تمام فایل ها یا پوشه انتخابی خود را در رایانه شخصی خود قرار دهید. اکنون از تمام فایل های شما در رایانه شخصی نسخه پشتیبان تهیه می شود.

اگرچه این یک فرآیند بسیار ساده است، اما یک مشکل بزرگ در آن وجود دارد. اگر دستگاه سامسونگ شما هر گونه فایل یا ویروس خرابی در آن داشته باشد، در رایانه شخصی شما نیز کپی می شود. این در نهایت کل هارد دیسک کامپیوتر شما را خراب می کند. بنابراین برای جلوگیری از آن، باید نرم افزار شخص ثالث حرفه ای را برای تکمیل این کار انتخاب کنید. اگر پیشنهاد من را می خواهید، از Dr.Fone - Phone Manager (اندروید) استفاده می کنم تا نگران کپی شدن ویروس یا فایل های خراب در رایانه شخصی خود نباشید. به من اعتماد کن! هنگام انتقال فایل های مهم خود به رایانه شخصی، هیچ مشکلی نمی خواهید.
قسمت 3: نحوه انتقال فایل ها از سامسونگ به کامپیوتر از طریق AirDroid?
AirDroid یک برنامه شگفت انگیز است که به شما امکان می دهد کنترل دستگاه سامسونگ خود را از رایانه خود در دست بگیرید. این نه تنها به شما کمک می کند تا عکس ها، موسیقی و فیلم ها را بین تلفن و رایانه شخصی خود انتقال دهید، بلکه به شما در ارسال و دریافت پیام های متنی در رایانه کمک می کند. اگر دستگاه شما را گم کردید یا به سرقت رفت، می تواند مکان یابی و قفل کند. این روش در مورد نحوه انتقال اطلاعات از سامسونگ به رایانه شخصی با استفاده از AirDroid است. در اینجا نحوه انجام آن آمده است -
- ابتدا باید AirDroid را بر روی دستگاه سامسونگ خود دانلود و نصب کنید. اکنون برنامه را اجرا کنید تا آدرس وب AirDroid و یک کد QR را در دستگاه سامسونگ خود دریافت کنید.
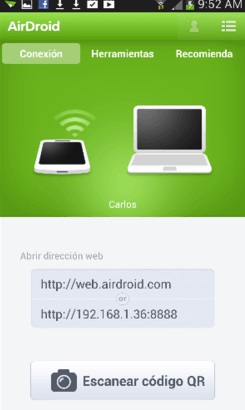
- اکنون برای شروع قسمت دوم این فرآیند به رایانه شخصی خود بروید . یک مرورگر را باز کنید و به http://web.airdroid.com/ بروید تا از رایانه شخصی خود به AirDroid دسترسی پیدا کنید.
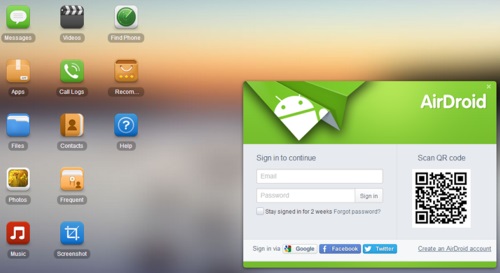
- یک کد QR را در صفحه اصلی AirDroid در رایانه شخصی خود خواهید یافت. اکنون دکمه «اسکن کد QR» را در برنامه AirDroid که قبلاً در دستگاه سامسونگ شما راه اندازی شده است فشار دهید و کد را با دستگاه خود اسکن کنید. رایانه شخصی و دستگاه سامسونگ اکنون به یکدیگر متصل می شوند و مدل گوشی هوشمند شما در گوشه سمت راست بالای صفحه نمایش رایانه شخصی شما ظاهر می شود.
- اکنون روی هر نمادی از نوع رسانه ای که می خواهید انتقال دهید کلیک کنید. به عنوان مثال - اگر می خواهید عکس ها را از دستگاه سامسونگ به رایانه شخصی خود منتقل کنید، روی نماد "عکس ها" کلیک کنید. یک پنجره پاپ آپ با تمام عکس های دستگاه سامسونگ شما ظاهر می شود. حالا فایل هایی را که می خواهید انتقال دهید انتخاب کنید و روی دکمه «دانلود» کلیک کنید.
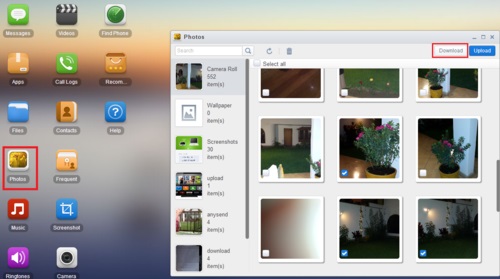
- در مدت زمان بسیار کوتاهی تمامی فایل های شما به کامپیوتر شما منتقل می شود. در واقع، این مانند دانلود فایل ها از دستگاه سامسونگ شما مانند یک سرور FTP است. دستگاه سامسونگ شما در اینجا به عنوان سرور کار می کند و کامپیوتر شما فایل ها را بدون هیچ گونه مشکلی دریافت می کند. اما با این حال، اگر کار انجام شود، می توانید بدون فکر کردن از Airdroid استفاده کنید!
راه های مختلفی برای انتقال فایل ها از سامسونگ به کامپیوتر وجود دارد. اما این مقاله بهترین 3 راه برای انتقال سریع فایل ها از سامسونگ به کامپیوتر را در اختیار شما قرار می دهد. به دلیل دستورالعمل گام به گام می توانید به راحتی از اینجا انتقال فایل سامسونگ به رایانه شخصی را یاد بگیرید. اما اگر از من بپرسید که کدام روش در بین این 3 مورد بهترین است، حتما به شما پیشنهاد می کنم از Dr.Fone - Phone Manager (اندروید) استفاده کنید. این بهترین ابزار برای انتقال اطلاعات از سامسونگ به رایانه شخصی به دلایل مختلف است. این نه تنها بهترین طراحی و عملکردها را برای خدمت به هدف شما دارد، بلکه این توانایی را دارد که تمام فایل های شما را با خیال راحت به رایانه شخصی شما بدون هیچ گونه از دست دادن داده منتقل کند. با کمک این نرم افزار می توانید به راحتی بر نحوه انتقال اطلاعات از سامسونگ به کامپیوتر بدون عرق کردن مسلط شوید.
شما همچنین ممکن است دوست داشته باشید
نکات سامسونگ
- ابزار سامسونگ
- ابزارهای انتقال سامسونگ
- دانلود Samsung Kies
- درایور Samsung Kies
- Samsung Kies برای S5
- Samsung Kies 2
- کیس برای نوت 4
- مشکلات ابزار سامسونگ
- سامسونگ را به مک انتقال دهید
- انتقال عکس از سامسونگ به مک
- Samsung Kies برای مک
- سوئیچ هوشمند سامسونگ برای مک
- انتقال فایل Samsung-Mac
- بررسی مدل سامسونگ
- انتقال از سامسونگ به دیگران
- انتقال عکس ها از گوشی سامسونگ به تبلت
- آیا سامسونگ S22 می تواند این بار آیفون را شکست دهد؟
- انتقال عکس از سامسونگ به آیفون
- انتقال فایل ها از سامسونگ به کامپیوتر
- Samsung Kies برای کامپیوتر






جیمز دیویس
ویرایشگر کارکنان