6 نکته برای انتقال داده از یک گوشی به گوشی دیگر
27 آوریل 2022 • فایل به: نکاتی برای مدلهای مختلف اندروید • راهحلهای اثبات شده
سامسونگ گلکسی اس 22 توجه و کنجکاوی همه را در مورد طراحی، ویژگی های جدید و مشخصات خود جلب کرده است. آیا در مورد تاریخ عرضه اولیه Samsung it? شنیده اید؟ تاریخ انتشار مورد انتظار سامسونگ S22 در پایان فوریه 2022 خواهد بود.
کاربرانی که مشتاقانه منتظر خرید سامسونگ گلکسی اس 22 هستند، برای جلوگیری از بروز هرگونه مشکلی در حین تعویض دستگاه، به دنبال انتقال اطلاعات قبلی خود هستند. برای این کار، آنها به دنبال تکنیکهایی میگردند که نیاز آنها را برای انتقال همه دادهها به سامسونگ جدید برآورده میکند. این مقاله به طور خاص در مورد نحوه انتقال داده از یک گوشی به گوشی دیگر با روش های ساده صحبت می کند.
- روش 1: نحوه انتقال داده با استفاده از سوئیچ هوشمند
- روش 2: از Dr.Fone برای انتقال داده ها استفاده کنید
- روش 3: نحوه انتقال فایل ها بین گوشی ها با استفاده از بلوتوث
- روش 4: نحوه انتقال داده با استفاده از MobileTrans
- روش 5: انتقال فایل ها بین گوشی ها با CLONEit
- روش 6: از کابل USB برای انتقال داده استفاده کنید
روش 1: نحوه انتقال داده با استفاده از سوئیچ هوشمند سامسونگ
این روش از یک ابزار قابل اعتماد برای انتقال داده ها از یک گوشی به گوشی دیگر استفاده می کند. Smart Switch اپلیکیشنی است که هم برای کاربران اندروید و هم iOS طراحی شده است تا به راحتی بتوانند عکس ها، فیلم ها، اسناد و فایل های موسیقی را از یک گوشی به گوشی دیگر منتقل کنند. سازگاری با تمام دستگاه های ویندوز، اندروید و iOS را نشان می دهد.
این برنامه ابتدا داده های شما را اسکن می کند تا از حملات ویروسی جلوگیری کند و سپس داده ها را از گوشی قدیمی به گوشی جدید منتقل می کند. همچنین از انتقال سیمی و بی سیم پشتیبانی می کند تا کاربر به یک گزینه محدود نشود. شما همچنین می توانید داده ها را توسط آن از حافظه خارجی بازیابی کنید.
راهنمای گام به گام استفاده از سوئیچ هوشمند برای انتقال داده
مرحله 1: برای شروع، این برنامه را از وب سایت یا فروشگاه Google Play نصب کنید. برنامه سوئیچ هوشمند سامسونگ را هم در تلفن قدیمی خود و هم در گوشی جدید سامسونگ گلکسی S22 راه اندازی کنید. برای وادار کردن سامسونگ به انتقال اطلاعات به گوشی جدید مراحل زیر را دنبال کنید:
مرحله 2: اکنون هر دو تلفن خود را به یک Wi-Fi متصل کنید و آنها را حداقل در فاصله 8 اینچی نزدیک کنید. اکنون Smart Switch را در هر دو گوشی اجرا کنید. در تلفن قدیمی خود، روی گزینه "Wireless" کلیک کنید و سپس روی "ارسال" ضربه بزنید. سپس برای ادامه روی "اتصال" کلیک کنید. ( همچنین می توانید گوشی ها را با آداپتور USB-OTG وصل کنید.)
مرحله 3: در Samsung Galaxy S22 خود، روی "Wireless" و سپس روی "Receive" کلیک کنید. اکنون بر روی "Android" ضربه بزنید و پس از آن بین هر دو گوشی شما ارتباط برقرار می کند.
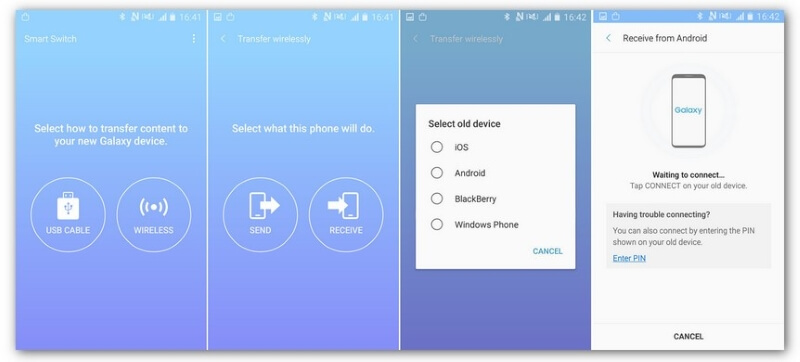
مرحله 4: اکنون نوع داده ای را که می خواهید از تلفن قدیمی خود به تلفن جدید منتقل کنید، انتخاب کنید. پس از آن، روی گزینه "ارسال" ضربه بزنید تا فرآیند شروع شود. مدتی صبر کنید، اطلاعات شما با موفقیت منتقل می شود.
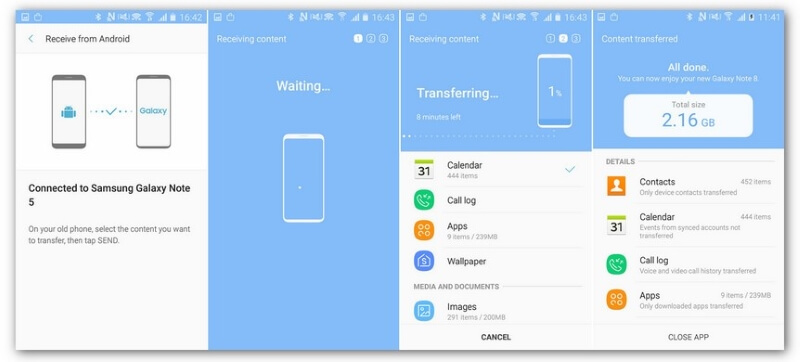
روش 2: از انتقال تلفن برای انتقال داده ها از یک تلفن به تلفن دیگر استفاده کنید
آیا می خواهید در مورد ابزار بسیار خوبی که می تواند اطلاعات را از یک گوشی به گوشی دیگر انتقال دهد بدانید ? Dr.Fone Phone Transfer ابزاری شگفت انگیز است که می تواند به شما در انتقال اطلاعات و حل هر مشکلی مرتبط با گوشی شما کمک کند. این ابزار مخصوصاً برای افراد غیر فنی ساخته شده است زیرا نیازی به پیچیدگی و مهارت در انجام مراحل ندارد.
این 100٪ با هر دستگاه تلفن سازگار است و داده ها را بدون هیچ مانعی بین آنها منتقل می کند. حتی می توانید برنامه ها را از یک اندروید به اندروید دیگر در عرض چند دقیقه بدون آسیب رساندن به داده های موجود خود انتقال دهید.
ویژگی های کلیدی Dr.Fone که باید بدانید
- Password Manager پسوردهایی را که ممکن است فراموش کنید بازیابی می کند . همچنین می تواند تمامی رمزهای عبور شما را در یک مکان نگه دارد تا در آینده آنها را فراموش نکنید.
- باز کردن قفل صفحه می تواند 4 نوع قفل صفحه را حذف کند: الگو ، پین، رمز عبور و اثر انگشت.
- WhatsApp Transfer می تواند تمام داده های واتس اپ شما را انتقال و بازیابی کند .
نحوه استفاده از انتقال تلفن Dr.Fone برای انتقال داده از تلفن قدیمی به Samsung S22
در این بخش، ویژگی کلیدی Dr.Fone برای انتقال اطلاعات از یک گوشی قدیمی به Samsung Galaxy S22 را بررسی خواهیم کرد. فقط به مراحل زیر توجه کنید:
مرحله 1: Dr.Fone را روی رایانه شخصی خود راه اندازی کنید
برای شروع، Dr.Fone را بر روی رایانه خود راه اندازی کنید و روی ویژگی آن یعنی «انتقال تلفن» ضربه بزنید تا فرآیند شروع شود.

مرحله 2: تلفن های خود را وصل کنید
اکنون هر دو تلفن مبدأ و مقصد خود را به رایانه خود متصل کرده و فایل ها یا داده هایی را که می خواهید انتقال دهید انتخاب کنید. همچنین میتوانید از دکمه «Flip» برای جابهجایی بین تلفنهای مبدا و مقصد استفاده کنید.

مرحله 3: شروع به انتقال کنید
پس از انتخاب فایل ها، روی دکمه "شروع" ضربه بزنید تا انتقال داده ها آغاز شود. همچنین می توانید قبل از شروع فرآیند انتقال، داده های موجود در تلفن جدید خود را با تیک زدن "پاک کردن داده ها قبل از کپی" حذف کنید.

روش 3: نحوه انتقال فایل ها بین گوشی ها با استفاده از بلوتوث
استفاده از بلوتوث برای انتقال داده از یک گوشی به گوشی دیگر ممکن است روشی قدیمی به نظر برسد، اما در واقع، ایمن ترین است. این روش ممکن است کمی طول بکشد، اما به انتقال فایل های بزرگتر با امنیت و حفظ حریم خصوصی بسیار کمک می کند.
مراحل زیر برای انتقال داده از تلفن قدیمی به Samsung Galaxy S22 از طریق بلوتوث ذکر شده است:
مرحله 1: برای شروع، بلوتوث را در تلفن قدیمی خود روشن کنید. برای این کار، صفحه اعلانات را به سمت پایین بکشید و روی نماد بلوتوث ضربه بزنید. به همین ترتیب، بلوتوث را در گوشی جدید خود با ضربه زدن روی نماد آن روشن کنید. اکنون هر دو دستگاه خود را با باز کردن بلوتوث از تنظیمات و اتصال آن به تلفن قدیمی خود جفت کنید.
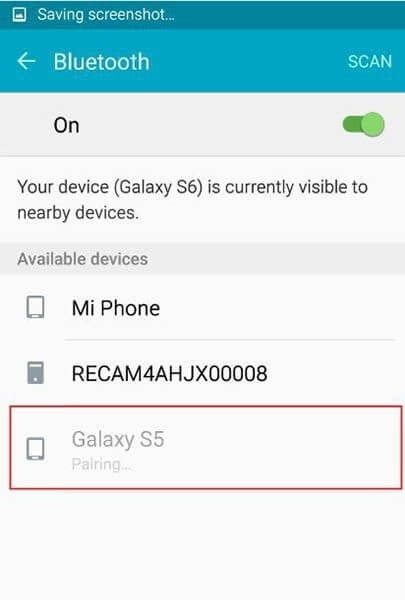
مرحله 2: اتصال بین تلفن های خود را با ضربه زدن بر روی دکمه "OK" تأیید کنید. برای انتقال فایلها، به «File Manager» گوشی قدیمی خود بروید و فایلهایی را که میخواهید انتقال دهید انتخاب کنید.

مرحله 3: پس از انتخاب فایل ها، روی دکمه منو ضربه بزنید و "اشتراک گذاری" را انتخاب کنید. از گزینه های داده شده، روی "Bluetooth" ضربه بزنید. از پنجره ای که ظاهر می شود نام تلفن مقصد خود را انتخاب کنید و فایل ها ارسال می شوند. اکنون در گوشی جدید خود، روی «Accept» ضربه بزنید تا انتقال فایلهایتان به گوشی جدیدتان تأیید شود.

روش 4: نحوه انتقال داده با استفاده از MobileTrans
در این بخش برنامه دیگری برای انتقال داده از اندروید به اندروید مورد بحث قرار می گیرد که از طریق آن می توانید با خیال راحت داده ها را به گوشی جدید منتقل کنید . MobileTrans برای کاربرانی ساخته شده است که هیچ مهارت فنی ندارند زیرا به راحتی داده های نامحدود را از یک دستگاه به دستگاه دیگر منتقل می کند. میتوانید کتابها، مخاطبین، فایلهای موسیقی، عکسها و ویدیوها را بدون حذف یا آسیب رساندن به دادههای اصلی، فوراً انتقال دهید.
از تمامی دستگاه ها از جمله اندروید، ویندوز و iOS پشتیبانی می کند. همچنین از داده ها محافظت می کند تا نگران امنیت و حریم خصوصی داده های خود نباشید.
مراحل ساده برای انتقال داده ها به دستگاه های دیگر از طریق MobileTrans
بیایید در مورد نحوه انتقال داده با استفاده از MobileTrans صحبت کنیم. به مراحل زیر توجه کنید:
مرحله 1: این روش را با نصب برنامه MobileTrans در رایانه خود شروع کنید. شما می توانید این برنامه را با جستجو در وب سایت آنها دانلود کنید. پس از نصب، برنامه را اجرا کنید و ویژگی "Thone Transfer" را انتخاب کنید.

مرحله 2: اکنون زمان آن است که تلفن های مبدأ و مقصد خود را با MobileTrans متصل کنید. شما همچنین می توانید از گزینه "Flip" آنها برای جابجایی بین تلفن های مبدا و مقصد استفاده کنید.
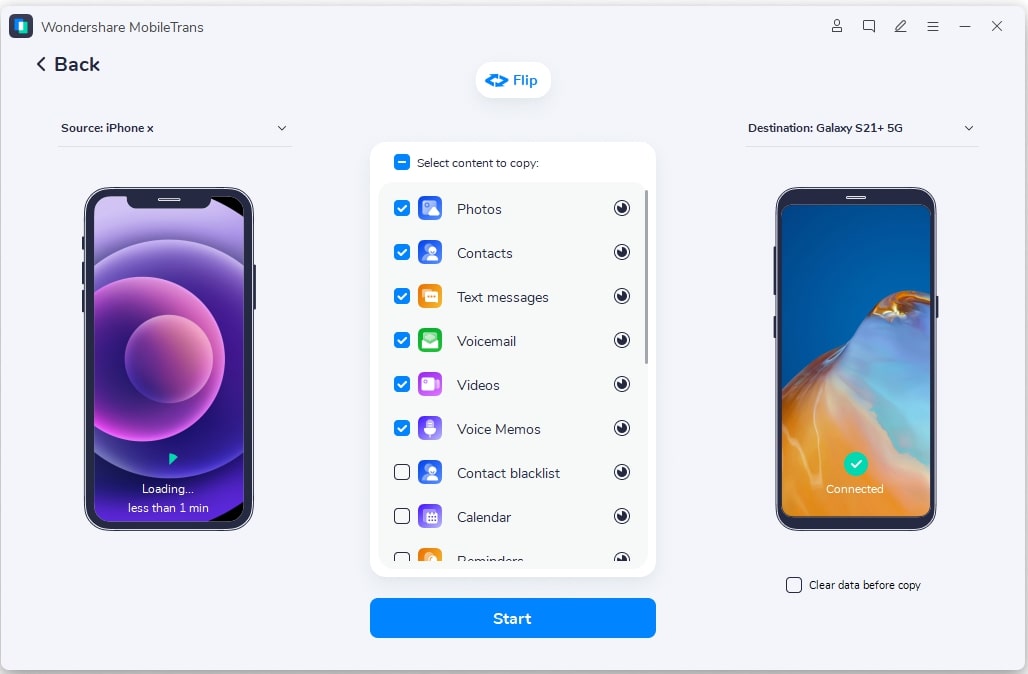
مرحله 3: اکنون محتوایی را که می خواهید از تلفن قدیمی خود منتقل کنید انتخاب کنید. پس از انتخاب داده ها، روی دکمه "شروع" ضربه بزنید تا فرآیند انتقال آغاز شود. پس از چند دقیقه، تمام اطلاعات شما به تلفن مقصد شما منتقل می شود.
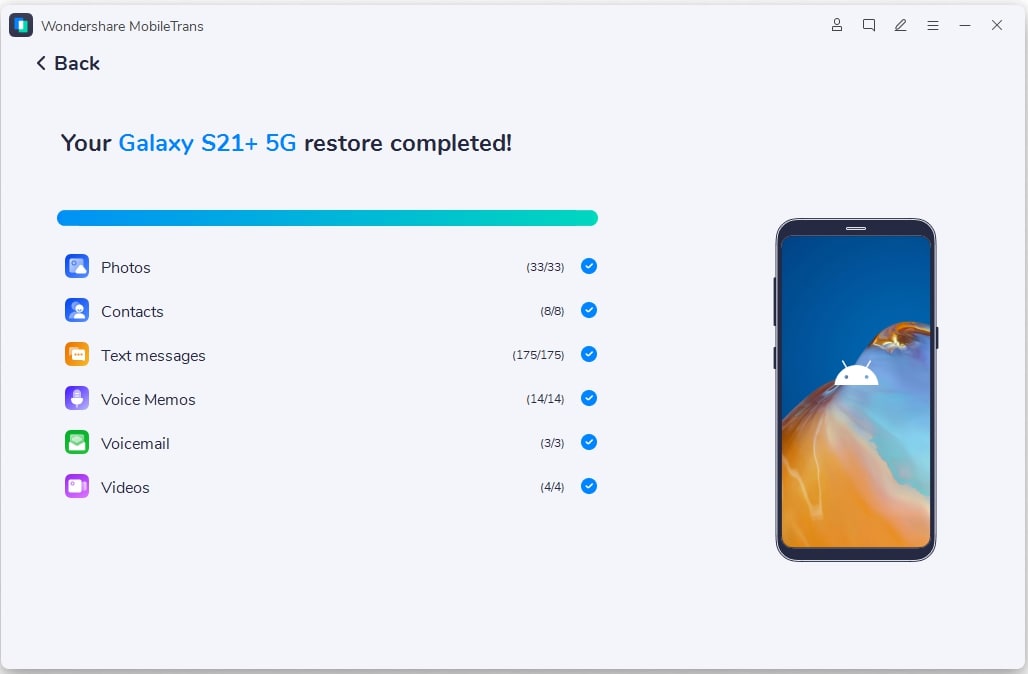
روش 5: انتقال فایل ها بین گوشی ها با CLONEit
CLONEit دارای یک سیستم ثابت برای انتقال داده ها از یک تلفن به تلفن دیگر است. این به کاربر کمک می کند تا 12 نوع داده مختلف را در فرآیند انتقال پوشش دهد. مراحل زیر فرآیند انتقال فایل ها بین گوشی ها با کمک CLONEit را توضیح می دهد.
مرحله 1: CLONEit را در هر دو دستگاه Android نصب کنید. پس از انجام این کار، باید از تنظیمات «دسترسپذیری» در تلفن دیدن کنید و ویژگی «نصب خودکار» را برای انتقال دادهها با برنامهها روشن کنید.
مرحله 2: CLONEit را در هر دو دستگاه راه اندازی کنید و "فرستنده" و "گیرنده" را بر اساس آن تنظیم کنید. روی «فرستنده» در دستگاهی که به عنوان منبع عمل می کند، ضربه بزنید و آن را به یک هات اسپات تبدیل می کند. برای ایجاد اتصال، دستگاه مورد نظر را به هات اسپات متصل کنید.
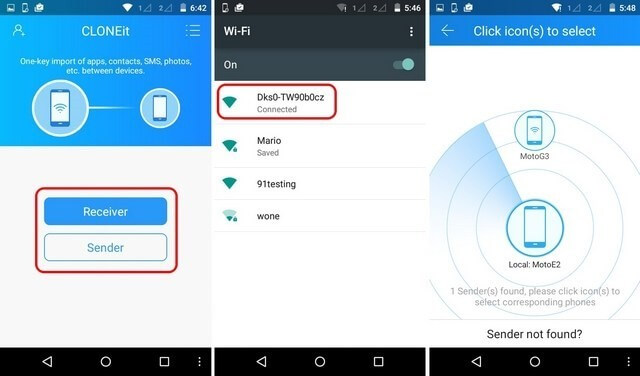
مرحله 3: پس از برقراری موفقیت آمیز اتصال، از دستگاه مورد نظر خواسته می شود تا درخواست اتصال را بپذیرد. انواع داده های پشتیبانی شده در سراسر صفحه فهرست شده اند، که در آن فایل های مناسب انتخاب می شوند. پس از اتمام، روی «شروع» ضربه بزنید. روند انتقال پس از مدتی به پایان می رسد.
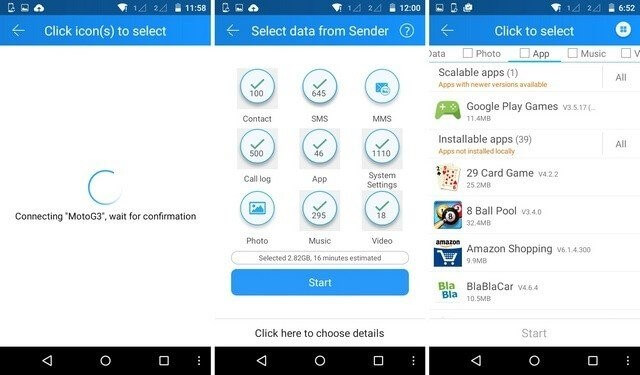
روش 6: از کابل USB برای انتقال داده استفاده کنید
کابل USB یکی از قدیمی ترین و رایج ترین روش ها برای انتقال اطلاعات بین دستگاه ها است. اگرچه این روش در مقایسه با سایر روشهای مورد بحث در بالا زمانبر است، اما همچنان همه دادهها را به راحتی در بین دستگاهها منتقل میکند.
مرحله 1: دستگاه منبع را با یک کابل USB روی رایانه وصل کنید و اجازه انتقال داده بین هر دو دستگاه را بدهید. همه فایلها، پوشهها یا دادههایی را که قرار است منتقل و کپی شوند انتخاب کنید.
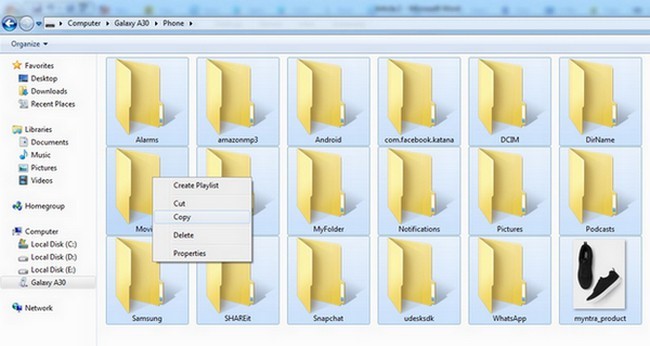
مرحله 2: داده ها را به طور موقت از طریق رایانه منتقل کنید. دستگاه مورد نظر خود را با استفاده از کابل USB به رایانه متصل کنید و اجازه انتقال داده را بدهید. محتوای ذخیره شده در رایانه را کپی کنید و آن را در فضای ذخیره سازی دستگاه مورد نظر قرار دهید.
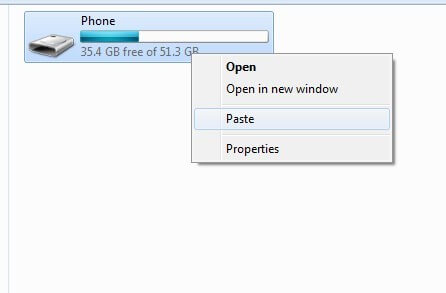
انتقال داده های خود از یک تلفن قدیمی به یک تلفن جدید ممکن است کاری گیج کننده به نظر برسد. اما در این مقاله به طور خلاصه به چهار روش ساده با ابزارهای مختلف قابل اعتماد برای انتقال اطلاعات از یک گوشی به گوشی دیگر پرداخته ایم .
نکات سامسونگ
- ابزار سامسونگ
- ابزارهای انتقال سامسونگ
- دانلود Samsung Kies
- درایور Samsung Kies
- Samsung Kies برای S5
- Samsung Kies 2
- کیس برای نوت 4
- مشکلات ابزار سامسونگ
- سامسونگ را به مک انتقال دهید
- انتقال عکس از سامسونگ به مک
- Samsung Kies برای مک
- سوئیچ هوشمند سامسونگ برای مک
- انتقال فایل Samsung-Mac
- بررسی مدل سامسونگ
- انتقال از سامسونگ به دیگران
- انتقال عکس ها از گوشی سامسونگ به تبلت
- آیا سامسونگ S22 می تواند این بار آیفون را شکست دهد؟
- انتقال عکس از سامسونگ به آیفون
- انتقال فایل ها از سامسونگ به کامپیوتر
- Samsung Kies برای کامپیوتر





سلنا لی
سردبیر