چگونه iPad را بدون رمز عبور iCloud یا Apple ID? به تنظیمات کارخانه بازنشانی کنیم؟
28 آوریل 2022 • ثبت شده برای: حذف صفحه قفل دستگاه • راه حل های اثبات شده
اگر صاحب iPad هستید و به دنبال تنظیم مجدد iPad خود بدون دانستن رمز عبور هستید، دیگر نیازی به نگرانی نیست. اکثر دارندگان ابزار از قبل می دانند که چگونه گوشی خود را به تنظیمات کارخانه بازنشانی کنند. اما در مواردی که رمز عبور یا رمز عبور اپل آیدی خود را فراموش کرده اید و می خواهید آیپد خود را ریست کنید، از راه ها و تکنیک های مختلفی می توان این کار را انجام داد. در اینجا به چند مورد از آنها می پردازیم.
در این مقاله، راههای متعددی را پیدا خواهید کرد که از طریق آنها میتوانید به طور موثر آیپد را بدون رمز عبور iCloud بازنشانی کارخانهای کنید و یک صفحه تمیز برای کار کردن داشته باشید. بازنشانی کارخانه ای تمام داده های iPad شما را پاک می کند، بنابراین به این موضوع توجه داشته باشید. همه روش ها بسیار ساده هستند و در عین حال در ایجاد نتیجه مطلوب مؤثر هستند. بدون مقدمه، اجازه دهید شروع کنیم!
قسمت 1: نحوه بازنشانی کارخانه ای آیپد بدون اپل آیدی با حذف Apple ID?
اگر میخواهید آیپد را بدون رمز اپل آیدی یا iTunes به حالت کارخانه بازنشانی کنید، یک راه ساده برای انجام این کار از طریق نرمافزارهای شخص ثالث است. یک ابزار کاملاً فوق العاده در این زمینه ابزار Dr.Fone - Screen Unlock است. این به کاربران خود اجازه می دهد چندین نوع قفل را از روی صفحه نمایش چندین دستگاه مختلف حذف کنند. استفاده از یک ابزار خارجی، کاربران را از انواع مختلفی از مشکلاتی که ممکن است در طول مسیر ایجاد شود، نجات می دهد.
برنامه Dr.Fone یک ابزار بسیار مفید و پیشنهادی برای باز کردن قفل صفحه گوشی است. از طیف وسیعی از مدلهای تلفن و برندهای مختلف، از جمله اپل، سامسونگ، شیائومی، هواوی، الجی و غیره پشتیبانی میکند. کاربران میتوانند به راحتی قفل صفحهنمایش را از انواع مختلف حذف کنند. علاوه بر آن، Dr.Fone همچنین:
- در زمان و تلاش کاربران صرفه جویی زیادی می کند و کار خود را به سرعت انجام می دهد.
- بسیاری از برندها و آخرین نسخه های iOS و اندروید را پشتیبانی می کند.
- از داده های مصرف کنندگان محافظت می کند و آن را به یک منبع قابل اعتماد در سراسر جهان تبدیل می کند.
- استفاده از آن نسبتاً آسان است، با یک رابط کاربر پسند.
برای ریست فکتوری آیپد بدون اپل آیدی با استفاده از Dr.Fone، برنامه را بر روی کامپیوتر خود نصب کنید و همانطور که در زیر ذکر شده است اقدام کنید.
مرحله 1: راه اندازی و اتصال برنامه به iPadبرنامه Dr.Fone Screen Unlock را روی رایانه خود راه اندازی کنید و iPad خود را با کمک یک داده یا کابل USB وصل کنید.
مرحله 2: گزینه را انتخاب کنیددر رابط اصلی برنامه، گزینه های مختلفی را برای انتخاب مشاهده خواهید کرد. روی دکمه "باز کردن قفل صفحه" که در آنجا قابل مشاهده است کلیک کنید.

در صفحه بعدی، چندین گزینه را مشاهده خواهید کرد. "باز کردن قفل Apple ID" را انتخاب کنید.

اکنون، روی دکمه "Trust" در iPad خود ضربه بزنید تا یک اتصال قابل اعتماد با رایانه برقرار کنید تا ادامه دهید.

سپس، در صفحه رایانه خود، بر روی "Unlock Now" کلیک کنید. عمل را در کادر گفتگوی ظاهر شده تأیید کنید. در مرحله بعد، دستورالعمل های قابل مشاهده روی صفحه را دنبال کنید تا iPad خود را بازنشانی کنید.

Dr.Fone روند باز کردن قفل iPad شما را آغاز خواهد کرد. در این فرآیند آیپد را جدا نکنید. پس از تکمیل فرآیند، آیپد خود را مجددا راهاندازی کنید و میتوانید با Apple ID جدید وارد شوید.

قسمت 2: بازنشانی کارخانه آی پد بدون رمز عبور iCloud
اگر از خود میپرسید که آیا امکان بازنشانی iPad خود بدون رمز عبور iCloud وجود دارد، پاسخ مثبت است. اگر می خواهید یاد بگیرید که چگونه یک iPad را بدون رمز عبور iCloud به حالت کارخانه بازنشانی کنید، یک راه آسان برای انجام این کار با iTunes یا Finder است.
برای کاربران مک با macOS Catalina 10.15 یا جدیدتر، میتوانند این فرآیند را با کمک Finder تکمیل کنند. کاربران ویندوز و کاربران macOS با نسخه های قدیمی تر می توانند از iTunes استفاده کنند. قبل از بازیابی iPad بدون رمز عبور iCloud، باید آن را در حالت Recovery قرار دهید. برای این کار باید مراحل ارائه شده به شرح زیر را دنبال کنید.
مرحله 1. iPad خود را خاموش کنید
- در iPad با Face ID: مطمئن شوید که iPad شما به رایانه شما متصل نیست. دکمه بالا و کاهش صدا را فشار داده و نگه دارید تا لغزنده پاور روی صفحه نمایش داده شود. نوار لغزنده را بکشید تا دستگاه خاموش شود.
- در iPad با دکمه Home: مطمئن شوید که iPad شما به رایانه متصل نیست. دکمه Side یا Top را فشار دهید تا نوار لغزنده پاور بتواند روی صفحه شمارش کند. پس از اتمام کار، نوار لغزنده را بکشید تا دستگاه خاموش شود.
مرحله 2. وارد حالت Recovery شوید
- در iPad با Face ID: دستگاه خود را به رایانه وصل کنید. هنگام اتصال آن به رایانه، دکمه بالا را برای هدایت به حالت بازیابی نگه دارید.
- در iPad با دکمه Home: iPad خود را به رایانه خود وصل کنید. دکمه Home را در حین اتصال به رایانه نگه دارید تا زمانی که صفحه حالت بازیابی در جلو ظاهر شود.
مرحله 3. iTunes یا Finder را در رایانه باز کنید
iTunes را باز کنید و از طریق نماد iPad موجود در گوشه سمت چپ بالای صفحه به iPad خود دسترسی پیدا کنید. با Finder در مک، iPad خود را در نوار کناری پنجره آن پیدا کنید. روی آن ضربه بزنید.
مرحله 4. iPad خود را بازیابی و تنظیم کنید
صفحه نمایش گزینه "بازیابی" یا "به روز رسانی" را برای iPad نشان می دهد. روی گزینه "بازیابی" ضربه بزنید تا به پلتفرم اجازه دهید نرم افزار را در iPad در حالت بازیابی بارگیری کند. سپس آن را به عنوان یک دستگاه جدید تنظیم کنید.
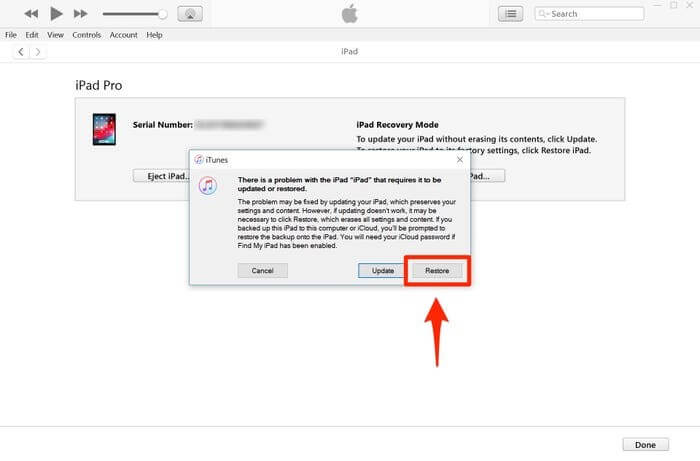
قسمت 3: نحوه تنظیم مجدد iPad بدون Apple ID از طریق Settings App?
یکی دیگر از راههای بازنشانی آیپد از طریق برنامه تنظیمات موجود در دستگاه شما است. میتوانید با پاک کردن کامل iPad با استفاده از تنظیمات، قفل iPad غیرفعال را باز کنید یا همه دادهها را حذف کنید. با این حال، قبل از شروع، لطفاً مطمئن شوید که iPad شما به اینترنت متصل است و ویژگی «Find My iPhone» در آن غیرفعال است. برای ادامه این روش باید رمز عبور iPad خود را نیز بدانید.
پس از انجام همه این کارها، مراحل زیر را دنبال کنید.
- "تنظیمات" را در iPad خود باز کنید.
- به "عمومی" بروید.
- به گزینه "Reset" بروید و روی آن کلیک کنید.
- گزینه “Erase All Content and Settings” را انتخاب کنید.
- رمز عبور خود را برای تایید و ادامه وارد کنید. با این کار تمام داده های iPad شما پاک می شود.
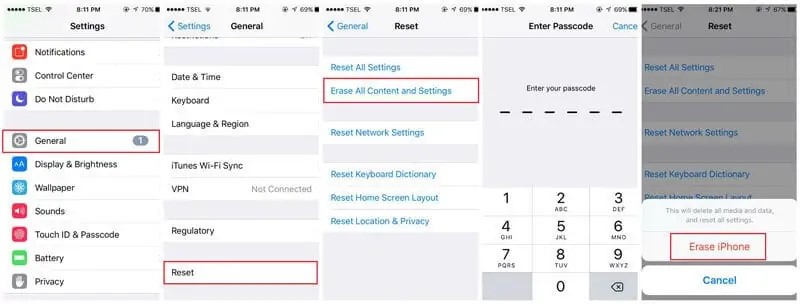
بر اساس نسخه iOS خود، ممکن است از شما خواسته شود رمز عبور Apple ID خود را نیز وارد کنید. همچنین در صورتی که قابلیت Find My iPhone در دستگاه شما فعال باشد، رمز عبور Apple ID را درخواست می کند. از این رو، فرآیند بدون آن موفقیت آمیز نخواهد بود و iPad شما به Activation Lock می رود. بنابراین، Dr.Fone یک راه ساده، توصیه شده و قابل اعتماد برای تنظیم مجدد iPad بدون Apple ID است که بسیاری از مشکلات را نجات می دهد.
نتیجه
چندین دلیل برای تنظیم مجدد iPad شما وجود دارد. اکنون می دانید که چگونه آیپد را بدون اپل آیدی به حالت کارخانه بازنشانی کنید. شما می توانید هر یک از روش های ذکر شده در بالا را برای به دست آوردن نتایج دلخواه مطابق با نیاز خود دنبال کنید. برخی ممکن است کار کنند، و برخی ممکن است نه. ابزار Dr.Fone – Screen Unlock توصیه می شود، زیرا در بین روش های دیگر کارآمدترین است. آن را امتحان کنید تا به نتایج ماهر برسید.
قفل صفحه iDevices
- صفحه قفل آیفون
- دور زدن صفحه قفل iOS 14
- هارد ریست در iOS 14 آیفون
- قفل آیفون 12 را بدون رمز عبور باز کنید
- ریست آیفون 11 بدون رمز عبور
- پاک کردن آیفون زمانی که قفل است
- قفل آیفون غیرفعال شده را بدون iTunes باز کنید
- عبور از رمز عبور آیفون
- ریست فکتوری آیفون بدون رمز عبور
- بازنشانی رمز عبور آیفون
- آیفون غیرفعال است
- قفل آیفون را بدون بازگردانی باز کنید
- رمز عبور iPad را باز کنید
- وارد آیفون قفل شده شوید
- قفل آیفون 7/7 پلاس را بدون رمز عبور باز کنید
- رمز عبور آیفون 5 را بدون iTunes باز کنید
- قفل برنامه آیفون
- صفحه قفل آیفون با اعلان ها
- قفل آیفون را بدون کامپیوتر باز کنید
- رمز عبور آیفون را باز کنید
- قفل آیفون را بدون رمز عبور باز کنید
- وارد یک تلفن قفل شده شوید
- آیفون قفل شده را بازنشانی کنید
- صفحه قفل آیپد
- باز کردن قفل iPad بدون رمز عبور
- iPad غیرفعال است
- بازنشانی رمز عبور iPad
- بازنشانی iPad بدون رمز عبور
- از iPad قفل شده است
- رمز عبور قفل صفحه نمایش iPad را فراموش کرده اید
- نرم افزار باز کردن قفل آیپد
- قفل iPad غیرفعال شده را بدون iTunes باز کنید
- iPod غیرفعال است اتصال به iTunes
- باز کردن قفل اپل آیدی
- قفل MDM را باز کنید
- Apple MDM
- iPad MDM
- MDM را از iPad مدرسه حذف کنید
- MDM را از آیفون حذف کنید
- دور زدن MDM در آیفون
- MDM iOS 14 را دور بزنید
- MDM را از آیفون و مک حذف کنید
- MDM را از iPad حذف کنید
- Jailbreak حذف MDM
- رمز عبور زمان صفحه را باز کنید






جیمز دیویس
ویرایشگر کارکنان
امتیاز کلی 4.5 ( 105 شرکت کننده)