راه حل های اثبات شده برای رفع مشکل آیفون غیرفعال است اتصال به iTunes در سال 2022
27 آوریل 2022 • ثبت شده برای: رفع مشکلات دستگاه تلفن همراه iOS • راه حل های اثبات شده
آیفونها و آیپدها شاید به دلایل مختلف، پریمیومترین دستگاههای تلفن همراه موجود امروزی باشند. آنها چندین نوع مختلف برای برآوردن نیازهای مختلف کاربران دارند و مهمتر از همه، آنها به طور مرتب با آخرین به روز رسانی نرم افزار به روز می شوند. اما درست مانند هر گجت دیگری، این دستگاههای پرچمدار اپل نیز مشکلات خود را دارند. رایج ترین مشکل این است که آیفون برای اتصال به مشکل iTunes غیرفعال است.
اگر با مشکل گیرکردن آیفون (مانند 6 تا X) در حالت ریکاوری در iOS 15/14 مواجه هستید، خبر خوب این است که نیازی نیست آن را در سطل زباله بیاندازید زیرا ما چندین راه را برای شما معرفی می کنیم. برای رفع مشکل و حتی نحوه بازیابی اطلاعاتی که ممکن است در اثر گیرکردن آیفون (5s، 6، 7 و غیره) در مشکلات حالت بازیابی برای iOS 15/14 از بین بروند.
آیا آیفون در حالت ریکاوری گیر کرده است؟ چرا؟
قبل از اینکه بخواهید مشکل آیفون یا آیفون ایکس قدیمیتر را که در حالت بازیابی گیر کرده است، برطرف کنید، باید دلایل اصلی احتمالی این مشکل را بشناسید تا مشکل را به درستی حل کنید (به جای اینکه آن را بسیار بدتر کنید). دو دلیل اصلی برای گیر کردن آیفون در حالت بازیابی وجود دارد: خرابی نرم افزار یا مشکلات سخت افزاری .
بنابراین اگر به غواصی رفتید و آیفون خود را همراه خود در ماجراجویی بردید، احتمال زیادی وجود دارد که مشکل سخت افزاری باشد.
دلایل نرم افزاری گیرکردن iPhone یا iPad در حالت بازیابی عبارتند از:
- در حال تلاش برای به روز رسانی دستگاه خود به آخرین نرم افزار iOS
- تلاش ناموفق برای جیلبریک آیفون شما
- برای حل مشکل دیگری حالت بازیابی را فعال کردید
چرا آیفون در iOS 15/14 در حالت ریکاوری گیر کرده است، پس از رفع مشکل همچنان ظاهر می شود؟
راههای مختلفی برای رفع مشکلات آیفون گیر کرده در حالت بازیابی وجود دارد، مانند بازیابی استاندارد iTunes، بازیابی بازیابی، یا راهحلهای متعدد دیگری که در انجمن پشتیبانی اپل فهرست شدهاند .
بنابراین می توانید خواندن را متوقف کنید و راه حل های ذکر شده را برای رفع گیرکردن آیفون 5s در حالت ریکاوری بررسی کنید. اما قبل از رفتن، باید بدانید که در بیشتر موارد، این راه حل ها آیفون گیر کرده در حالت ریکاوری را برای همیشه رفع نمی کنند.
چه خواهید کرد؟ حالت DFU.

حالت DFU (به روز رسانی سیستم عامل دستگاه) تنها راه مطمئن برای خلاص شدن از شر آیفون (5s، 6، تا X) است که در حالت بازیابی گیر کرده است. این فرآیندی است که نباید با حالت Recovery اشتباه گرفته شود زیرا سیستم عامل دستگاه یا بوت لودر را بارگذاری نمی کند. و نیازی به گفتن نیست که دستگاه شما در حالت Recovery گیر کرده است، بنابراین نمی توان از این راه حل برای تعمیر خود استفاده کرد.
مشکل اصلی استفاده از حالت DFU برای رفع مشکل آیفون (7، 8 و غیره) که در حالت ریکاوری گیر کرده است، این است که در بیشتر موارد منجر به از دست دادن اطلاعات می شود، چیزی که اکثر کاربران آیفون به سختی هضم می کنند.
5 راه حل برای خارج کردن آیفون از حالت ریکاوری برای iOS 15/14.
اگر با آیفون (7، 8 و غیره) مواجه هستید که در حالت ریکاوری گیر کرده است یا آیفون قدیمی در حالت ریکاوری گیر کرده است، هنوز نیازی به کندن موهای خود ندارید، زیرا راه های مختلفی برای بالا بردن دستگاه شما وجود دارد. دوباره دویدن
با این حال، مهم است که توجه داشته باشید که استفاده از اکثر این راه حل ها می تواند منجر به از دست دادن اطلاعات شود، و اگر از iPhone / iPad خود نسخه پشتیبان تهیه نکرده باشید، به معنای واقعی کلمه "با باد رفته است". در یک یادداشت روشن تر، همچنین یک راه عالی برای بازیابی اطلاعات شما در صورت گم شدن وجود دارد، اما ابتدا، اجازه دهید مستقیماً به این اصلاحات احتمالی برای آیفون گیر کرده در حالت بازیابی بپردازیم.
راه حل 1: رفع گیرکردن آیفون در حالت بازیابی در iOS 15/14 بدون از دست دادن اطلاعات
اکثر راه حل هایی که ادعا می کنند آیفون یا آی پد را در حالت بازیابی گیر کرده اند، معمولاً دستگاه را به تنظیمات کارخانه بازنشانی می کنند. به این ترتیب اطلاعات دستگاه نیز از بین می رود. اگر میخواهید آیفون (5s تا X) را که در حالت بازیابی گیر کرده است، بدون از دست دادن محتوا، تعمیر کنید، Dr.Fone - System Repair (iOS) را امتحان کنید.

Dr.Fone - تعمیر سیستم (iOS)
آیفون را بدون از دست دادن اطلاعات از حالت بازیابی خارج کنید.
- فقط iOS خود را به حالت عادی، بدون از دست دادن اطلاعات در همه.
- رفع مشکلات مختلف سیستم iOS که در حالت بازیابی ، لوگوی سفید اپل ، صفحه سیاه ، حلقه زدن هنگام شروع و غیره گیر کرده اند.
- سایر ارورهای آیفون و خطاهای iTunes مانند خطای iTunes 4013 ، خطای 14 ، خطای iTunes 27 ، iTunes ارور 9 و موارد دیگر را برطرف می کند.
- برای همه مدل های آیفون، آی پد و آی پاد تاچ کار می کند.
- پشتیبانی کامل از آیفون و آخرین نسخه iOS!

این یک ابزار بسیار امن و آسان برای استفاده است که می تواند تمام مشکلات اصلی مربوط به یک دستگاه iOS را بدون آسیب رساندن به آن برطرف کند. این ابزار می تواند انواع مشکلات را از آیفون گیر کرده در حالت ریکاوری گرفته تا صفحه نمایش مرگ حل کند. برای استفاده از آن، مراحل زیر را دنبال کنید:
مرحله 1. ابتدا Dr.Fone - System Repair (iOS) را در ویندوز یا مک خود دانلود کنید. پس از آن، می توانید آن را راه اندازی کنید و روی گزینه "System Repair" از رابط Dr.Fone کلیک کنید.

مرحله 2. دستگاه iOS خود را به سیستم حالت بازیابی گیر کرده وصل کنید و "Exit Recovery Mode" را در قسمت پایین سمت راست انتخاب کنید.

مرحله 3. یک پنجره جدید ظاهر می شود، که نشان می دهد زمانی که آیفون در حالت بازیابی گیر کرده است، چگونه به نظر می رسد. بر روی دکمه "خروج از حالت بازیابی" کلیک کنید.

مرحله 4. در مدت کوتاهی، با نمایش پیام "Exited Recovery Mode با موفقیت" روی صفحه نمایش، آیفون شما از حالت بازیابی خارج می شود.

پس از رفع گیرکردن آیفون 6، 7، 8 و ایکس در حالت ریکاوری، می توانید دستگاه خود را از سیستم جدا کرده و به روشی که دوست دارید از آن استفاده کنید.
از دست نده:
- حالت بازیابی آیفون: آنچه باید بدانید
- آیفون در حالت ریکاوری: چرا و چه باید کرد؟
- چگونه آیفون و آیپد را در حالت ریکاوری قرار دهیم
راه حل 2: چگونه آیفون iOS 15/14 را بدون کامپیوتر از حالت ریکاوری خارج کنیم
یکی از بهترین راه ها برای رفع گیرکردن آیفون در حالت ریکاوری، راه اندازی مجدد اجباری آن است. به این ترتیب میتوانید اکثر مشکلات مربوط به دستگاه iOS خود را بدون کمک هیچ رایانهای حل کنید. برای آموزش رفع گیرکردن آیفون 6 در حالت ریکاوری، مراحل زیر را دنبال کنید:
- دکمه روشن/خاموش (بیداری/خواب) و دکمه Home را روی دستگاه به طور همزمان فشار دهید.
- هر دو دکمه را حداقل 10-15 ثانیه فشار دهید.
- آنها را رها کنید زیرا لوگوی اپل روی صفحه ظاهر می شود.

این راه حل فقط برای iPhone 6s و دستگاه های نسل قدیمی تر کار می کند. اگر صاحب دستگاه نسل جدیدتری هستید، باید ترکیب کلید را تغییر دهید. برای آموزش رفع گیرکردن آیفون 7 در حالت ریکاوری، مراحل زیر را دنبال کنید:
- به جای دکمه Home، دکمه کاهش صدا را روی دستگاه فشار دهید و نگه دارید.
- همزمان، دکمه روشن/خاموش (بیداری/خواب) را فشار داده و نگه دارید.
- هر دو دکمه را 10 ثانیه دیگر فشار دهید تا لوگوی اپل ظاهر شود.
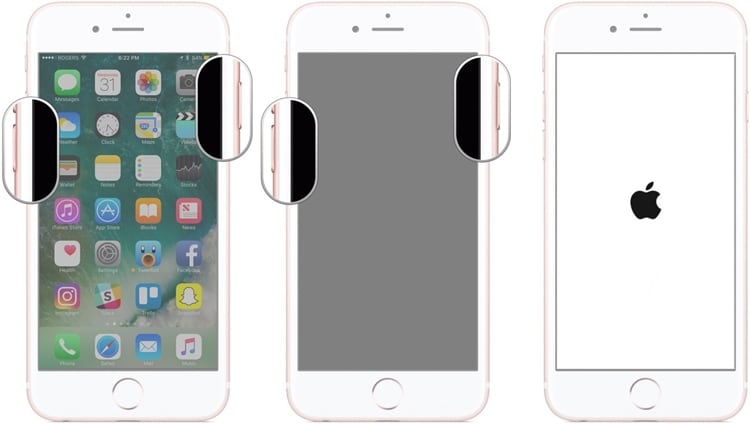
اگر آیفون رده بالایی دارید، به عنوان مثال، آیفون 8 یا آیفون X شما در حالت ریکاوری گیر کرده است، دستورالعمل های زیر را برای رفع مشکل دنبال کنید:
- کلید افزایش صدا را در iPhone 8 / iPhone 8 Plus / iPhone X خود فشار داده و رها کنید.
- کلید کاهش صدا را فشار داده و رها کنید.
- کلید پاور را در سمت راست فشار داده و نگه دارید. زمانی که لوگوی اپل ظاهر شد آن را رها کنید.

از دست نده:
- 6 روش برتر برای رفع یخ زدگی آیفون در 10 ثانیه
- نکات و ترفندهایی برای احیای آیفون مرده خود
- آیفون همچنان یخ می زند؟ در اینجا رفع سریع است!
راه حل 3: رفع مشکل آیفون iOS 15/14 در حالت ریکاوری با TinyUmbrella
TinyUmbrella یک ابزار ترکیبی است که به طور گسترده برای رفع گیرکردن آیفون 5s در حالت ریکاوری استفاده می شود. این ابزار بر روی همه دستگاه های محبوب با آخرین نسخه آن برای iOS 13 نیز کار می کند. ممکن است به اندازه ابزارهای دیگر گسترده نباشد، اما می توان از آن برای برآورده کردن نیازهای اساسی شما در مورد مسائل مربوط به iOS استفاده کرد.
با انجام مراحل زیر می توانید از آن برای رفع گیرکردن آیفون 7 در حالت ریکاوری استفاده کنید:
مرحله 1. TinyUmbrella را از سایت رسمی خود دانلود کنید. برای هر دو سیستم مک و ویندوز در دسترس است.
مرحله 2. ابزار را روی سیستم خود راه اندازی کنید و دستگاه iOS خود را به آن متصل کنید (در حالت بازیابی گیر کرده است).
مرحله 3. مدتی صبر کنید زیرا ابزار به طور خودکار دستگاه شما را شناسایی می کند.
مرحله 4. هنگامی که دستگاه شما شناسایی شد، روی دکمه "Exit Recovery" از رابط کلیک کنید.
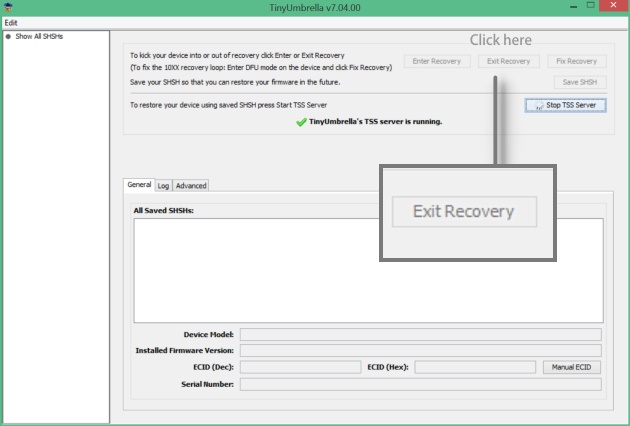
اکنون می توانید گوشی خود را از سیستم جدا کنید. از آنجایی که این ابزار حفرههای زیادی دارد، ممکن است همیشه برای رفع مشکل یک iPad که در حالت بازیابی گیر کرده است، کار نکند. همچنین، این گزینه ایمن نیست زیرا ممکن است اطلاعات شما در طول فرآیند حذف شود.
راه حل 4: رفع مشکل آیفون iOS 15/14 در حالت بازیابی با iTunes
با وجود اینکه چندین راه حل شخص ثالث برای آیفون (5s تا X) در حالت بازیابی گیر کرده اند، هیچ چیز بهتر از این نیست که آیتونز اصلی اپل را امتحان کنید. اما توجه داشته باشید که از آنجایی که از فرآیند «بازیابی به تنظیمات کارخانه» توسط iTunes استفاده میکنید، کل دستگاه را طوری فرمت میکند که آن را به حالت پیشفرض کارخانه یا دقیقاً به روشی که از فروشگاه اپل ارسال شده است، بازگرداند. قبل از شروع، مطمئن شوید که آخرین نسخه به روز شده iTunes را نصب کرده اید.
مرحله 1. از مرورگر وب دلخواه خود به وب سایت اپل بروید تا آخرین نسخه iTunes را دانلود کنید.

مرحله 2. نسخه سازگار با رایانه خود را دانلود کنید.
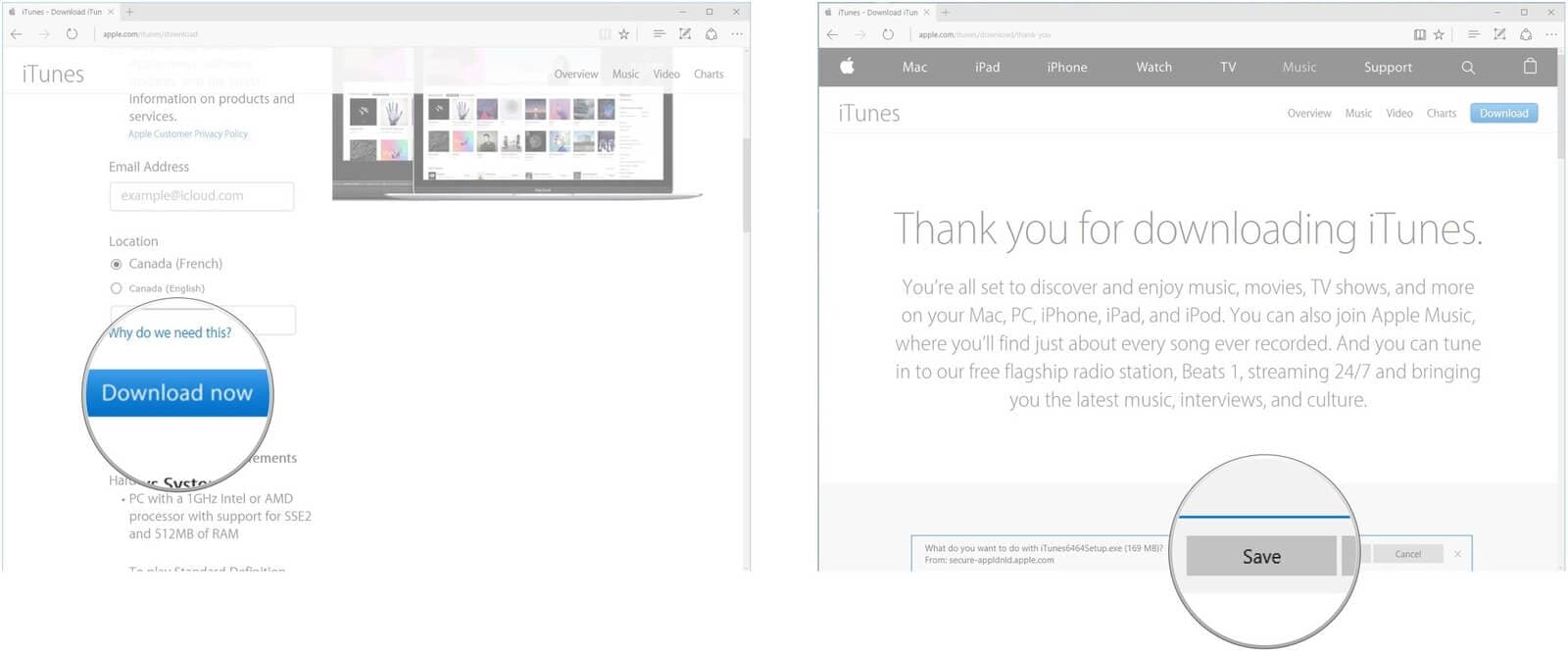
مرحله 3. پس از اتمام دانلود روی Run و بعد از باز شدن نصب کننده روی Next کلیک کنید.
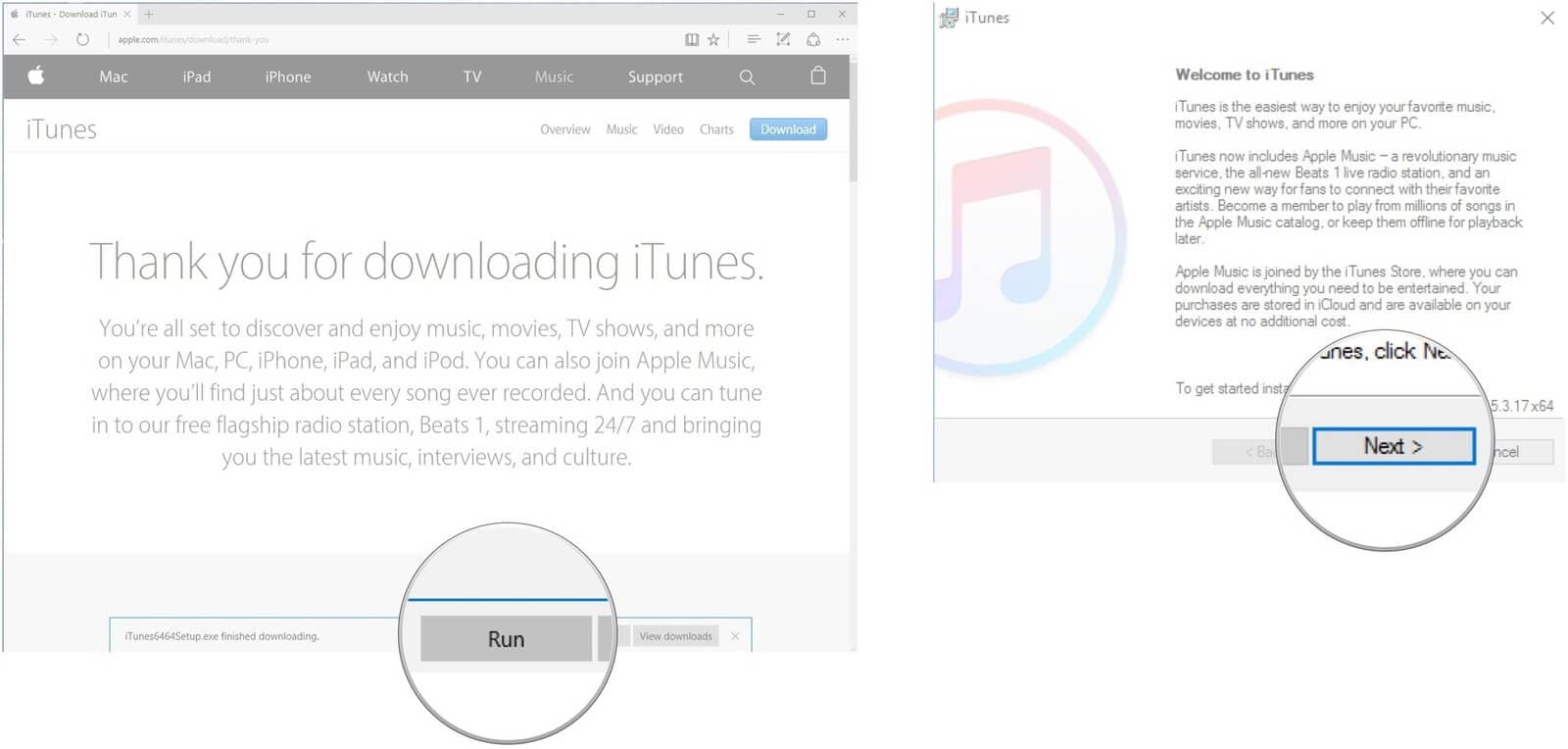
مرحله 4. پس از خواندن شرایط نصب، روی Install کلیک کنید تا فرآیند شروع شود. پس از اتمام نصب، روی Finish کلیک کنید.
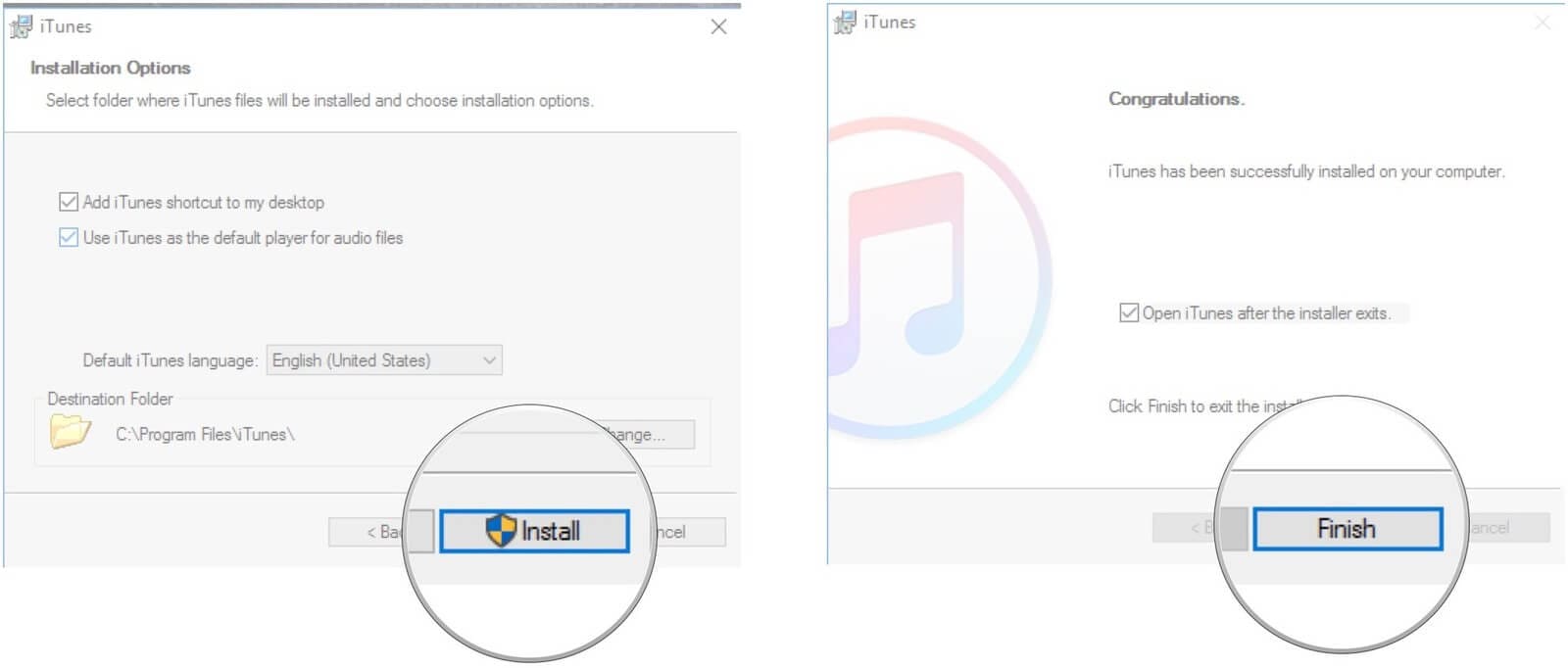
مرحله 5. حالا آیفونی که در حالت ریکاوری گیر کرده است را به رایانه خود وصل کنید.
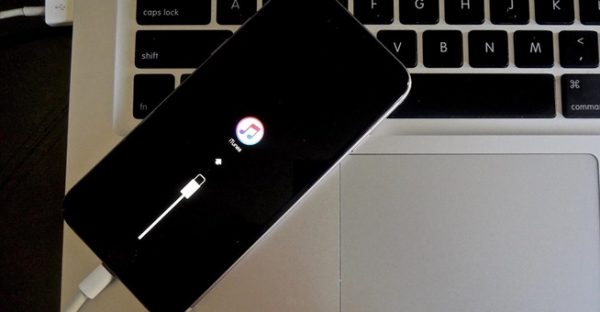
مرحله 6. در مرحله بعد، iTunes را راه اندازی کنید. این برنامه قبلاً تشخیص می دهد که دستگاه شما در حالت Recovery گیر کرده است.

مرحله 7. در صورتی که هیچ پنجره ای نمایش داده نشود، می توانید به صورت دستی فرآیند بازیابی را راه اندازی کنید.

مرحله 8. هنگامی که فرآیند با موفقیت انجام شد، دستگاه شما راه اندازی مجدد می شود و یک آیفون تازه کارخانه در دستان شما خواهد بود.
از دست نده:
- راه حل های اثبات شده برای رفع "آیفون غیرفعال است اتصال به iTunes" در سال 2018
- 4 راه برای رفع خطای iTunes 9006 یا iPhone Error 9006
- نحوه دانلود موسیقی در آیفون بدون iTunes
راه حل 5: به فروشگاه اپل بروید
اگر راههای قبلی برای رفع گیرکردن آیفون در حالت بازیابی کار نمیکند، چرا آن را توسط متخصصان در مرکز خدمات اپل، ارائهدهنده خدمات مجاز اپل یا فروشگاه اپل بررسی نکنید.
اگر دستگاه مشکل دار تحت پوشش گارانتی محدود یک ساله اپل، AppleCare+ یا برنامه حفاظتی AppleCare باشد، خبر خوب این است که نیازی نیست جیب های خود را خالی کنید.
در غیر این صورت، با تکنسین در فروشگاه اپل تماس بگیرید تا ببینید آیا دستگاه شما واجد شرایط خدمات خارج از گارانتی است یا خیر. اما مهم است که توجه داشته باشید که حتی یک تکنسین اپل نمی تواند تضمین کند که داده های شما پس از رفع مشکل حفظ خواهد شد.
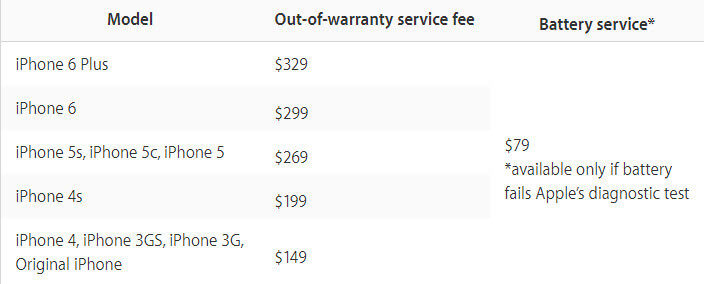
پس از اینکه آیفون iOS 15/14 را از حالت بازیابی خارج کردید، داده ها از دست می روند؟
یک ضرب المثل خوب قدیمی وجود دارد که می گوید: "شما هرگز ارزش واقعی چیزی را نمی دانید تا زمانی که از بین رفته باشد". این در مورد داده های ذخیره شده در دستگاه Apple شما نیز صدق می کند. عواقب گیرکردن آیپد در حالت ریکاوری یا گیرکردن آیفون در حالت بازیابی میتواند به خوبی از دست دادن اطلاعات باشد. این یکی از بزرگترین دلایلی است که حفاظت از داده های خود با استفاده از نرم افزار پشتیبان گیری بسیار مهم است. اگر با استفاده از iCloud یا iTunes پشتیبانگیری کردهاید، این زمانی است که Dr.Fone - Data Recovery (iOS) مفید است! این می تواند اطلاعات را از iTunes و iCloud پشتیبان خوانده و بازیابی کند.

Dr.Fone - بازیابی اطلاعات آیفون
اولین نرم افزار بازیابی اطلاعات آیفون در جهان با بالاترین میزان موفقیت بازیابی
- پیش نمایش داده های بازیابی شده در Dr.Fone رایگان است.
- دستگاه های iOS را برای بازیابی تماس ها، عکس ها، فیلم ها، مخاطبین، پیام ها، یادداشت ها و غیره اسکن کنید.
- بازیابی اطلاعات از فایل های حذف شده آیفون و فایل های پشتیبان iTunes و iCloud
- برای همه دستگاههای iPhone، iPad و iPod touch (از جمله iPhone 8 Plus، iPhone 8، iPhone X و حتی آخرین نسخه iOS) به خوبی کار میکند.
- توسط سیستم عامل هایی از جمله Windows 10/8.1/8/7/Vista/XP و Mac OS 10.8 تا 10.15 پشتیبانی می شود.
سناریوهای قابل اجرا (نه فقط داده هایی که پس از خارج شدن آیفون از حالت بازیابی در iOS 15/14 از بین می روند)
این نرم افزار بازیابی اطلاعات آیفون نه تنها برای بازیابی اطلاعات از دست رفته شما در نتیجه گیرکردن آیفون در حالت بازیابی به طور معجزه آسایی عمل می کند، بلکه در چندین سناریو دیگر از جمله از دست دادن اطلاعات پس از بازنشانی کارخانه ، قفل یا فراموشی رمز عبور دستگاه ، از دست رفتن داده ها پس از جیلبریک کار می کند. یا رام چشمک می زند، داده ها به دلیل به روز رسانی iOS از بین رفته است ، امکان همگام سازی نسخه پشتیبان و دستگاه گیر کرده و پاسخ نمی دهد .
سهولت استفاده
برای اجرای روان به 256 مگابایت یا بیشتر رم، پردازنده مرکزی 1 گیگاهرتز (32 بیت یا 64 بیت)، 200 مگابایت و بالاتر از فضای خالی هارد دیسک نیاز دارد. هنگامی که Dr.Fone – Recover با موفقیت نصب شد، میتواند مستقیماً دستگاه اپل شما را اسکن کند تا پیشنمایش و بازیابی دادههای حذف شده از آیفون، بکاپ iTunes شما را استخراج کرده و فایلهای انتخابی را بازیابی کند، نسخه پشتیبان iCloud خود را دانلود و استخراج کند. و بهترین از همه با این ابزار لذت استفاده از آن تنها در سه مرحله است: اتصال، اسکن، و بازیابی.
شما همچنین ممکن است دوست داشته باشید
قفل صفحه iDevices
- صفحه قفل آیفون
- دور زدن صفحه قفل iOS 14
- هارد ریست در iOS 14 آیفون
- قفل آیفون 12 را بدون رمز عبور باز کنید
- ریست آیفون 11 بدون رمز عبور
- پاک کردن آیفون زمانی که قفل است
- قفل آیفون غیرفعال شده را بدون iTunes باز کنید
- عبور از رمز عبور آیفون
- ریست فکتوری آیفون بدون رمز عبور
- بازنشانی رمز عبور آیفون
- آیفون غیرفعال است
- قفل آیفون را بدون بازگردانی باز کنید
- رمز عبور iPad را باز کنید
- وارد آیفون قفل شده شوید
- قفل آیفون 7/7 پلاس را بدون رمز عبور باز کنید
- رمز عبور آیفون 5 را بدون iTunes باز کنید
- قفل برنامه آیفون
- صفحه قفل آیفون با اعلان ها
- قفل آیفون را بدون کامپیوتر باز کنید
- رمز عبور آیفون را باز کنید
- قفل آیفون را بدون رمز عبور باز کنید
- وارد یک تلفن قفل شده شوید
- آیفون قفل شده را بازنشانی کنید
- صفحه قفل آیپد
- باز کردن قفل iPad بدون رمز عبور
- iPad غیرفعال است
- بازنشانی رمز عبور iPad
- بازنشانی iPad بدون رمز عبور
- از iPad قفل شده است
- رمز عبور قفل صفحه نمایش iPad را فراموش کرده اید
- نرم افزار باز کردن قفل آیپد
- قفل iPad غیرفعال شده را بدون iTunes باز کنید
- iPod غیرفعال است اتصال به iTunes
- باز کردن قفل اپل آیدی
- قفل MDM را باز کنید
- Apple MDM
- iPad MDM
- MDM را از iPad مدرسه حذف کنید
- MDM را از آیفون حذف کنید
- دور زدن MDM در آیفون
- MDM iOS 14 را دور بزنید
- MDM را از آیفون و مک حذف کنید
- MDM را از iPad حذف کنید
- Jailbreak حذف MDM
- رمز عبور زمان صفحه را باز کنید






آلیس ام جی
ویرایشگر کارکنان
امتیاز کلی 4.5 ( 105 شرکت کننده)