5 راه حل برای بازنشانی رمز عبور آیفون (iPhone 12 شامل)
07 مارس 2022 • ثبت شده برای: رفع مشکلات دستگاه تلفن همراه iOS • راه حل های اثبات شده
تنظیم رمز عبور روی گوشی یک کار هوشمندانه است. رمز عبور شما از تلفن شما در برابر مزاحمان محافظت می کند یا در صورت سرقت یا گم شدن از آن استفاده می کند. فراموش کردن یا گم کردن رمز عبور آیفون می تواند یک تجربه استرس زا باشد. گوشی شما در دست شماست اما به هیچ وجه نمی توانید به آن دسترسی داشته باشید یا از آن استفاده کنید!
اگر رمز عبور آیفون خود را فراموش کردید، باید آیفون 12، 11 یا هر مدل آیفون دیگری را ریست کنید تا دوباره از آن استفاده کنید. گفته میشود، اگر این کار را اشتباه انجام دهید، ممکن است تمام دادههای خود را از دست بدهید - شامل پیامها، مخاطبین، عکسها و ویدیوها. خوشبختانه، ما چند راه حل برای شما داریم! در این مقاله، تمام انتخابهای شما در هنگام بازنشانی یا دور زدن رمز عبور فراموش شده آیفون را پوشش میدهیم.
همچنین، قبل از بازنشانی رمز عبور آیفون ، نحوه پشتیبان گیری از آیفون بدون رمز عبور را بررسی کنید.
- بخش اول: نحوه بازنشانی رمز عبور آیفون (وقتی رمز عبور خود را به خاطر می آورید)
- بخش دوم: نحوه بازنشانی رمز عبور آیفون با کامپیوتر
- راه حل 1: بازیابی و بازنشانی رمز عبور قفل شده آیفون با iTunes
- راه حل 2: استفاده از ابزار شخص ثالث برای باز کردن قفل تلفن خود بدون رمز عبور
- راه حل 3: رمز عبور قفل شده آیفون را با Recovery Mode بازنشانی کنید
- بخش سوم: نحوه بازنشانی رمز عبور آیفون بدون کامپیوتر
- راه حل 1: بازنشانی رمز عبور قفل شده آیفون با iCloud Find My iPhone (وقتی Find My iPhone روشن است)
- راه حل 2: از سیری برای باز کردن قفل گوشی خود بدون رمز عبور استفاده کنید
- نکات: چگونه اطلاعات خود را پس از تنظیم مجدد رمز عبور آیفون خود بازیابی کنیم?
بخش اول: نحوه بازنشانی رمز عبور آیفون (وقتی رمز عبور خود را به خاطر می آورید)
اگر رمز عبور فعلی خود را به خاطر دارید یا به آن دسترسی دارید، بازنشانی رمز عبور آیفون خود ساده است.
تنها کاری که باید انجام دهید این است که به Settings > General > Touch ID > Passcode (iOS 13/12/11/10/9/8/7) یا Passcode Lock (iOS 6) بروید. فقط رمز عبور فعلی خود را وارد کرده و "Change Passcode" را انتخاب کنید. در این مرحله، فقط یک رمز عبور جدید انتخاب کنید. ساده! همه چیز آماده است.
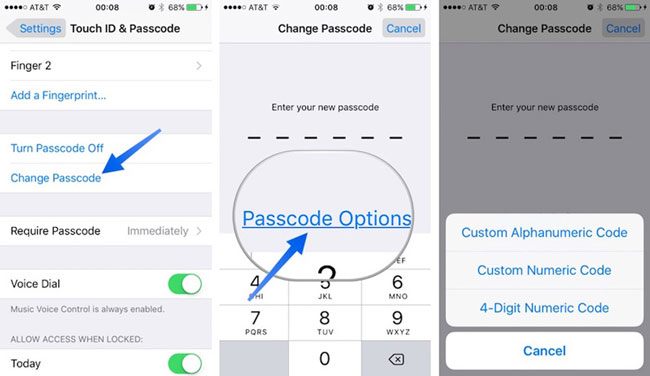
بخش دوم: نحوه بازنشانی رمز عبور آیفون با کامپیوتر
خوب، بنابراین نمی توانید رمز عبور خود را به خاطر بسپارید - هنوز مشکلی نیست! شما فقط باید دستگاه خود را از نسخه پشتیبان آن بازیابی کنید. اگر رمز عبور آیفون خود را بدون بازیابی اطلاعات بازنشانی کنید، در نهایت گوشی خود را پاک کرده و تمام اطلاعات خود را از دست خواهید داد. بهتر است به طور مرتب از گوشی خود نسخه پشتیبان تهیه کنید.
هنگامی که iPhone XR، iPhone XS (Max)، یا هر مدل آیفون دیگری را بازیابی میکنید، محتوای دستگاه شما (از جمله رمز عبور) را پاک میکند و آن را با یک نسخه پشتیبان که در گذشته ذخیره کردهاید جایگزین میکند. موفقیت این روش به این بستگی دارد که شما یک فایل پشتیبان در دسترس داشته باشید (یک یادآور خوب دیگر برای همیشه پشتیبان گیری از تلفن خود)!
سعی کنید رمز عبور آیفون خود را با کامپیوتر ریست کنید.
راه حل 1: بازنشانی رمز عبور قفل شده آیفون با iTunes (زمانی که وارد کردن رمز عبور لازم نیست)
اگر رمز عبور آیفون خود را فراموش کرده اید، باز هم می توانید با استفاده از حساب iTunes خود قفل آیفون خود را باز کنید. این راه حل دارای 2 الزامات است: شما باید قبلاً تلفن خود را با رایانه همگام کرده باشید (و به آن رایانه دسترسی داشته باشید و "Find My iPhone" باید خاموش شود (اگر خاموش است، به راه حل دوم زیر بروید ).
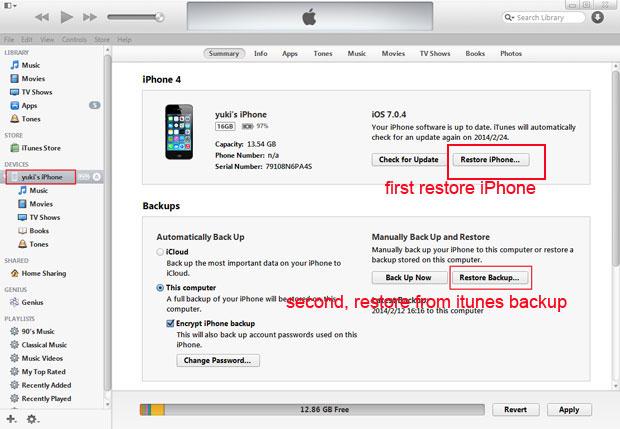
اگر می خواهید آیفون خود را از طریق iTunes بازیابی کنید، این مراحل ساده را دنبال کنید:
مرحله 1. iPhone XR، iPhone XS (Max)، یا هر مدل آیفون دیگری را به رایانه شخصی یا مکی که معمولاً با آن همگامسازی میکنید وصل کنید. iTunes را باز کنید. اگر آیتونز از شما بخواهد که رمز عبور خود را وارد کنید، باید دستورالعمل های ذکر شده در زیر را در «راه حل 3: بازنشانی رمز عبور قفل شده آیفون با حالت بازیابی» در زیر دنبال کنید.
مرحله 2. اگر دستگاه پاسخ نمی دهد (یا به طور خودکار با iTunes همگام نمی شود)، تلفن خود را با برنامه iTunes در مک یا رایانه شخصی خود همگام کنید.
مرحله 3. وقتی پشتیبان گیری و همگام سازی شما کامل شد، اکنون فقط باید با انتخاب "Restore iPhone" آیفون خود را بازیابی کنید.
مرحله 4. سپس دستیار راه اندازی iOS از شما می خواهد که آیفون خود را راه اندازی کنید، بنابراین به سادگی بر روی "Restore from iTunes backup" کلیک کنید.
در این مرحله، تمام اطلاعات شما (از جمله رمز عبور) از تلفن شما حذف می شود و فایل های پشتیبان شما جایگزین آن می شوند. اکنون می توانید یک رمز عبور جدید تنظیم کنید و مانند همیشه به آیفون خود دسترسی داشته باشید!
راه حل 2: استفاده از ابزار شخص ثالث برای باز کردن قفل تلفن خود بدون رمز عبور
وقتی به این قسمت می رسید، به راحتی می توان حدس زد که تمام روش های قبلی آنطور که تصور می کنید کار نمی کنند. اما این بدان معنا نیست که باید تسلیم شوید. در اینجا یک ابزار قابل اعتماد توسط برخی از کاربران کهنه کار iOS برای انجام این کار توصیه شده است.

Dr.Fone - باز کردن قفل صفحه
بازنشانی رمز عبور آیفون در 10 دقیقه
- بازنشانی کارخانه ای آیفون بدون دانستن رمز عبور.
- دستورالعمل های آسان برای دنبال کردن در طول عملیات باز کردن قفل ارائه شده است.
- بهترین جایگزین برای iTunes، حذف صفحه قفل آیفون است.
- پشتیبانی از تمامی مدل های آیفون، آی پد و آی پاد تاچ.
- پشتیبانی کامل از آیفون 6 تا 12 و آخرین نسخه iOS!

برای استفاده از Dr.Fone - Screen Unlock برای بازنشانی رمز عبور آیفون خود، دستورالعمل های زیر را دنبال کنید تا این کار را به درستی انجام دهید.
توجه: فرآیند باز کردن قفل اطلاعات تلفن را از بین می برد.
مرحله 1: جعبه ابزار Dr.Fone را دانلود کنید، سپس آن را روی رایانه شخصی خود نصب کنید. پس از شروع آن، آنلاک را انتخاب کنید.

مرحله 2: دستگاه آیفون خود را روشن کنید و آیفون خود را با استفاده از کابل اصلی لایتنینگ به رایانه متصل کنید. iTunes ممکن است به طور خودکار راه اندازی شود. برای جلوگیری از خرابی ابزار باید آن را ببندید.
مرحله 3: برای شروع فرآیند باز کردن قفل، روی Start کلیک کنید.

مرحله 4: اکنون صفحه ای ظاهر می شود که در آن باید آیفون خود را وارد حالت DFU کنید. دستورالعمل های روی صفحه را دنبال کنید و می توانید حالت DFU را با موفقیت فعال کنید.

مرحله 5: مدل آیفون شما و سایر اطلاعات نمایش داده می شود. اگر جزئیات درست نیست، به صورت دستی انتخاب کنید تا از صحت اطلاعات اطمینان حاصل کنید. سپس روی «دانلود» کلیک کنید.

مرحله 6: پس از بارگیری سیستم عامل، روی Unlock Now کلیک کنید تا آیفون شما به حالت کارخانه بازنشانی شود.

این فرآیند اطلاعات آیفون شما را پاک می کند. برای تایید عملیات باید شماره کد را تایپ کنید.

مرحله 7: هنگامی که فرآیند به پایان می رسد، می توانید ببینید که آیفون شما مانند یک تلفن جدید شروع به کار می کند. در این صورت هر پسوردی را در آیفون خود به دلخواه تنظیم کنید.

آیفون XR در رنگ های پر زرق و برق عرضه می شود، بنابراین کدام رنگ را بیشتر دوست دارید?
بخش سوم: نحوه بازنشانی رمز عبور آیفون بدون کامپیوتر
راه حل 1: بازنشانی رمز عبور قفل شده آیفون با iCloud Find My iPhone (وقتی Find My iPhone روشن است)
اگر ویژگی «Find My iPhone» را در iPhone XR، iPhone XS (Max)، یا هر مدل آیفون دیگری فعال کردهاید، میتوانید از آن برای پاک کردن رمز عبور فراموش شده و بازنشانی رمز عبور جدید استفاده کنید. آسان است - فقط این مراحل ساده را دنبال کنید. این راه حل مستلزم آن است که «Find My iPhone» را روشن کرده باشید و آن را در گذشته همگام سازی کرده باشید.
مرحله 1. به icloud.com/#find بروید و با Apple ID خود وارد شوید.
مرحله 2. روی Find My iPhone کلیک کنید.
مرحله 3. روی "همه دستگاه ها" در بالای پنجره مرورگر خود کلیک کنید.

مرحله 4. آیفون خود را از بین تمام دستگاه های لیست شده انتخاب کنید. برای پاک کردن آیفون خود، همراه با رمز عبور فراموش شده خود، روی «Erase iPhone» کلیک کنید.
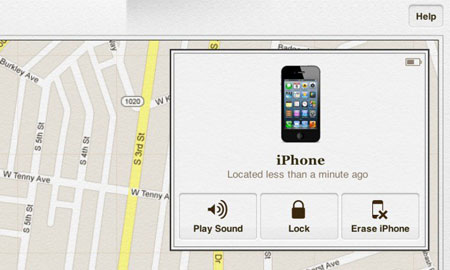
مرحله 5. از «Setup Assistant» در آیفون خود برای بازیابی آخرین نسخه پشتیبان از دستگاه خود استفاده کنید.
رمز عبور قدیمی شما پاک می شود زیرا تمام اطلاعات شما از پشتیبان iCloud بازیابی می شود. اکنون باید بتوانید بدون وارد کردن رمز عبور به آیفون خود دسترسی داشته باشید.
راه حل 2: از سیری برای باز کردن قفل گوشی خود بدون رمز عبور استفاده کنید
این یک نقص امنیتی گذشته در سیری بود و اکنون برطرف شده است. بنابراین، معمولاً کار نخواهد کرد - اما ارزش امتحان کردن را دارد! گزینه ای در اکثر آیفون ها به نام "Allow access to Siri when locked with a passcode."
اگر این ویژگی فعال باشد، سیری میتواند به طیف وسیعی از عملکردها بدون نیاز به وارد کردن رمز عبور دسترسی داشته باشد. شایان ذکر است که این ویژگی می تواند امنیت آیفون شما را تهدید جدی کند و برای همه کار نمی کند.
توجه: اگرچه این روش باز کردن قفل گوشی شما در برخی از آیفون ها موجود است، اما می تواند امنیت آیفون شما را تهدید کند. پس از باز کردن قفل آیفون با سیری، باید با دنبال کردن مراحل زیر، این گزینه را برای آینده مسدود کنید:
- 1. به نماد "تنظیمات" در صفحه اصلی خود بروید.
- 2. "عمومی" را از منوی "تنظیمات" انتخاب کنید.
- 3. در منوی "General" گزینه "Passcode lock" را انتخاب کنید.
- 4. گزینه «Allow access to Siri when locked with a passcode» را روی «OFF» قرار دهید.

نکات: چگونه پس از تنظیم مجدد رمز عبور آیفون، اطلاعات خود را بازیابی کنیم
همانطور که از راه حل های ذکر شده در بالا می بینید، می دانید که ممکن است هنگام بازنشانی رمز عبور آیفون خود باعث از دست رفتن اطلاعات شود. برای حل و پیشگیری از این مشکل استرس زا، باید از ابزار مفید Dr.Fone - Data Recovery (iOS) استفاده کنید. این برنامه به شما کمک می کند تا اطلاعات از دست رفته خود را از تمام دستگاه های iOS، نسخه های پشتیبان iTunes و نسخه پشتیبان iCloud بازیابی کنید.

Dr.Fone - بازیابی اطلاعات (iOS)
بازیابی اطلاعات از iPhone XS (Max) /iPhone XR /X/8/7(Plus)/SE/6s(Plus)/6(Plus)/5S/5C/5/4S/4/3GS!
- اولین نرم افزار بازیابی اطلاعات آیفون و آیپد در جهان.
- بالاترین نرخ بازیابی اطلاعات آیفون در صنعت.
- عکسها، فیلمها، مخاطبین، پیامها، یادداشتها، گزارش تماسها و موارد دیگر را بازیابی کنید.
- بازیابی اطلاعات از دست رفته به دلیل حذف، از دست دادن دستگاه، جیلبریک، ارتقاء iOS و غیره.
- پیش نمایش انتخابی و بازیابی هر داده ای که می خواهید.
- پشتیبانی از iPhone XS (Max) / iPhone XR / iPhone X / 8 (Plus) / iPhone 7 (Plus) / iPhone6s (Plus)، iPhone SE و آخرین نسخه iOS به طور کامل!

بازیابی اطلاعات از دست رفته از آیفون با Dr.Fone
مرحله 1. Dr.Fone - Data Recovery (iOS) را اجرا کنید
برنامه Dr.Fone را اجرا کنید و آیفون خود را به کامپیوتر متصل کنید. برای بازیابی اطلاعات از دست رفته، روی «بازیابی» کلیک کنید و سپس «بازیابی از دستگاه iOS» را انتخاب کنید.

مرحله 2. اسکن داده های آیفون از دست رفته
انواع فایل ها را انتخاب کنید و روی "شروع اسکن" کلیک کنید تا فرآیند اسکن آغاز شود. این فرآیند بسته به میزان داده های ذخیره شده در گوشی شما چند دقیقه طول می کشد.

مرحله 3. پیش نمایش و بازیابی اطلاعات از دست رفته خود را
هنگامی که فرآیند اسکن کامل شد، می توانید پیش نمایش تمام داده های از دست رفته خود را در صفحه رایانه خود مشاهده کنید. فقط داده هایی را که می خواهید بازیابی کنید انتخاب کنید - ساده!

از این مقاله می بینید که وقتی به طور تصادفی خود را از iPhone XR، iPhone XS (Max) یا هر مدل آیفون دیگری قفل می کنید، راه های زیادی برای بازنشانی رمز عبور وجود دارد. مطمئن شوید که Dr.Fone را امروز بر روی رایانه خود نصب کرده اید تا اگر در آینده دوباره این اتفاق بیفتد، کاملا آماده باشید.
شما همچنین ممکن است دوست داشته باشید
آیفون را ریست کنید
- تنظیم مجدد آیفون
- 1.1 ریست آیفون بدون اپل آیدی
- 1.2 بازنشانی رمز عبور محدودیت ها
- 1.3 بازنشانی رمز عبور آیفون
- 1.4 تمام تنظیمات آیفون را بازنشانی کنید
- 1.5 تنظیمات شبکه را بازنشانی کنید
- 1.6 بازنشانی آیفون جیلبریک
- 1.7 بازنشانی رمز عبور پست صوتی
- 1.8 ریست باتری آیفون
- 1.9 نحوه ریست کردن آیفون 5s
- 1.10 نحوه ریست کردن آیفون 5
- 1.11 نحوه ریست کردن آیفون 5c
- 1.12 آیفون را بدون دکمه ریستارت کنید
- 1.13 تنظیم مجدد آیفون
- هارد ریست آیفون
- بازنشانی به تنظیمات کارخانه آیفون






جیمز دیویس
ویرایشگر کارکنان