3 راه برای پاک کردن آیفون زمانی که در عرض چند ثانیه قفل است
28 آوریل 2022 • ثبت شده برای: حذف صفحه قفل دستگاه • راه حل های اثبات شده
در چند سال گذشته، اپل با سری پرچمداران آیفون خود پیشرفت چشمگیری داشته است. راههای زیادی برای کاربران وجود دارد که میتوانند از دادههای خود نسخه پشتیبان، پاک و بازیابی کنند. فرقی نمی کند که از یک دستگاه به دستگاه دیگر منتقل می شوید یا می خواهید تلفن خود را ریست کنید. شما باید بدانید که چگونه آیفون را هنگام قفل پاک کنید. بسیاری از اوقات، پس از قفل شدن از دستگاه خود، کاربران به سختی میتوانند آیفون قفل شده را پاک کنند. اگر شما نیز دچار همین معضل هستید، پس نگران نباشید. در این راهنمای گسترده بخوانید و یاد بگیرید که چگونه آیفون قفل شده را پاک کنید.
قسمت 1: پاک کردن آیفون قفل شده با Dr.Fone - باز کردن قفل صفحه (iOS)
یکی از بهترین راهها برای پاک کردن آیفون قفل شده، استفاده از ابزار Dr.Fone - Screen Unlock (iOS) است. این یک برنامه بسیار امن و قابل اعتماد است. این در حال حاضر با هر نسخه پیشرو iOS سازگار است و تقریباً بر روی تمام دستگاه های اصلی iOS اجرا می شود. این ابزار که هم برای ویندوز و هم برای مک موجود است، میتواند برای حذف قفل فعالسازی و Apple ID استفاده شود. این ابزار همچنین یک رابط کاربری آسان ارائه می دهد که می تواند به شما کمک کند قفل فعال سازی دستگاه خود را بازنشانی کنید.

Dr.Fone - باز کردن قفل صفحه (iOS)
اطلاعات آیفون را حتی اگر قفل باشد پاک کنید
- اطلاعات آیفون را همراه با صفحه قفل پاک کنید.
- رمز عبور 4 رقمی/6 رقمی، Touch ID و Face ID و قفل فعال سازی را بردارید.
- چند کلیک و صفحه قفل iOS از بین رفته است.
- سازگاری کامل با تمامی مدل های iDevice و نسخه های iOS.
برای یادگیری نحوه پاک کردن آیفون در حالت قفل، مراحل زیر را دنبال کنید:
مرحله 1. Dr.Fone را دانلود و نصب کنید.
با دانلود Dr.Fone - Screen Unlock (iOS) از وب سایت رسمی آن شروع کنید. آن را روی ویندوز یا مک خود نصب کنید و هر زمان که خواستید آیفون خود را به سیستم متصل کنید تا مشکلی با آن حل شود. پس از راهاندازی برنامه، از صفحه خوشآمدگویی بر روی گزینه «باز کردن قفل صفحه» کلیک کنید.

مرحله 2. روی دکمه Start کلیک کنید.
مدتی صبر کنید زیرا برنامه به طور خودکار گوشی شما را تشخیص می دهد. روی دکمه "شروع" کلیک کنید تا فرآیند شروع شود.

مرحله 3. گوشی را در حالت DFU قرار دهید.
دستورالعمل های روی صفحه را دنبال کنید تا گوشی خود را در حالت DFU (به روز رسانی سیستم عامل دستگاه) قرار دهید. این کار را می توان با فشار دادن همزمان دکمه Home و Power به مدت 10 ثانیه انجام داد. پس از آن، اگر دکمه پاور را با فشار دادن دکمه Home به مدت 5 ثانیه دیگر رها کنید، کمک خواهد کرد.

مرحله 4. بسته سیستم عامل را دانلود کنید.
پس از قرار دادن دستگاه خود در حالت DFU، برنامه به طور خودکار به پنجره بعدی منتقل می شود. در اینجا، از شما خواسته می شود که اطلاعات ضروری مربوط به گوشی خود مانند مدل دستگاه، به روز رسانی سیستم عامل و موارد دیگر را ارائه دهید. پس از تکمیل اطلاعات صحیح، بر روی دکمه "دانلود" کلیک کنید.

بنشینید و استراحت کنید زیرا برنامه به روز رسانی سیستم عامل ضروری را برای گوشی شما دانلود می کند.

مرحله 5. شروع به باز کردن قفل کنید.
پس از انجام این کار، برنامه به طور خودکار شروع به حل مشکل در تلفن شما می کند. مطمئن شوید که تلفن خود را قطع نکنید تا زمانی که Dr.Fone - Screen Unlock (iOS) مشکل دستگاه شما را حل می کند.
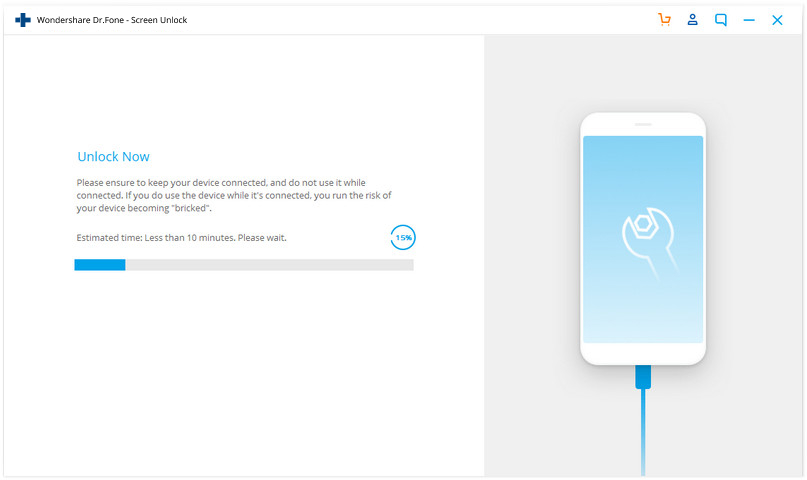
مرحله 7. باز کردن قفل کامل شد.
پس از اتمام موفقیت آمیز عملیات، اینترفیس پیام زیر را ارائه می دهد.

می توانید بررسی کنید که آیا می توانید قفل گوشی خود را باز کنید یا خیر. اگر همچنان مشکل دارید، سپس بر روی دکمه "دوباره امتحان کنید" کلیک کنید. در غیر این صورت، می توانید با خیال راحت گوشی خود را بردارید و بدون هیچ محدودیتی از آن استفاده کنید. با پیروی از این روش، نحوه پاک کردن آیفون قفل شده با Dr.Fone - Screen Unlock (iOS) را یاد خواهید گرفت.
یکی از بهترین چیزهای این تکنیک این است که آیفون قفل شده را بدون آسیب رساندن پاک کنید. از آنجایی که این روش ایمن و قابل اعتماد با درصد موفقیت بالا است، مطمئناً تجربه ای بدون دردسر را ارائه می دهد.
قسمت 2: آیفون قفل شده را با بازگردانی آن با iTunes پاک کنید
اگر به دنبال راه دیگری برای یادگیری نحوه پاک کردن آیفون در حالت قفل هستید، میتوانید از آیتونز نیز کمک بگیرید. این یک روش رایگان و ساده برای بازیابی دستگاه شما ارائه می دهد. از آنجایی که داده های شما را پاک می کند، ممکن است در نهایت فایل های ضروری خود را در این فرآیند از دست بدهید. توصیه می کنیم این تکنیک را فقط زمانی دنبال کنید که از قبل از اطلاعات خود از طریق iTunes نسخه پشتیبان تهیه کرده باشید. برای یادگیری نحوه پاک کردن آیفون قفل شده با iTunes، این مراحل را دنبال کنید:
1. ابتدا آیفون خود را در حالت ریکاوری قرار دهید. برای انجام این کار، نسخه به روز شده iTunes را روی سیستم خود راه اندازی کنید و آن را به کابل لایتنینگ وصل کنید. اکنون دکمه Home را روی دستگاه خود به مدت طولانی فشار دهید و آن را به انتهای دیگر کابل لایتنینگ وصل کنید. پس از ظاهر شدن لوگوی iTunes، دکمه Home را رها کنید.

2. به محض اتصال تلفن شما، iTunes مشکل آن را تشخیص می دهد. از اینجا می توانید انتخاب کنید که آن را بازیابی کنید.
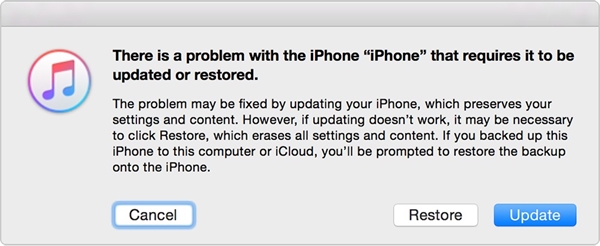
3. اگر پاپ آپ بالا را روی صفحه نمایش خود مشاهده نکردید، iTunes را اجرا کنید و از بخش "Summary" آن بازدید کنید. از اینجا، "بازیابی نسخه پشتیبان" را در بخش پشتیبان گیری انتخاب کنید.
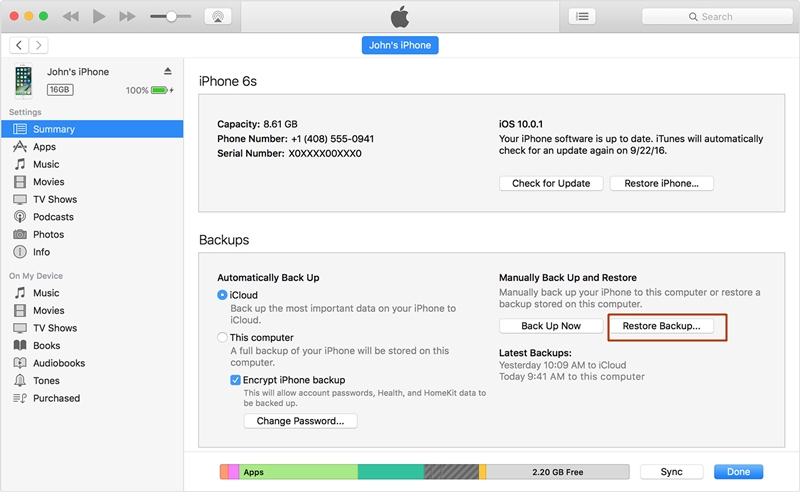
4. با کلیک بر روی دکمه "بازیابی" با پیام پاپ آپ موافقت کنید.
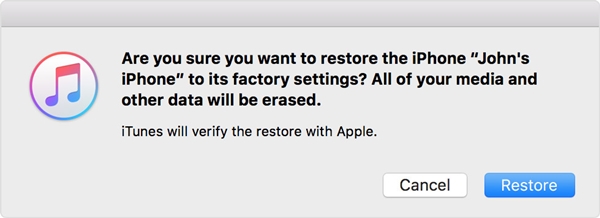
قسمت 3: پاک کردن آیفون قفل شده توسط Find My iPhone
اگر قبلاً از تلفن خود نسخه پشتیبان تهیه نکرده اید، ممکن است بازیابی آن با iTunes برای شما سخت باشد. یکی دیگر از راه های محبوب برای پاک کردن آیفون قفل شده، استفاده از ابزار Find My iPhone است. این بیشتر در صورت سرقت یا گم شدن دستگاه اجرا می شود. یکی از بهترین ویژگی های Find My iPhone این است که می توان از آن برای تنظیم مجدد دستگاه خود از راه دور استفاده کرد. با این کار می توانید بدون دردسر از اطلاعات شخصی خود محافظت کنید. این مراحل را اجرا کنید تا یاد بگیرید چگونه آیفون را هنگام قفل شدن با استفاده از Find My iPhone پاک کنید.
1. برای شروع، وارد حساب iCloud خود شوید و از بخش Find My iPhone دیدن کنید.
2. در بخش «همه دستگاهها»، میتوانید آیفونی را که میخواهید ریست کنید انتخاب کنید.
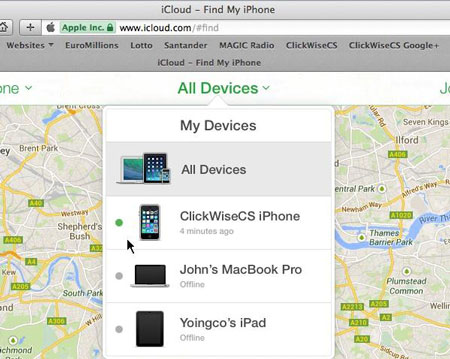
3. پس از انتخاب دستگاه خود با گزینه های مختلفی روبرو خواهید شد. برای بازنشانی دستگاه خود، ویژگی «Erase iPhone» را انتخاب کنید.
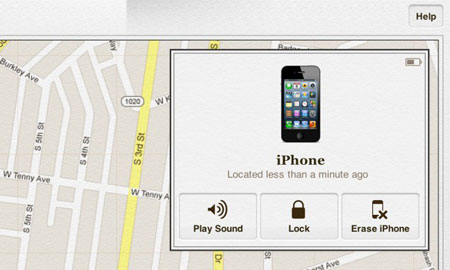
انتخاب خود را تأیید کنید و آیفون قفل شده را از راه دور با استفاده از قابلیت Find My iPhone در iCloud پاک کنید.
پس از دنبال کردن این راهنمای آموزنده، یاد خواهید گرفت که چگونه یک آیفون قفل شده را بدون هیچ مشکلی پاک کنید. ادامه دهید و گزینه دلخواه خود را برای پاک کردن آیفون قفل شده انتخاب کنید. توصیه می کنیم از Dr.Fone - Screen Unlock (iOS) برای حل ایمن این مشکل استفاده کنید. اگرچه، اگر میخواهید این کار را از راه دور انجام دهید، میتوانید Find My iPhone را نیز امتحان کنید. اگر با هر روش مطمئن دیگری آشنا هستید، لطفاً در نظرات زیر به ما اطلاع دهید که چگونه آیفون را هنگام قفل شدن پاک کنیم.
قفل صفحه iDevices
- صفحه قفل آیفون
- دور زدن صفحه قفل iOS 14
- هارد ریست در iOS 14 آیفون
- قفل آیفون 12 را بدون رمز عبور باز کنید
- ریست آیفون 11 بدون رمز عبور
- پاک کردن آیفون زمانی که قفل است
- قفل آیفون غیرفعال شده را بدون iTunes باز کنید
- عبور از رمز عبور آیفون
- ریست فکتوری آیفون بدون رمز عبور
- بازنشانی رمز عبور آیفون
- آیفون غیرفعال است
- قفل آیفون را بدون بازگردانی باز کنید
- رمز عبور iPad را باز کنید
- وارد آیفون قفل شده شوید
- قفل آیفون 7/7 پلاس را بدون رمز عبور باز کنید
- رمز عبور آیفون 5 را بدون iTunes باز کنید
- قفل برنامه آیفون
- صفحه قفل آیفون با اعلان ها
- قفل آیفون را بدون کامپیوتر باز کنید
- رمز عبور آیفون را باز کنید
- قفل آیفون را بدون رمز عبور باز کنید
- وارد یک تلفن قفل شده شوید
- آیفون قفل شده را بازنشانی کنید
- صفحه قفل آیپد
- باز کردن قفل iPad بدون رمز عبور
- iPad غیرفعال است
- بازنشانی رمز عبور iPad
- بازنشانی iPad بدون رمز عبور
- از iPad قفل شده است
- رمز عبور قفل صفحه نمایش iPad را فراموش کرده اید
- نرم افزار باز کردن قفل آیپد
- قفل iPad غیرفعال شده را بدون iTunes باز کنید
- iPod غیرفعال است اتصال به iTunes
- باز کردن قفل اپل آیدی
- قفل MDM را باز کنید
- Apple MDM
- iPad MDM
- MDM را از iPad مدرسه حذف کنید
- MDM را از آیفون حذف کنید
- دور زدن MDM در آیفون
- MDM iOS 14 را دور بزنید
- MDM را از آیفون و مک حذف کنید
- MDM را از iPad حذف کنید
- Jailbreak حذف MDM
- رمز عبور زمان صفحه را باز کنید






سلنا لی
سردبیر
امتیاز کلی 4.5 ( 105 شرکت کننده)