5 روش برای انتقال چت های واتس اپ از آیفون به آیفون از جمله آیفون 13/12/12 پرو (حداکثر) / 12 مینی
واتس اپ را به iOS منتقل کنید
- واتس اپ را به iOS منتقل کنید
26 مارس 2022 • ثبت شده برای: مدیریت برنامه های اجتماعی • راه حل های اثبات شده
آیا تا به حال به این فکر کرده اید که چگونه پیام های واتس اپ را از آیفون به iPhone? انتقال دهید، بسیاری از افراد، به خصوص زمانی که گوشی جدیدی می خرند، دچار همین معضل می شوند و نمی خواهند در مکالمات و چت های مهمی که با مخاطبین خود به اشتراک گذاشته اند، ضرر کنند.
بنابراین، آیا میخواهید هنگام انتقال دادهها به یک آیفون کاملاً جدید ، مانند iPhone 13/12/12 Pro(Max)/12 Mini?، مکالمات خود را ایمن و ایمن نگه دارید که در اینجا 5 روش ساده وجود دارد که نحوه انتقال واتساپ از آیفون به آیفون، و ما در این آموزش به همه آنها خواهیم پرداخت.
راستی اگر نیاز به انتقال واتس اپ از آیفون به سامسونگ اس 20 دارید ، در پست جدید 3 راه حل آسان را معرفی کرده ایم.
- روش 1: بهترین و ایمن ترین راه برای انتقال واتس اپ از آیفون به آیفون از جمله آیفون 13 (توصیه می شود)
- روش 2: با استفاده از پشتیبان گیری iCloud WhatsApp، چت های WhatsApp را به آیفون جدید منتقل کنید
- روش 3: انتقال پیام های WhatsApp از iPhone به iPhone با iTunes Backup
- روش 4: تاریخچه چت WhatsApp را از طریق iCloud Backup به آیفون جدید خود منتقل کنید
- روش 5: مکالمات WhatsApp را از طریق ایمیل به آیفون منتقل کنید
روش 1: بهترین و ایمن ترین راه برای انتقال واتس اپ از آیفون به آیفون از جمله آیفون 13 [توصیه می شود]
این بهترین، ساده ترین و سریع ترین راه برای یادگیری نحوه انتقال واتس اپ از آیفون به آیفون است. با Dr.Fone - WhatsApp Transfer میتوانید از پیامهای واتساپ آیفون و پیوستهای پیامهای واتساپ نسخه پشتیبان تهیه و انتقال دهید، آنها را به رایانه یا هر آیفون دیگری صادر کنید و نسخه پشتیبان را به دستگاه بازیابی کنید.

Dr.Fone - انتقال واتساپ
پیام های WhatsApp را از آیفون به اندروید/آیفون منتقل کنید.
- پشتیبانی از پشتیبانگیری از برنامههای اجتماعی در دستگاههای iOS، مانند WhatsApp، LINE، Kik، Viber، Wechat.
- امکان پیشنمایش و بازیابی هر موردی از نسخه پشتیبان به دستگاه.
- آنچه را که می خواهید از نسخه پشتیبان به رایانه خود صادر کنید.
- از جدیدترین آیفون هایی که آخرین سیستم iOS را اجرا می کنند پشتیبانی می کند.
- سازگاری کامل با ویندوز 10 و مک 10.15.
مرحله 1: در رایانه شخصی ویندوز، Dr.Fone را راه اندازی کنید و روی "WhatsApp Transfer" کلیک کنید و ابزار "Transfer WhatsApp messages" را انتخاب کنید، سپس هر دو دستگاه آیفون را به رایانه خود متصل کنید، Dr.Fone بلافاصله آنها را شناسایی می کند.

مرحله 2: قبل از ادامه، لطفاً مطمئن شوید که دستگاه مبدأ و دستگاه مقصد شما صحیح است. سپس روی دکمه "انتقال" کلیک کنید تا شروع شود، سپس روی "بله" کلیک کنید تا اگر هنوز می خواهید به جلو حرکت کنید، اقدام را تأیید کنید.
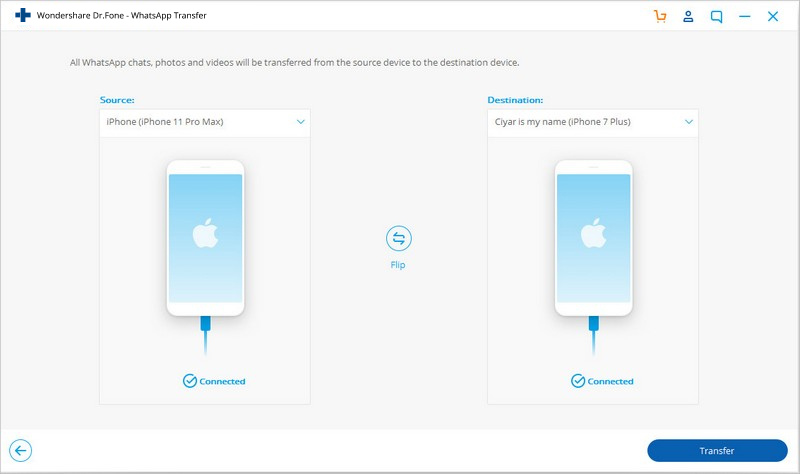
مرحله 3: کل فرآیند کمی طول می کشد، نگران نباشید، بنشینید و منتظر بمانید. هنگامی که پنجره زیر را مشاهده می کنید، فرآیند انتقال کامل شده است و می توانید اتصال آیفون خود را قطع کرده و داده های WhatsApp را در آیفون جدید خود مشاهده کنید.
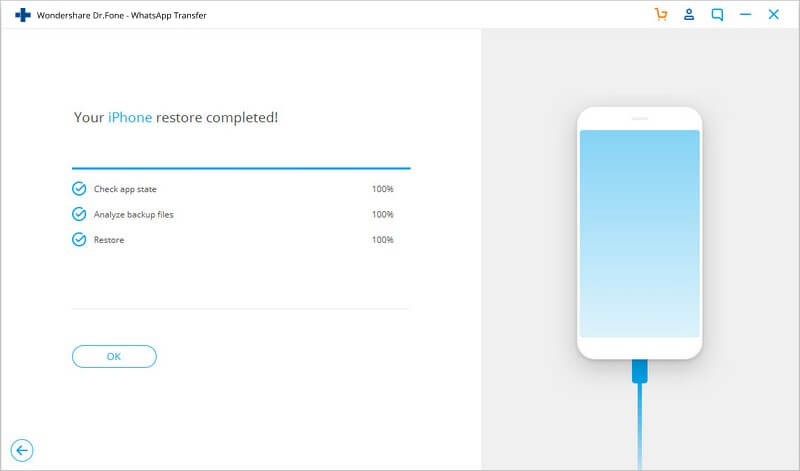
روش 2: چت های WhatsApp را با استفاده از پشتیبان گیری iCloud WhatsApp به آیفون از جمله آیفون 13 منتقل کنید
این روش شامل استفاده از قابلیت پشتیبان گیری iCloud واتس اپ برای انتقال واتس اپ از آیفون به آیفون است. در این روش، لطفاً با خطرات ناشی از بازنویسی داده ها مواجه شوید.
- اطمینان حاصل کنید که یک عملکرد پشتیبان iCloud برای iPhone را در هر دو گوشی خود فعال کرده اید.
- در آیفون قدیمی خود، به WhatsApp بروید.
- روی تنظیمات > تنظیمات گپ > پشتیبانگیری گپ ضربه بزنید .
- روی Backup Now کلیک کنید. تمام مکالمات شما در سرور iCloud واتس اپ پشتیبان گیری می شود.
- اکنون در آیفون جدید خود، WhatsApp را نصب کنید.
- با شماره تلفن خود وارد شوید
- از شما خواسته می شود که چت های قبلی خود را بازیابی کنید.
- روی OK کلیک کنید و به تمام مکالمات گذشته دسترسی پیدا کنید!
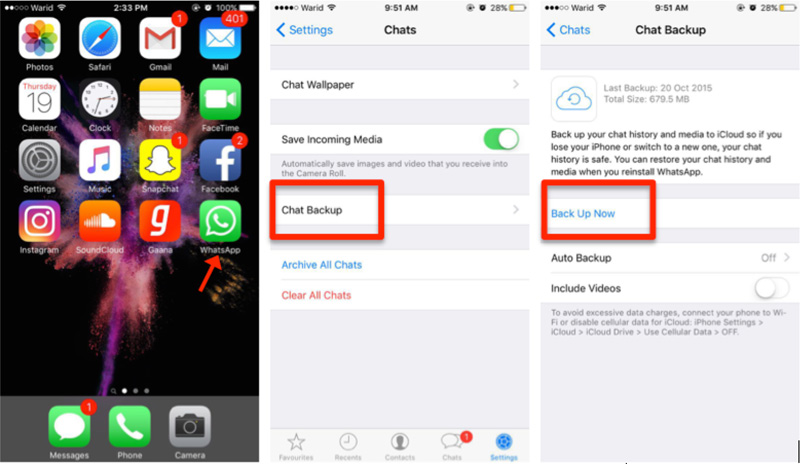
روش 3: انتقال پیام های WhatsApp از iPhone به iPhone با پشتیبان گیری iTunes [iPhone 13 شامل]
این همچنین یک راه عالی برای انتقال پیام های WhatsApp از آیفون به آیفون با یک فرآیند ساده و غیر فنی است. اما ممکن است با از دست دادن اطلاعات مواجه شوید و تحت پوشش باشید.
- آیفون قدیمی خود را به رایانه متصل کنید.
- iTunes را باز کنید. به File > Devices > Back Up بروید .
- اکنون آیفون جدید خود را روشن کرده و آن را به رایانه خود وصل کنید.
- iTunes را باز کنید. هنگامی که از شما خواسته شد آن را تنظیم کنید، گزینه - "Restore from iTunes Backup" را انتخاب کنید.
- از تلفن با داده های آیفون قدیمی شما نسخه پشتیبان تهیه می شود و می توانید تمام مکالمات قدیمی WhatsApp خود را پیدا کنید.
- با شماره تلفن خود وارد شوید
- از شما خواسته می شود که چت های قبلی خود را بازیابی کنید.
- روی OK کلیک کنید و به تمام مکالمات گذشته دسترسی پیدا کنید!
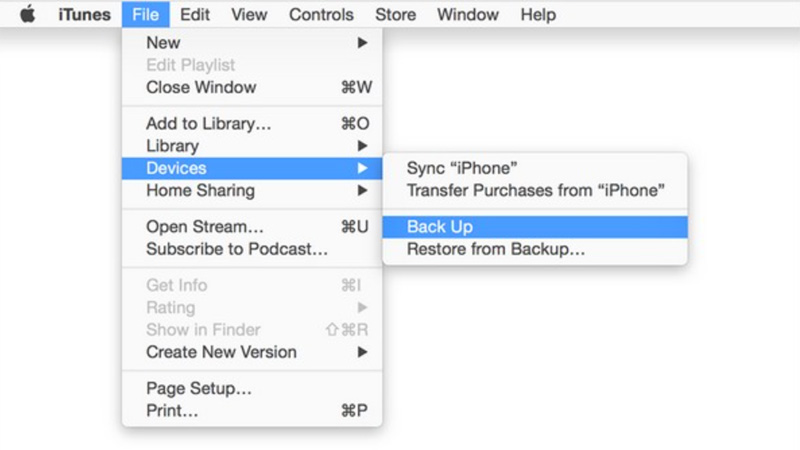
روش 4: تاریخچه چت WhatsApp را از طریق iCloud Backup به آیفون خود منتقل کنید [iPhone 13 گنجانده شده است]
در اینجا مراحل گام به گام انتقال پیام های WhatsApp از آیفون به آیفون از طریق پشتیبان گیری iCloud آورده شده است. اگرچه این راه رایگان است، اما ممکن است داده های شما ایمن نباشند، بازنویسی یا از دست خواهند رفت.
- مطمئن شوید که آیفون شما به یک منبع Wi-Fi متصل است.
- به Settings > iCloud بروید و سپس گزینه «Backup» یا «Storage and Backup» (بسته به نسخه iOS) را انتخاب کنید.
- روی iCloud backup ضربه بزنید و آن را روشن کنید.
- روی Back Up Now کلیک کنید. از تمام فایل های شما در یک پوشه نسخه پشتیبان تهیه می شود. صبور باشید زیرا ممکن است زمان زیادی طول بکشد.
- با رفتن به Settings > iCloud > Storage > Management Storage، پوشه پشتیبان را بررسی کنید. پوشه پشتیبان ایجاد شده با تاریخ و اندازه را خواهید دید.
- حالا آیفون جدید خود را روشن کنید. با استفاده از نسخه پشتیبان iCloud که به تازگی ایجاد کرده اید، آیفون جدید خود را بازیابی کنید. هنگامی که در حال راه اندازی تلفن هستید، گزینه "بازیابی از پشتیبان گیری iCloud" را انتخاب کنید. از شما خواسته می شود که داده های پشتیبان را انتخاب کنید. موردی را که در تلفن قدیمی خود ساخته اید انتخاب کنید.
- WhatsApp را نصب کنید. تمامی مکالمات شما در آیفون مورد نظر در دسترس و نصب خواهند بود.
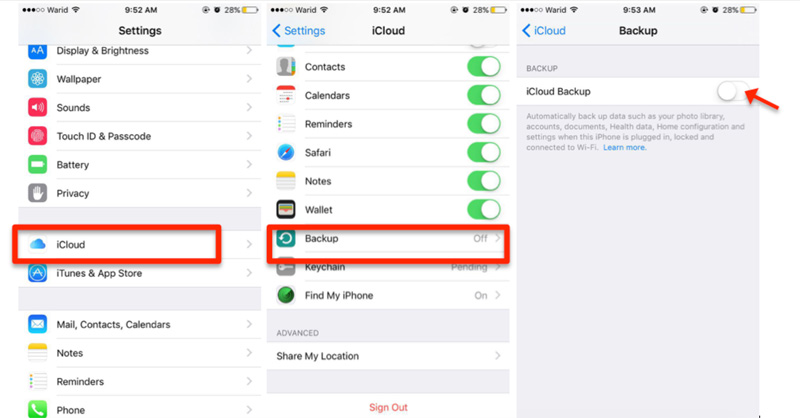
روش 5: مکالمات واتساپ را از طریق ایمیل به آیفون از جمله آیفون 13 منتقل کنید
اگر نمیخواهید با دردسر انتقال دادههای واتساپ خود در فضای ابری مواجه شوید، حتی میتوانید مکالمات انتخابی WhatsApp را از طریق ایمیل نیز ارسال کنید. این به کاربران WhatsApp اجازه می دهد تا چت های انتخابی را برای خود یا شخص دیگری ایمیل کنند.
تنها کاری که باید انجام دهید این است که چتی را که می خواهید از طریق ایمیل ارسال کنید انتخاب کنید. اکنون چت را بلغزانید و روی گزینه «بیشتر» ضربه بزنید. در پنجره تنظیمات چت، روی گزینه «مکالمه ایمیل» ضربه بزنید. یک پاپ آپ دریافت خواهید کرد که از شما می پرسد آیا می خواهید رسانه را پیوست کنید یا نه. روی گزینه مورد نظر ضربه بزنید و شناسه ایمیل فرستنده را وارد کنید. برای ارسال مکالمه، روی دکمه «انجام شد» ضربه بزنید.
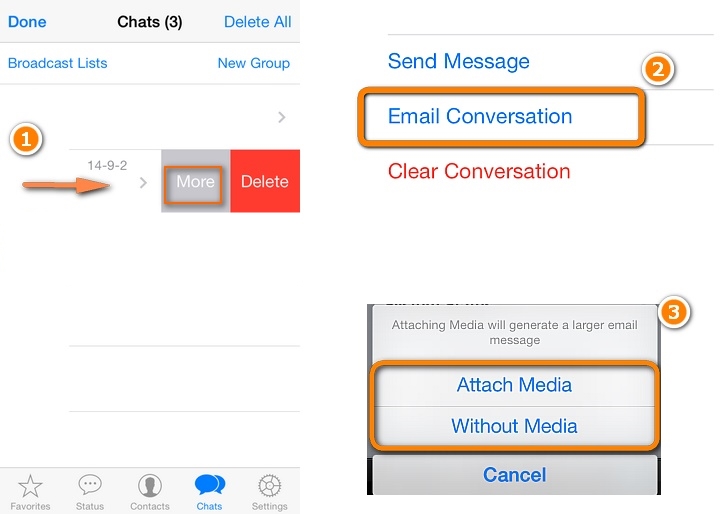
با این کار مکالمه انتخابی به شناسه ارائه شده ایمیل می شود.
اکنون که با پنج روش مختلف برای انتقال پیامهای واتساپ از آیفون به آیفون آشنا هستید، مطمئناً میتوانید اطلاعات واتساپ خود را ایمن نگه دارید. با گزینه مورد نظر بروید و واتس اپ را از آیفون به آیفون بدون از دست دادن اطلاعات خود انتقال دهید.






بهاویا کاوشیک
ویرایشگر مشارکت کننده