نحوه انتقال عکس های واتس اپ از آیفون به کامپیوتر/مک
واتس اپ را به iOS منتقل کنید
- واتس اپ را به iOS منتقل کنید
26 مارس 2022 • ثبت شده برای: مدیریت برنامه های اجتماعی • راه حل های اثبات شده
واتس اپ توسط بیش از یک میلیارد کاربر در سراسر جهان استفاده می شود، که آن را به یکی از محبوب ترین برنامه های پیام رسانی تبدیل می کند. این به کاربران خود اجازه می دهد تا انواع مختلف فایل های داده را بدون دردسر زیاد انتقال دهند. از تصاویر گرفته تا فیلم ها و مخاطبین گرفته تا موقعیت مکانی، می توانید همه آن ها را با دوستان خود با WhatsApp به اشتراک بگذارید. با این حال، مواقعی وجود دارد که باید عکسهای WhatsApp را از آیفون به رایانه شخصی منتقل کنیم .
اگر نمیخواهید اطلاعات واتساپ (تصاویر، موسیقی و موارد دیگر) خود را از دست بدهید، باید به موقع از آن نسخه پشتیبان تهیه کنید. یکی از بهترین راهها برای ذخیره آن، یادگیری نحوه انتقال دادههای WhatsApp از آیفون به رایانه شخصی است. اگر شما نیز قصد دارید داده های واتس اپ را از آیفون به رایانه شخصی یا مک انتقال دهید، به جای درستی آمده اید. در این پست شما را راهنمایی می کنیم که چگونه عکس های واتس اپ را از آیفون به مک و کامپیوتر به صورت مرحله ای انتقال دهید.
قسمت 1. بهترین راه برای انتقال عکس های WhatsApp از iPhone به PC/Mac
روش های مختلفی برای انتقال داده های واتس اپ از آیفون به کامپیوتر/مک وجود دارد. یکی از راه حل ها این است که گوشی خود را به PC/Mac وصل کنید و به صورت دستی فرآیند انتقال را انجام دهید. اگرچه، بسیار وقت گیر خواهد بود. حتی گرفتن یک نسخه پشتیبان از اطلاعات خود در iCloud ممکن است گاهی اوقات کمی خسته کننده باشد. بهترین راه برای انتقال عکس های واتس اپ از آیفون به کامپیوتر، استفاده از Dr.Fone - WhatsApp Transfer است.
Dr.Fone - WhatsApp Transfer یک روش بسیار مطمئن و قابل اعتماد برای انتقال عکس های WhatsApp از آیفون به رایانه شخصی ارائه می دهد. از آنجایی که تقریباً با تمام نسخه های iOS و اندروید سازگار است، می توانید از آن برای انتقال محتوا از دستگاه اندرویدی خود نیز استفاده کنید. Dr.Fone - WhatsApp Transfer راهی برای پشتیبان گیری از داده های شما و انجام کارهای مختلف دیگر (مانند بازیابی نسخه پشتیبان یا انجام انتقال تلفن به تلفن) ارائه می دهد. در زیر برخی از ویژگی های مهم آن ذکر شده است:

Dr.Fone - انتقال واتساپ
پشتیبانگیری از پیامها و پیوستهای واتساپ به صورت انعطافپذیر
- از پیامهای واتساپ iOS نسخه پشتیبان تهیه یا به رایانه صادر کنید.
- نسخه پشتیبان iOS WhatsApp را به دستگاه های iPhone، iPad، iPod touch و Android بازیابی کنید.
- سازگار با iPhone 11، iOS 13 و Mac 10.15.
پس از استفاده از Dr.Fone - WhatsApp Transfer، میتوانید در کمترین زمان دادههای WhatsApp را از آیفون به رایانه شخصی منتقل کنید. می توانید یک نسخه پشتیبان انتخابی بگیرید یا تمام فایل های داده اصلی را از آیفون خود در رایانه شخصی ذخیره کنید. برای آشنایی با نحوه انتقال اطلاعات واتس اپ از آیفون به کامپیوتر، مراحل زیر را دنبال کنید.
- مرحله 1. Dr.Fone - WhatsApp Transfer را راه اندازی کنید. آیفون خود را به سیستم متصل کنید. از صفحه خوش آمد گویی، گزینه “WhatsApp Transfer” را انتخاب کنید.
- مرحله 2. گزینه پشتیبان گیری را انتخاب کنید. پس از اتصال دستگاه خود به سیستم، یک عکس فوری از آن دریافت خواهید کرد. اکنون، فقط به تب WhatsApp بروید و Backup WhatsApp Messages را انتخاب کنید . سپس پشتیبان گیری به طور خودکار شروع می شود.
- مرحله 3. عکس های WhatsApp را از iPhone به PC یا Mac منتقل کنید. فقط کمی صبر کنید تا Dr.Fone یک نسخه پشتیبان جامع از اطلاعات گوشی شما بگیرد. پس از انجام آن، به شما اطلاع داده خواهد شد. از آنجا، روی View it کلیک کنید، می توانید پیام ها و پیوست های WhatsApp را بررسی کنید. سپس میتوانید عکسهای واتساپ مورد نظر را در پیوستها انتخاب کنید و روی «بازیابی به رایانه» کلیک کنید تا عکسهای WhatsApp به رایانه شخصی یا مک منتقل شوند.



قسمت 2. پشتیبان گیری و صادرات عکس های WhatsApp از iPhone به PC یا Mac به صورت دستی
با دنبال کردن آموزش فوق، به راحتی می توانید نحوه انتقال داده های WhatsApp را از آیفون به رایانه شخصی یاد بگیرید. اگرچه، برای صرفه جویی در وقت خود، چند نکته وجود دارد که می توانید آنها را دنبال کنید. هنگام انتقال عکس های WhatsApp از iPhone به Mac یا PC، پیشنهادات زیر را در نظر داشته باشید.
1. در iCloud پشتیبان بگیرید
برای ایمن نگه داشتن داده های خود، همیشه توصیه می شود پشتیبان گیری iCloud را روشن کنید. با این تکنیک می توانید اطلاعات واتس اپ را از آیفون به رایانه شخصی (پس از دانلود فایل پشتیبان از iCloud) انتقال دهید. برای انجام این کار، کافی است به تنظیمات WhatsApp > تنظیمات چت > پشتیبانگیری چت بروید و روی گزینه «بکآپ هم اکنون» ضربه بزنید.
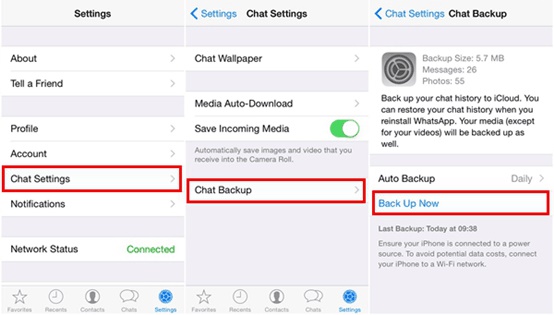
پس از تکمیل پشتیبانگیری، میتوانید از رایانه شخصی یا مک خود وارد حساب iCloud خود شوید و محتوای پشتیبان را دانلود کنید.
2. از داده ها با iTunes پشتیبان تهیه کنید
همچنین می توانید با استفاده از iTunes اطلاعات WhatsApp را از iPhone به Mac یا PC منتقل کنید. به سادگی آیفون را به سیستم متصل کرده و iTunes را راه اندازی کنید. اکنون، از "Summary" آن بازدید کنید و در بخش "Backups"، روی دکمه "Backup now" کلیک کنید. می توانید از اطلاعات خود در سیستم محلی خود نسخه پشتیبان تهیه کنید و بعداً عکس های WhatsApp را از آن جدا کنید.
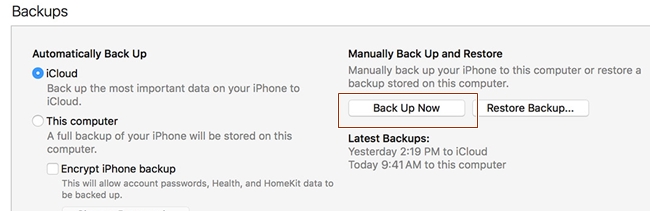
3. چت های واتس اپ را ایمیل کنید
اگر هیچ چیز دیگری کار نمی کند، همیشه می توانید برای انتقال عکس های WhatsApp از آیفون به رایانه شخصی (از طریق ایمیل) مکالمات انتخابی را ایمیل کنید. مکالمه ای را که می خواهید ذخیره کنید بلغزانید و روی گزینه های «بیشتر» ضربه بزنید. از اینجا، گزینه «مکالمات ایمیل» را انتخاب کرده و روی «پیوست رسانه» ضربه بزنید.
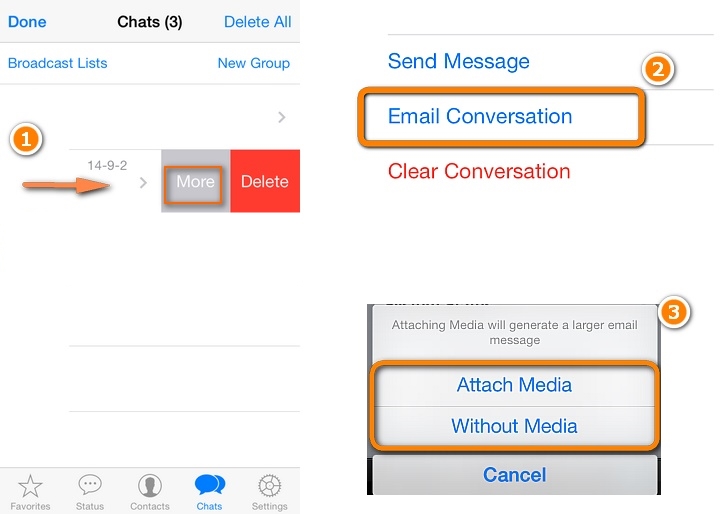
پس از ارائه شناسه ایمیل، می توانید کل مکالمه (به همراه تصاویر و سایر فایل های رسانه ای) را برای شخص دیگری یا خودتان ارسال کنید.
کلمات پایانی
با پیروی از این تکنیکهای ساده و مؤثر، عکسهای WhatsApp را از iPhone به Mac یا PC منتقل کنید. می توانید تجربه خود را از استفاده از Dr.Fone - WhatsApp Transfer در نظرات زیر با ما در میان بگذارید.






آلیس ام جی
ویرایشگر کارکنان